
Читайте также:
|
Штатные средства редактирования и восстановления реестра, входящие в состав операционных систем семейства Windows, нельзя считать оптимальными инструментами для работы с ним. Основное их достоинство – это весьма высокая надежность и безопасность работы. То есть если вы сами не ошибетесь при изменении какого-либо параметра реестра, то программа RegEdit реестр не испортит.
Вместе с тем функциональность этих средств явно недостаточна. В частности, RegEdit не умеет находить ошибочные или «лишние» записи в реестре и «чинить» реестр. Поэтому вполне закономерно появление большого числа альтернативных инструментов, созданных сторонними разработчиками.
Все их можно разделить на две большие группы:
редакторы реестра с рядом дополнительных функций; в таких программах, как и в RegEdit, основная роль отводится пользователю, но возможностей у последнего несколько больше;
средства для «починки» и настройки реестра; значительная часть операций в них выполняется автоматически, а пользователю остается лишь принять или отклонить предлагаемые решения по устранению выявленных проблем.
Кроме того, существуют комплексные решения, сочетающие в себе как возможности редактора, так и возможности «починки» и настройки реестра. Ниже представлены два инструмента, один из которых предназначен для автоматической проверки реестра и устранения обнаруженных проблем, а второй позволяет решать весь комплекс задач по работе с реестром.
Программа Registry Repair Pro
Данный инструмент создан в компании 3B Software, бесплатную версию (с несколько ограниченными возможностями) можно загрузить с веб-сайта компании. Ограничение заключается в том, что за один прием нельзя исправить более 15 ошибок из числа обнаруженных. Однако ничто не мешает вам произвести «лечение» реестра за два или три приема, если в этом имеется необходимость.
Registry Repair Pro сканирует реестр Windows в поисках поврежденных и неиспользуемых записей. Исправление этих ошибок повышает скорость загрузки Windows и устраняет некоторые ошибки в работе программ.
Несмотря на высокую степень автоматизации процесса сканирования и очистки реестра, имеется возможность постоянно контролировать происходящее и принимать окончательное решение о внесении изменений в системные файлы. А поскольку программа всегда создает резервные копии реестра, то при желании можно вернуться к его исходному состоянию.
Интерфейс программы предельно прост. В стартовом окне (рис. 5.49) необходимо выбрать один из двух основных режимов работы: сканирование реестра на предмет наличия ошибок (переключатель Scan the Registry for Errors) или восстановление предыдущей версии реестра (переключатель Restory a backup).

Рис. 5.49. Стартовое окно программы Registry Repair Pro
Второй вариант применим только в том случае, если «лечение» реестра уже выполнялось. Следует отметить, что Registry Repair Pro создает резервную копию реестра автоматически, перед каждым сеансом «лечения».
Выбрав режим сканирования реестра и щелкнув на кнопке Next (Далее), вы сможете выбрать те категории ошибок в реестре, которые вас интересуют (рис. 5.50):
Invalid Paths (Неверные пути) – ссылки на файлы и папки, отсутствующие на дисках компьютера;
Invalid Fonts (Неверные шрифты) – ссылки на файлы шрифтов, отсутствующие на компьютере;
Invalid Help Files (Неверные файлы справки) – неверные ссылки на справочные файлы (отсутствующие либо расположенные по другому адресу);
Auto Run Programs (Автоматически запускаемые программы) – неверные ссылки на программы, указанные в реестре как подлежащие автоматическому запуску при загрузке системы;
Obsolete Start Menu Items (Устаревшие пункты меню Пуск) – поиск в меню Пуск ярлыков, ссылающихся на отсутствующие программы;
Invalid Application Paths (Неверные пути к приложению) – неверные ссылки на установленные приложения;
Invalid Shared DLLs (Неверные общие DLL) – ссылки на отсутствующие или расположенные по другому адресу файлы общих библиотек;
Unused Software Entries (Неиспользуемые программы) – ветви реестра, относящиеся к удаленным программам.

Рис. 5.50. Страница настройки параметров сканирования реестра
Ход сканирования и его результаты отображаются в следующем окне программы (рис. 5.51).
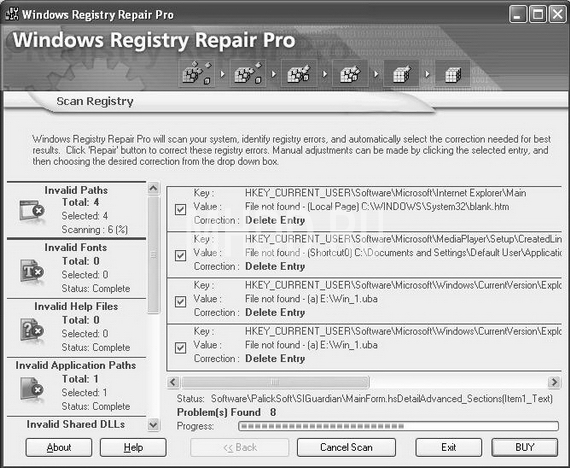
Рис. 5.51. Страница результатов сканирования реестра
Для каждой найденной ошибки отображаются ее расположение (раздел, ключ и параметр реестра), а также степень серьезности и варианты реакции пользователя. Чтобы выбрать один из доступных видов реакции на ошибку, щелкните в сообщении об ошибке на строке Correction (Исправление) и откройте список. Этот список в зависимости от характера ошибки может содержать два или три пункта (рис. 5.52):
Default (No changes made) (По умолчанию (не вносить изменений)) – соответствующий параметр реестра остается без изменений; выбор этого варианта равносилен снятию флажка возле наименования ошибки;
Delete Entry (Удалить вход) – некорректный параметр (или ветвь) реестра подлежит удалению;
Remove invalid substring (Удалить неверную строку) – данный вариант применим только к строковым параметрам.
Кроме того, вы можете выполнить ряд вспомогательных действий, которые призваны облегчить анализ и исправление ошибки. Такие действия доступны через контекстное меню описания ошибки. Например, вы можете копировать все диагностические сведения в буфер обмена, вывести на печать или открыть соответствующий ключ реестра в штатном редакторе реестра – RegEdit.

Рис. 5.52. Список видов реакции на ошибку
После того как вы назначите способ устранения для всех обнаруженных ошибок, щелкните в нижней части окна на кнопке Repair (Исправить). На следующем шаге вам потребуется указать имя и расположения reg-файла, содержащего резервную копию реестра. После создания резервной копии все необходимые исправления будут внесены в реестр автоматически.
Программа Reg Organizer
Reg Organizer – это настоящий программный комплекс по обслуживанию системного реестра. Для российских пользователей, помимо других достоинств программы, немаловажными ее преимуществами являются бесплатность (для жителей стран СНГ) и наличие русскоязычного варианта, включая подробный электронный справочник по работе с программой. При этом Reg Organizer невелик по размеру (собственно дистрибутив занимает менее 1,5 Мбайт, а модуль локализации – еще 250 Кбайт) и достаточно часто обновляется. Последние сведения и версии программы можно найти на веб-сайте производителя, компании ChemTable Software, по адресу www.chemtable.com.
Reg Organizer может работать в одном из следующих режимов:
Режим редактирования реестра – использование мощного редактора реестра, обладающего расширенным набором функций, таких как клонирование ключей реестра, получение информации о любом выбранном ключе и др. Как и стандартный RegEdit, позволяет создавать, удалять, редактировать ключи, изменять значения параметров, экспортировать ключи в файлы реестра (.reg);
Режим чистки реестра – анализ реестра и настройка параметров работы операционной системы. В частности, имеется возможность указывать программы, которые требуется запускать при загрузке Windows, исследовать общие (shared) библиотеки динамической компоновки (DLL), произвести поиск ссылок на несуществующие файлы и папки и многое другое; удалить найденные ошибки.
Режим редактирования файлов – позволяет осуществлять контроль за интересующими вас файлами настройки, в частности INI-файлами, широко использующимися различными программами, а также самой операционной системой для хранения своих настроек. Программа Reg Organizer позволяет также работать с другими типами конфигурационных файлов. Для этого интересующий вас тип файла нужно описать с помощью Панели импорта, после чего файлы данного типа можно будет открывать и редактировать с помощью Reg Organizer;
Автоматическая чистка реестра – поиск в реестре разных типов неверных записей. Обнаруженные ошибочные записи можно исправить или удалить из реестра;
Режим поиска и замены – удобное средство для поиска и/или замены необходимой информации в системном реестре;
Режим деинсталляции софта – позволяет производить полное удаление приложений с компьютера, включая не только собственно файлы приложения, но также относящиеся к нему записи в реестре и в конфигурационных файлах, библиотеки, которые были добавлены приложением в системные папки, и т. д. Кроме того, данный режим позволяет просмотреть все изменения, внесенные приложением в каждый из перечисленных выше компонентов системы;
Чистка диска – поиск неверных или ненужных файлов на жестких дисках вашего компьютера, а также по возможности исправление ошибок и удаление ненужных файлов;
Опции системы – доступ к некоторым дополнительным (недокументированным) настраиваемым параметрам оболочки Windows.

Рис. 5.53. Основное окно программы Reg Organizer
Интерфейс Reg Organizer может показаться на первый взгляд несколько перегруженным элементами управления, однако после недолгого знакомства с программой это ощущение исчезает. Достаточно научиться выбирать наиболее подходящий режим работы. Перечень режимов представлен в левой панели окна (рис. 5.53).
Чтобы выполнить проверку реестра на наличие ошибок, необходимо переключиться в режим Чистка реестра и затем на верхней панели инструментов окна щелкнуть кнопку Автоматическая чистка реестра (см. рис. 5.53).
Будет открыто дополнительное окно, в котором вы можете указать типы анализируемых ошибок, а затем, щелкнув на кнопке Начать, и наблюдать за процессом сканирования (рис. 5.54).

Рис. 5.54. Окно процедуры Автоматическая чистка реестра
Результаты сканирования отображаются на вкладке Результаты этого окна (рис. 5.55).
Используя элементы управления, расположенные в левой части окна, можно отобрать интересующие вас ошибки и затем устранить их либо вручную, с помощью собственного редактора Reg Organizer, либо автоматически, щелкнув на кнопке Ремонтировать.

Рис. 5.55.Представление результатов сканирования
Для каждой найденной ошибки вы можете использовать некоторые сервисные команды, например добавить ее в список исключений. Доступ к таким командам осуществляется через контекстное меню, которое открывается щелчком правой клавиши мыши на строке интересующей вас ошибки.
Дата добавления: 2015-08-21; просмотров: 119 | Нарушение авторских прав
| <== предыдущая страница | | | следующая страница ==> |
| Средства восстановления реестра Windows 2000/XP/Server 2003 | | | Общие правила восстановления данных |