
Читайте также:
|
Вплоть до версии 3.0 программа Drive Rescue, автором которой является программист-одиночка Alexander Grau, была совершенно бесплатной. Теперь же ее распространением занимаются несколько компаний, каждая из которых ведет собственную маркетинговую политику. Так, компания LC Technology распространяет программу за умеренную плату, но на веб-сайте компании www.lc-tech.com) можно получить демонстрационные версии различных модификаций программы (правда, все они имеют те или иные функциональные ограничения). Основная программа теперь называется Filerecovery и существует в двух вариантах: Standard и Professional. Кроме того, имеется отдельный инструмент Photorecovery, предназначенный для восстановления мультимедийных файлов (рисунков, видео, аудио) на любых цифровых носителях, включая Memory Sticks, SmartMedia, CompactFlash I & II, Micro Drives, SD/XD Cards, Multimedia Chips.
ПРИМЕЧАНИЕ
Компания Canvar (www.canvar.de), также специализирующаяся на создании программных средств восстановления данных, продолжает выпуск программы в качестве свободно распространяемой (freeware). Причем под близким по звучанию названием – File Recovery.
Программа Filerecovery 3.0 Pro поддерживает файловые системы FAT12/FAT16/ FAT32/NTFS и способна выполнять следующие задачи:
поиск и восстановление удаленных файлов и папок, в том числе на сетевых дисках; для файловой системы NTFS возможно восстановление сжатых и зашифрованных файлов;
поиск и восстановление файлов и папок, поврежденных в результате «быстрого» форматирования либо в силу других причин (например, в результате аппаратного сбоя), включая восстановление данных при поврежденных таблицах FAT и MFT;
восстановление поврежденной конфигурации логических дисков (например, в результате разрушения таблицы разделов);
восстановление поврежденных файлов по их сигнатуре (функция «особого восстановления» – Special Recovery Function); в базе данных программы имеются, в частности, сигнатуры для файлов следующих типов: ART, AVI, AU, BMP, CDR, CGM, CHM, CLA, CPT, CRW, DOC, DRW, DWG, DXF, EPS, EXE, GIF, HLP, HTML, JPG, LZH, MID, MBX, MDB, MOV, MP3, NSF, PAB, PCX, PDF, PLT, PNG, PP4, PP5, PPT, PSD, PST, RTF, SAM, TAR, TIF, TTF, WAV, WMF, WPC, WPD, WPG, WRI, XLS, ZIP.
Существенным достоинством всех существующих версий программы является высокая скорость работы. По этому показателю Drive Rescue (и Filerecovery) опережает многих более именитых конкурентов.
Наиболее распространенная из бесплатных версий программы, Drive Rescue 1.9, выполняет большую часть из перечисленных выше функций (исключения – ограниченная поддержка файловой системы NTFS и отсутствие функции Special Recovery). По указанной причине ниже рассмотрена технология работы с Drive Rescue 1.9. Приведенных сведений вполне достаточно для самостоятельного освоения Filerecovery 3.0 Pro.
Интерфейс
После запуска программы на экране появляется диалоговое окно с предложением выбрать язык интерфейса. Русского среди возможных вариантов нет, однако вы можете (при желании) выполнить русификацию собственными силами, отредактировав файл ресурсов.
Затем вам будет предложено выбрать один из трех основных видов «восстановительных работ», щелкнув на соответствующей кнопке (рис. 6.3):
Recover deleted files (Восстановление удаленных файлов) – поиск и восстановление файлов, удаленных стандартным средствами Windows (минуя Корзину или в результате очистки последней);
Find lost data (Поиск потерянных данных) – поиск и восстановление файлов и папок, ставших недоступными в результате каких-либо некорректных действий пользователя или ошибок системы, а также в результате «быстрого» форматирования;
Find lost drive (Поиск потерянных устройств) – поиск и восстановление логических дисков, ставших недоступными в результате каких-либо некорректных действий пользователя или ошибок системы (например, в результате порчи таблицы разделов).
В любом из трех случаев Drive Rescue начнет работу со сканирования устройств (жестких дисков, FDD, дисководов Tazz и Zip, а также накопителей типа Flash Card или SmartMedia) и выведет результаты сканирования в диалоговом окне Select Drive (выбор устройства) на вкладке Logical Drive (Логическое устройство). Правда, результаты сканирования в каждом из трех случаев могут быть представлены несколько по-разному (подробнее эти различия будут рассмотрены ниже). В частности, на рис. 6.4 показан результат сканирования при поиске потерянных данных (Find lost data).
СОВЕТ ____________________
Если вас интересуют данные на дискете или флэш-карте, вставьте ее в дисковод (устройство чтения) перед началом сканирования устройств.

Рис. 6.3. Окно Welcome to Drive Rescue позволяет выбрать вид «восстановительных работ»

Рис. 6.4. Списоклогическихдисков, обнаруженных Drive Rescue
Порядок дальнейших действий по восстановлению данных зависит от конкретной ситуации. Наиболее типичные случаи будут рассмотрены в последующих подразделах.
Вы можете отказаться от предложенного набора из трех основных процедур, щелкнув в окне Welcome to Drive Rescue на кнопке Close (Закрыть) (см. рис. 6.3).
В этом случае вы получите непосредственный доступ к основному окну программы. Помимо вызова справки или получения технической поддержки через Интернет вы можете воспользоваться одной из следующих команд:
Object Drive (Объект Устройство) – инициирует процесс сканирования устройств, аналогичный тому, который может быть запущен из диалогового окна Welcome to Drive Rescue;
Object Options (Объект Параметры) – вызов окна настройки параметров работы Drive Rescue;
Info System Info (Сведения Сведения о системе) – вызов окна, содержащего сведения об аппаратной и программной конфигурации системы.
С точки зрения работы Drive Rescue по восстановлению данных наибольший интерес представляет группа параметров, размещенных на вкладке Drive access (Доступные устройства). Два флажка из группы Physical drives (Физические диски) определяют, какие средства должен использовать Drive Rescue для считывания данных с диска: стандартный сервис BIOS (INT13), использующий адресацию CHS, или расширенный сервис (INT13 Extension), который обеспечивает полную поддержку LBA (рис. 6.5).

Рис. 6.5. Окно настроек Drive Rescue
Восстановление удаленных файлов и папок
Чтобы инициировать процедуру восстановления удаленных файлов и/или папок, щелкните в окне Welcome to Drive Rescue на кнопке Recover deleted files.После завершения сканирования устройств на экране появится список логических дисков, обнаруженных Drive Rescue.
Выберите диск, на котором был удален файл (папка), и щелкните на расположенной справа от списка кнопке OK. В основном окне программы будут представлены результаты анализа диска (рис. 6.6).
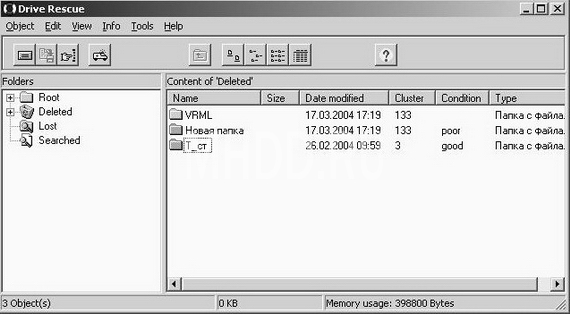
Рис. 6.6.Результаты анализа диска с удаленными данными
В левой части окна отображается дерево каталогов, содержащее 4 основных ветви:
Root (Корневой) – перечень вложенных папок и файлов, зарегистрированных в корневом каталоге диска;
Deleted (Удаленные) – перечень папок и файлов, помеченных как удаленные;
Lost (Потерянные) – список «потерянных» файлов и папок;
Searched (Найденные) – список найденных файлов; список формируется в результате выполнения функции поиска, о которой будет рассказано ниже.
Чтобы увидеть содержимое любой ветви, щелкните на ее значке мышью. Содержимое отображается в правой части окна. При поиске удаленных файлов и папок Drive Rescue заполняет только ветви Root и Deleted.
Удаленные объекты отмечаются в левом и правом списках зеленым цветом. В правом списке, реализованном в виде таблицы, вы можете получить следующую информацию об удаленном объекте:
Name (Имя) – имя объекта; в имени удаленного объекта могут присутствовать символы подчеркивания, заменяющие потерянные символы исходного имени; в некоторых случаях в списке могут оказаться несколько одноименных файлов (например, разные версии одного файла); если вы хотите восстановить все такие файлы, предварительно переименуйте их, выбрав в контекстном меню команду Rename (Переименовать);
Size (Размер) – размер файла в байтах; имейте в виду, что размер испорченного файла может не соответствовать размеру файла «при жизни»; иногда размер файла требуется скорректировать вручную; подробнее об этой операции рассказано в подразделе «Восстановление потерянных файлов и папок»;
Date (Дата) – дата последнего изменения файла;
Cluster (Кластер) – номер первого кластера файла (папки); столбец используется при работе с файловой системой семейства FAT; для файловой системы NTFS вместо него используется столбец MFT Entry (Вход MFT);
Condition (Состояние) – состояние удаленного файла (папки); возможные значения:
poor (плохой) – файл не может быть восстановлен; однако столь категоричная оценка не всегда справедлива: иногда файл, помеченный как poor, все-таки удается восстановить;
fair (посредственный) – файл может быть восстановлен частично;
good (хороший) – файл может быть восстановлен без потерь;
unknown (неизвестно) – состояние определить не удалось;
Type (Тип) – тип файла в соответствии с параметрами операционной системы. Для восстановления удаленного объекта выполните следующие действия.
1. Щелкните на его значке правой клавишей мыши и в контекстном меню выберите команду Save to (Сохранить в).
2. В дополнительном окне (рис. 6.7):
1) укажите диск и папку, куда следует переписать восстанавливаемый объект;
2) в раскрывающемся списке выберите пункт no FAT (consecutive) (Не использовать FAT, просматривать последовательно);
3) щелкните на кнопке OK.
ВНИМАНИЕ
Помните, что восстанавливаемый объект нельзя записывать на тот же диск, на котором он расположен. Это может привести к повреждению как самого объекта, так и других объектов на этом диске, подлежащих восстановлению.

Рис. 6.7. Запись восстанавливаемого объекта по новому адресу
После того как удаленный объект был восстановлен (записан по новому адресу), он автоматически удаляется из ветви Deleted.
Если поиск удаленных файлов производится на диске с файловой системой NTFS, то результаты поиска будут выглядеть несколько по-иному: найденные объекты идентифицируются по номерам записей (входов) в таблице MFT (рис. 6.8). Соответственно в правом списке для найденных объектов также указывается не номер первого кластера, а номер записи в MFT.
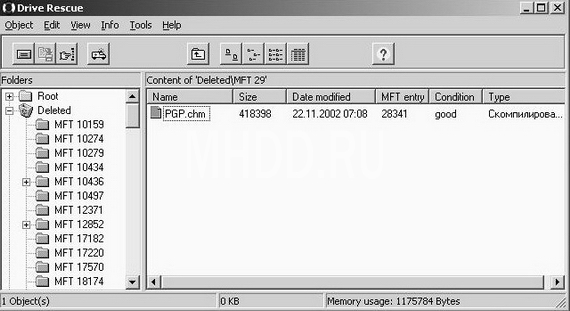
Рис. 6.8. Результаты анализа NTFS-диска судаленными данными
В остальном технология восстановления данных на NTFS-диске аналогична рассмотренной для файловой системы FAT.
Восстановление потерянных файлов и папок
Выполнение данной процедуры может несколько различаться в зависимости от причины потери данных. В любом случае процесс поиска начинается со сканирования имеющихся устройств. В сформированном списке выберите диск, на котором расположены потерянные данные, и щелкните на кнопке OK.
Для продолжения поиска выполните следующие действия.
1. В меню Tools (Сервис) основного окна программы выберите команду Find lost data (Поиск потерянных данных).
2. В окне Select cluster range (Выбор диапазона кластеров) (рис. 6.9) с помощью ползунковых регуляторов установите диапазон кластеров, в котором следует производить поиск (если требуемая информация отсутствует, лучше провести его по всему доступному дисковому пространству).
Состояние процесса поиска и текущие результаты отображаются в дополнительном окне, в котором раздельно выводятся число потерянных каталогов и число потерянных файлов. После завершения сканирования все найденные объекты помещаются в ветвь Lost основного окна (рис. 6.10).

Рис. 6.9. Выбор диапазона просматриваемых кластеров

Рис. 6.10. Представление найденныхпотерянныхобъектов
В левом списке (Folders) представлены потерянные папки, именованные номерами их первых кластеров.
В правом списке отображаются элементы, на которые имеются ссылки в выбранной папке.
Если вы не можете определить по номеру кластера, какая именно папка вас интересует, просмотрите последовательно содержимое всех найденных папок, выбирая их поочередно в левом списке; найдя нужную папку, запомните или запишите номер соответствующего кластера.
Чтобы восстановить всю папку, выполните следующие действия.
1. Щелкните в левом списке на значке ветви Lost; при этом все потерянные папки (упорядоченные по номерам кластеров) будут показаны в правом списке.
2. Переименуйте папку, дав ей осмысленное имя; для этого щелкните правой клавишей мыши в правом списке на значке интересующей вас папки (с номером записанного вами кластера), в контекстном меню выберите команду Rename и отредактируйте имя папки.
3. Щелкните в правом списке на значке папки правой клавишей мышиивкон-текстном меню выберите команду Save to.
4. В дополнительном окне (см. рис. 6.7) укажите диск и папку, куда следует переписать восстанавливаемую папку. В раскрывающемся списке выберите номер копии таблицы FAT, в которой вы больше уверены (по умолчанию используется первая, основная копия).
5. Щелкните на кнопке ОК.
Чтобы восстановить конкретный файл (или вложенную папку) в интересующей вас папке, выполните следующее.
1. В левом списке щелкните на значке папки.
2. В правом списке переименуйте, если требуется, восстанавливаемый файл.
3. Щелкните правой клавишей мыши на значке файла (вложенной папки) и в контекстном меню выберите команду Save to.
4. В дополнительном окне (см. рис. 6.7) укажите диск и папку, куда следует переписать восстанавливаемый файл. В раскрывающемся списке выберите номер копии таблицы FAT, в которой вы больше уверены, и щелкните на кнопке ОК.
ПРИМЕЧАНИЕ ____________________
Даже если все атрибутывосстанавливаемого файла определеныкорректно, это еще не гарантирует его успешного восстановления. Практика показывает, что успех почти гарантирован, если размер файла не превышает одного кластера или если файл расположен в нескольких смежных кластерах.
Для некоторых потерянных файлов (например, поврежденных вирусом) в списке файлов может быть указана нулевая длина. Существует вероятность, что такой файл вполне «дееспособен», но недоступен для корректной работы. Для его восстановления выполните следующие действия.
1. Щелкните правой клавишей мыши на значке файла и в контекстном меню выберите команду Properties (свойства).
2. В дополнительном окне (рис. 6.11) в поле Size (размер) введите подходящее значение (с запасом).
3. Сохраните файл описанным выше способом по новому адресу.
4. Откройте файл с помощью ассоциированного с ним приложения и сохраните его с помощью команды Сохранить как (Save as).
Если Drive Rescue не может определить размер найденного файла, он устанавливает для него размер, указанный в параметрах Drive Rescue, на вкладке Files (Файлы) в поле Default file size (Размер файла по умолчанию).

Рис. 6.11.Окно свойств восстанавливаемого файла
Восстановление потерянных логических дисков
Как уже было сказано, Drive Rescue способен отыскивать логические диски, потерянные вследствие разрушения таблицы разделов или проведения реконфигу-рирования диска.
В обоих случаях технология восстановления логических дисков однотипна и состоит в выполнении следующих действий.
1. После завершения сканирования перейдите на вкладку Physical Drive (Физические устройства).
2. Выберите в списке физический диск, подлежащий анализу, и щелкните на кнопке Find logical drive (Поиск логических дисков).
3. В окне Select cluster range (см. рис. 6.9) выберите (при наличии требуемой информации) диапазон обследуемых кластеров и щелкните на кнопке OK.
После завершения сканирования Drive Rescue откроет вкладку Logical Drive. Найденные «потерянные» разделы будут представлены на ней значками зеленого цвета.
Если среди найденных логических дисков имеется нужный, дважды щелкните на его значке мышью. Drive Rescue выполнит сканирование диска и выведет в основном окне сведения о папках и файлах, которые ему удалось обнаружить. Объекты, помеченные как удаленные, будут помещены в ветвь Deleted. Если среди них есть интересующие вас, восстановите их таким же образом, как было описано выше.
Дата добавления: 2015-08-21; просмотров: 119 | Нарушение авторских прав
| <== предыдущая страница | | | следующая страница ==> |
| Общие правила восстановления данных | | | EasyRecovery Pro |