
|
Читайте также: |
Методика ознайомлення з новими програмами
Інтерактивне знайомство з програмою.
Отже, припустимо, що нова програма якимсь чином одержана і встановлена на комп'ютер. Що ж тепер зробити, щоб навчиться з нею працювати? Більшість людей віддає перевагу інтерактивному методу ознайомлення. Він витікає з принципу: щоб навчитися працювати, слід працювати.
Запуск програми
У абсолютній більшості випадків при установці програми створюються нові пункти в Главном меню. Якщо це так, то для запуску слід скористатися одним з таких пунктів. Якщо програма створила в Главном меню папку, що містить декілька пунктів, слід скористатися тим пунктом, назва якого найбільш відповідає назві програми.
Якщо програма не створила спеціального пункту в Главном меню, то до неї слід віднестися з підозрою. Пунктів в Главном меню не створюють програми MS-DOS. Якщо ж програма розрахована на роботу в системі Windows і при цьому не створила пункту в Главном меню, значить вона некоректно поводиться з операційною системою. Перш ніж запускати таку програму, слід ретельно зважити необхідність такого кроку.
Якщо запуск такої програми все ж таки потрібен, слід знайти і відкрити папку, що містить файли програми. Після цього треба запустити виконуваний файл програми, який зазвичай має розширення ім’я.ЕХЕ. Якщо в папці декілька файлів мають таке розширення, то слід вибрати той, ім'я якого найбільш відповідає назві програми. Після того, як програму вдалося успішно запустити, слід створити для неї ярлик. В разі необхідності можна налаштувати властивості цього ярлика відповідно до параметрів, використаних при даному запуску, щоб і надалі запуск програми не викликав проблем.
Аналіз інтерфейсу програми
Отже, запущена незнайома програма. Перш ніж що-небудь робити, слід уважно дослідити вікно програми, звернути увагу на його основні елементи, виділяючи знайомі й незнайомі. Всі програми перед тиражуванням настроюються так, щоб з ними можна було розпочати роботу відразу. Звичайно, надалі кожний має можливість змінити настройки на свій розсуд, але зміни не є обов'язковими. Тому ті елементи вікна програми, які з'являються в перший момент, найбільш важливі і, швидше за все, саме вони найбільш часто використовуватимуться в роботі з програмою.
Рядок заголовку містить назву програми і може містити ім'я відкритого документа. В деяких випадках тут може з'явитися стандартне ім'я і розширення файлу документа, що дозволить визначити тип документів, з якими працює програма.
Під рядком заголовка як правило розташовується рядок меню. В більшості програм рядок меню містить стандартні пункти (Файл, Правка, Вид). Допоміжні меню, що відкриваються при виборі цих пунктів, дозволяють швидко визначити як стандартні межі, так і особливості запущеної програми.
Нижче за рядок меню розташовуються панелі інструментів, які зазвичай схожі на аналогічні панелі програм того ж класу. Крім того, на панелях інструментів часто містяться кнопки стандартного призначення, що використовуються в багатьох програмах.
Далі слід звернути увагу на робочу область вікна. Її вид і розміри можуть багато що розповісти про тип документів, для роботи з якими призначена програма.
Наприклад, наявність у вікні документа окремих кнопок управління розміром вікна звичайно говорить про те, що програма здатна одночасно працювати з декількома вікнами. Якщо документ не візуалізується, це ознака того, що така дія не потрібна. Можливо, програма призначена для роботи зі звуком.
Визначення призначення програми.
Перш ніж приступати до дослідження, необхідно визначити призначення програми. Деяке уявлення про це отримується ще під час установки, але бувають випадки, коли такої попередньої інформації немає.
Якщо зробити висновки про призначення програми в результаті аналізу її вікна не можливо, краще звернутися до документації. В багатьох програмах довідкова система містить спеціальний розділ, що описує призначення програми.
Якщо ніяка документація не доступна, треба уважніше вивчити вікно програми. Вид і зміст пунктів рядка меню, кнопки інструментальних панелей і інші доступні елементи управління теж звичайно дозволяють зробити висновок про призначення програми.
Наприклад, якщо рядок меню містить пункт Формат, значить це – редактор невідомого призначення і треба з'ясувати, з якими типами документів він дозволяє працювати. На це ж указує панель інструментів, що містить кнопки для вставки об'єктів. Накопичення досвіду роботи і знайомства з програмами різних класів дає змогу навчитись визначати призначення програм досить швидко.
Якщо спроби визначити призначення програми не досягли успіху, слід знову поставити собі питання: «Чи варта ця програма того, щоб її освоювати?». Якщо автори програми не визнали потрібним або не зуміли створити дружній інтерфейс і зрозумілу довідкову систему, то чи можна розраховувати на те, що інші елементи програми відпрацювали якісно? Як правило, відповідь негативна, а час, витрачений на ознайомлення з сумнівною програмою, напевно можна провести з набагато більшою користю.
Дослідження рядка меню.
У багатьох додатках Windows більшість операцій можна виконати декількома способами. Для цієї мети можна використовувати команди рядка меню, кнопки панелі інструментів, контекстні меню, що відкриваються натисненням правої кнопки мишки, а також клавіатурні команди.
Найбільший інтерес представляє рядок меню. Ним не завжди зручно користуватися в реальній роботі, але при дослідженні незнайомої програми цей елемент управління незамінний. У додатках Windows діє загальний принцип: все, що можна зробити в програмі, можна зробити засобами рядка меню, не вдаючись до інших елементів.
Перші пункти рядка меню практично стандартні. Пункти меню Файл (File) містять операції для роботи з файлами, засоби управління друком, команди для завершення роботи.
Меню Правка (Edit) може іменуватися як Редактирование, і при цьому вводити користувача в оману, оскільки тут, як правило, не містяться команди редагування, а містяться команди роботи з буфером обміну, відміни і повторення операцій, контекстного пошуку і заміни.
Третій пункт в рядку меню зазвичай називається Вид (View). Це вельми важливий пункт для первинного ознайомлення з програмою. Якщо на екрані немає очікуваних знайомих елементів управління, треба перевірити, що можна включити до меню Вид.
Подальші пункти меню можуть бути різними і йти в різному порядку. Виключенням є тільки вже згаданий пункт «?» (Help), який традиційно розташовується в самому кінці рядка меню.
Деякі пункти рядка меню не є обов'язковими, але використовуються досить часто. Пункт Вставка (Insert) служить для вставки об'єктів, створених іншими програмами. Пункт Формат (Format) використовується для форматування елементів документа. Пункт Сервис (Tools) містить команди допоміжних операцій, і при першому знайомстві в нього можна не заглядати. Іноді до рядка меню виноситься і меню настройки програми, яке частіше за все називається Параметри (Options або Settings).
Аналіз форматів документів, що використовуються програмою
Наступний крок дослідження програми полягає в тому, щоб визначити формати документів, з якими вона може або повинна працювати. Програма, що представляє реальний інтерес, повинна мати можливість роботи хоча б з деякими із загальнопоширених типів документів. Це важливо, щоб передавати готові документи іншим додаткам або імпортувати в дану програму документи, підготовлені в інших програмах.
Що вважати, загальнопоширеним, залежить від конкретної програми, тому деякі екзотичні програми цілком можуть використовувати унікальні формати даних. Але, наприклад, графічний редактор, що записує зображення тільки в своєму власному форматі і не розуміє жодного з широко поширених форматів, є нонсенсом.
Визначити формати документів, з якими програма може працювати досить легко. Команда Файл/Открыть (File/Ореn) відкриває стандартне діалогове вікно відкриття файлу. Пункт Открыть відрізняється від інших пунктів меню Файл тим, що він присутній практично завжди. Інші пункти меню Файл (наприклад, Создать або Закрыть) можуть бути відсутні. Діалогове вікно відкриття файлу містить список типів файлів, формати яких програма «розуміє» й тому обробляє. Треба розкрити і проглянути цей список, знайти в ньому знайомі типи файлів. Це дозволяє визначити сумісність нової програми з тими, які вже знайомі.
У застарілих програмах може не бути списку типів файлів. У цьому випадку допустимі розширення імені файлу зазвичай указуються в полі, призначеному для введення імені файлу.
4.Методика освоєння нових програм
На етапі ознайомлення з програмою з'ясовується структура її вікна, склад інструментів і елементів управління, у загальних рисах встановлюється її призначення. Другий етап полягає в освоєнні програми на рівні досвідченого користувача. Можливо, що за наслідками цього етапу програма стане постійним робочим інструментом.
Знайомство з прикладами, шаблонами і зразками документів
Для того, щоб оцінити можливості нової програми, краще всього скористатися вже наявними зразками документів, створених з її допомогою. Більшість програм при установці на жорсткий диск копіюють на нього файли зразків або шаблонів, призначених для швидкого створення певних документів. Якщо в наявності є файли того формату, з яким працює досліджувана програма, треба спробувати попрацювати з ними.
Починати краще всього із створення засобами операційної системи нової папки, в якій зберігатимуться документи, створені або відредаговані за допомогою програми, що вивчається. Це гарантує, що експерименти не виявляться руйнівними для комп'ютера. Така папка може бути тимчасовою.
Редагування готового документа новими засобами – корисний, але не єдиний експеримент. Можна спробувати визначити, яким чином сформовані окремі деталі наявного документа. Якщо є документ, створений за допомогою іншої програми, можна спробувати відтворити його новими засобами.
Шаблони документів (якщо вони є в новій програмі), відіграють особливу роль. Їх можна прийняти за основу майбутніх документів, а застосовані елементи оформлення можуть дати добре уявлення про можливості програми.
Експерименти з пробними документами
Після знайомства з вже наявними документами, можна спробувати створити документ в новій програмі самостійно. Починати роботу слід із запису пустого документа в спеціально відведену для експериментів папку. Мета експерименту – перевірка дії команд редагування.
При експериментах не варто безладно переходити від однієї кнопки до іншої і від одного пункту меню до іншого. Під час дослідження не потрібне створення реального документа. Досить послідовно перевіряти доступні команди, стежачи за тим, до чого приводить їх вживання.
Одна з перших задач дослідження – навчитися виділяти об'єкти, з якими працює програма. Можливо, це робиться одинарним або подвійним натисненням кнопки мишки. Можливо, навколо об'єкту треба обвести виділяючий контур простяганням мишки. Слід також перевірити дію правої кнопки мишки, склад контекстного меню, що відкривається при цьому. При роботі з текстовим або числовими даними треба перевірити дію клавіш управління курсором у комбінації з клавішами SHIFT або CTRL.
Якомога раніше слід відшукати команду, що скасовує дію попередньої команди, або команду, що дозволяє видалити все, що зроблене. По ходу досліджень пробний документ може швидко перетворитися на безладну плутанину. Команда відміни операцій дозволяє не втрачати логічну нитку дослідження і швидко просуватися вперед.
Експериментуючи з інструментами програми, треба обов'язково перевіряти їх дію при натисненні клавіш ALT, SHIFT, CTRL і їх комбінаціях. Незабаром вдасться встановити важливі закономірності.
Перші експерименти дозволяють накреслити круг проблем і поставити ряд питань. Маючи чіткі питання, можна звернутися до довідкової системи програми, розшукати відповіді на них, користуючись засобами пошуку.
Порівняння програм з аналогами
Найшвидший спосіб освоєння нових програм полягає в порівнянні їх з раніше вивченими аналогами. Як правило, всі програми одного класу мають більше спільних рис, ніж відмінностей. Знаходячи їх, можна або швидко освоїти нову програму, або зрозуміти, що користуватися нею не варто.
Наприклад, будь-які текстові процесори повинні мати можливість здійснювати одні й ті ж операції по форматуванню тексту. Способи їх здійснення теж повинні бути близькими. Тому перехід від одного текстового процесора до іншого не повинен викликати особливих труднощів. Задача зводиться в першу чергу до того, щоб з'ясувати, де в новій програмі розміщуються давно знайомі команди.
Те ж саме можна сказати про будь-які дві програми, що відносяться до однієї категорії. Спільних рис у них напевно більше, ніж відмінностей, навіть якщо вікна програм здаються різними. Наприклад, знайомство з програмою FrontPage Express компанії Microsoft дозволить швидко розібратися з програмою Netscape Composer компанії Netscape Communication, яка також призначена для створення Web-документів у форматі HTML.
Налаштування програми як засіб аналізу
Цікавий підхід до освоєння програми полягає в зміні її налаштувань. Річ у тому, що варіанти налаштування програми відображають її можливості. Тому з'ясування того, які параметри налаштування можна змінити, дозволяє досить точно з'ясувати, на що здатна програма. При цьому змінювати налаштування не обов'язково. Досить відкрити відповідне діалогове вікно (або декілька вікон) і просто подивитися, які параметри можна регулювати.
Діалогові вікна налаштувань програми звичайно відкриваються через Вид. Якщо в рядку меню є пункт Сервис, треба перевірити вміст його меню. Відповідні пункти можуть називатися Параметри, Настройка або Свойства.
Пункт Свойства в меню Файл звичайно не має відношення до налаштування програми і дозволяє одержати інформацію про властивості поточного виділеного об'єкту або документа в цілому.
Діалогові вікна налаштування параметрів програми зазвичай містять численні вкладки, призначені для налаштування різних груп параметрів. Одні з них важливі більш, інші – менш, але оцінити їх призначення і важливість можна тільки проглянувши їх всі. Особливо цінні вкладки, що мають область попереднього перегляду. Вони дозволяють експериментувати з параметрами налаштування на наочних моделях. Після експериментів діалогові вікна закриваються натисненням на кнопці Отмена або на закриваючій кнопці у рядку заголовка.
Обережно! Програми сумнівного походження!
Число програм, що випускаються в світі за рік вимірюється багатьма тисячами, і чимала частина цих програм може поступати з сумнівних джерел. Спроба «освоєння» програми сумнівного походження може надовго запам'ятатися тим скільки часу піде на усунення наслідків.
Відносно надійними можна вважати програми, створені крупними або відомими фірмами-виробниками і придбані в офіційному порядку. Установка такої програми на комп'ютер і спроба зайнятися її вивченням навряд чи приведе до яких-небудь неприємних наслідків. Видалення такої програми теж, швидше за все, відбудеться коректно.
Умовно-безкоштовні програми й інші програми, поширювані в збірниках, що додаються до періодичних видань, представляють більш небезпечну категорію. Через їх кількість вони не можуть бути однаково надійними. В ході установки, перегляду і подальшого видалення цих програм може порушуватися працездатність інших програм або всієї операційної системи. Після їх видалення на жорсткому диску нерідко залишаються «хвости» у вигляді невидалених файлів, які займають робочий простір і знижують продуктивність роботи комп'ютеру. Регулярний «перегляд» збірників випадкових програм на комп'ютері можливий, але він вимагає регулярної чистки жорсткого диску і періодичного перевстановлення операційної систем (бажано плановою, а не аварійною).
Особливу небезпеку представляють програми, одержані з невідомих і сумнівних джерел. З цієї точки зору до «сумнівних» відносяться програми, одержані від друзів і знайомих, а також всі файли, завантажені з Internet. Підходити до таких програм слід з особливою обережністю, утримуючись від їх користування просто з цікавості. Перевірка на відсутність вірусів перед установкою таких програм обов'язкова.
Особливу категорію представляють програми, одержувані електронною поштою від невідомих доброзичливців. Всі програмні файли, одержані без запиту, повинні бути знищуватися негайно без перегляду і оцінки їх корисності.
ЛАБОРАТОРНІ РОБОТИ
Тема 1.1 Основи роботи з ОС Windows. Методи роботи з файловою системою.
Мета: Ознайомитися з основними можливостями ОС Windows та прийомами їх використання.
Теоретичні відомості:
Див. Лекції, підручники.
Завдання:
Виконати нижченаведений перелік дій, оформити звіт про виконану роботу, захистити роботу.
1. Самостійно або за допомогою викладача ознайомитись з базовими поняттями навчальної теми.
2. Створити на диску D: об’єкт Новая папка. Для цього на Рабочем столе швидким подвійним натисненням лівої кнопки миші на значок Мой компьютер (зазвичай у лівому верхньому куті екрану) відкриваємо доступ до ресурсів комп’ютера. У вікні Мой компьютер, що зявилося після цього аналогічно відкриваємо значок диска D:. Викликаємо команду меню Файл/Создать/Папка.
3. Дати назву папці за номером навчальної групи, наприклад, 8114-1. Для цього натисненням лівої кнопки миші виділяємо значок створеної папки, викликаємо команду меню Файл/Переименовать, вводимо назву й натискаємо клавішу Enter.
4. Відкрити папку групи й у ній створити ще одну папку – особисту, яку необхідно назвати своїм прізвищем. Як це виконати дивись пункти 2 і 3. Якщо під час введення необхідно переключитися на російську мову, користуємось комбінацією клавіш Ctrl + Shift, а поточну розкладку клавіатури перевіряємо за індикатором у правому нижньому куті екрану.
5. Відкрити особисту папку й у ній створити текстовий документ з назвою «Обо мне». Для цього відкриваємо особисту папку швидким подвійним натисненням лівої кнопки миші на значок особистої папки. Потім викликаємо команду меню Файл/Создать/Текстовый документ. Змінюємо назву файлу (дивись пункт 3).
6. Відкрити документ «Обо мне» і ввести декілька рядків (абзаців) тексту – свою скорочену біографію. За допомогою команди Файл/Сохранить зберегти документ і закрити за допомогою кнопки в правому верхньому куті вікна документа.
7. Скопіювати з папки Teach, що розміщена на диску M: усі файли (але не папки) у свою особисту папку. Для цього послідовно відкриваємо Мой компьютер, потім диск M:, потім папку Teach. Утримуючи натиснутою клавішу Ctrl, виділяємо всі необхідні файли натисканням лівої кнопки миші. Викликаємо команду Правка/Копировать. Після цього вікно папки Teach можна закрити. Повертаємось у свою особисту папку і виконуємо команду Правка/Вставить.
8. Скопіювати всі виконувані файли (містять у собі готові для виконання програми, розширення назв цих файлів .EXE, .COM, .BAT), що зберігаються на диску М: у папці BP/BIN. Як це зробити дивись у пункті 7.
9. Навчитися змінювати розмір і положення вікна на екрані. Для зміни положення вікна необхідно навести вказівник мишки на Заголовок окна (верхнє горизонтальне поле синього кольору), а потім переміщувати мишку, держачи ліву кнопку мишки натиснутою. Для зміни розмірів вікна необхідно навести вказівник мишки на будь-яку (вертикальну або горизонтальну) границю вікна, а потім переміщувати мишку, держачи ліву кнопку мишки натиснутою. Вікно також можна згорнути (кнопка «мінус» у правому верхньому куті вікна), тоді від вікна залишиться тільки значок на Панели задач внизу екрана. Щоб поновити згорнуте вікно (розгорнути його) – натискаємо лівою кнопкою мишки на значку цього вікна на Панели задач.
10. Навчитися видаляти файли та поновляти видалені файли. Наприклад: виділити на вибір два файли з особистої папки. Викликати команду меню Файл/Удалить. Підтвердити своє бажання видалити файли. Для поновлення видалених файлів відкрити на Рабочем столе значок Корзина. Виділити необхідні для поновлення файли. Викликати команду меню Файл/Восстановить. Закрити Корзину. Перейти до вікна власної папки і перевірити появу там раніше видалених файлів.
11. Знайти на дисках вашого комп’ютера файл Mspaint.exe (програму графічного редактора Paint) і створити в особистій папці ярлик для нього. Для цього за допомогою команди Поиск Главного меню Windows увести у форму пошуку параметри об’єкта, який необхідно знайти, наприклад, назву, дату створення чи інші. При одночасно відкритих вікнах пошуку та особистої папки, користуючись технологією Drag&Drop (протягнув та кинув) правою кнопкою мишки перетягнути знайдений об’єкт на поле особистої папки. У контекстному меню, яке з’явиться при виконанні цих дій, треба вибрати команду Создать ярлык.
12. Надати вміст особистої папки у вигляді таблиці та впорядкувати за абеткою. Для цього відповідно користуємось командами меню Вид/Таблица та Вид/Упорядочить значки/По имени.
13. Скласти у зошиті список повних назв файлів: найбільшого та найменшого за розмірами, найстарішого та найновішого за часом створення.
14. Виписати у зошит і пояснити призначення основних пунктів Главного меню, контекстного та віконного меню об’єкта Мой компьютер.
Запитання для контролю та самоконтролю:
1) Визначити основні функції операційної системи.
2) Дати характеристику операційній системі Windows, порівнюючи її з MS DOS.
3) Дати пояснення обєктам Вікно, Значок, Папка, Файл, Робочий стіл, Головне меню, Контекстне меню, Ярлик.
4) Дати опис структури стандартного вікна Windows і пояснити призначення його елементів.
5) Визначити основні можливі дії користувача при роботі з файлами та дати опис цих дій.
6) Дати пояснення термінам програма, стандартна програма Windows. Навести приклади.
7) Пояснити, яким чином можна реалізувати виконання програми.
8) Пояснити, чи входять стандартні програми до Windows.
Тема 1.2 Файлові менеджери: Volkov Commander, FAR. Основні можливості та їх застосування. Порівняльна характеристика.
Мета: Ознайомитися з основними можливостями файлових менеджерів та прийомами їх використання.
Теоретичні відомості:
Файлові менеджери – спеціальні програми, що, як витікає з назви, призначені для роботи з файлами. На цей час популярними є Volkov Commander (аналог Norton Commander), FAR Manager та інші.
Volkov Commander (VC) – компактний але, відповідно, малофункціональний файловий менеджер, орієнтований на роботу під керуванням операційної системи MS-DOS. Тому всі його можливості обмежуються можливостями самої MS-DOS. З VC зручніше працювати, користуючись клавіатурою, але всі функції можливо виконувати за допомогою мишки.
Робоча область вікна VC складається з двох панелей. Одна з них пасивна – призначена лише для показу вмісту будь-якої папки, друга активна – крім показу вмісту папки дозволяє користувачу редагувати вміст цієї папки та зареєстрованих у ній файлів.

Нижче за панелі розміщується звичне запрошення DOS, де можна вводити команди DOS.
Для запуску програми необхідно курсором виділити її ім’я (або надрукувати назву в командному рядку) та натиснути ENTER.
Найнижчий рядок вікна інформує користувача про призначення функціональних клавіш (F1-F10):
| F1 | отримання допомоги |
| F2 | виведення меню команд користувача |
| F3 | прогляд вмісту файлу |
| F4 | редагування вмісту файлу |
| F5 | копіювання файлів |
| F6 | перейменування чи переміщення файлів у інший каталог |
| F7 | створення підкаталогів |
| F8 | видалення файлу |
| F9 | виклик основного (звисаючого) меню |
| F10 | Завершення роботи програми VC |
Примітки:
1) Клавіша F9 викликає меню (розміщене в верхньому рядку вікна), що дозволяє змінити параметри панелей, настройки інтерфейсу та ін.
2) Команди F3-F6, F8 виконуються лише за умови, якщо курсором помічено файл або ціла їх група (помітка здійснюється клавішею INSERT).
3) Якщо курсором виділено елемент “..” (розміщений зверху списку елементів каталогу), то натискання на ENTER закриє поточний каталог. Відповідно, якщо курсором виділено ім’я якогось каталогу (у списку імена каталогів виділені іншим кольором, як правило, білим, та записані великими літерами), то натискання на ENTER відкриє цей каталог для прогляду його вмісту, тобто він стане поточним.
Керування панелями здійснюється наступними командами:
Активна та пасивна панелі можуть мінятися ролями, для цього користуються клавішею «Tab»,
Ctrl+O – убрати панелі з екрану / вивести панелі на екран,
Ctrl+P – убрати одну з панелей (пасивну) з екрану / вивести панель на екран,
Ctrl+U – обміняти панелі місцями,
Ctrl+L – вивести / убрати на пасивній панелі зведену інформацію про диск, з яким працює активна панель,
Ctrl+R – перечитати поточний каталог знов, поновивши вміст активної панелі,
Ctrl+Q – режим “швидкого проглядання“файлів,
Ctrl+F1 – убрати / вивести лівую панель на екран,
Ctrl+F2 – убрати / вивести праву панель на екран
Alt+F1 (Alt+F2) – вивести для лівої (правої) панелі назви всіх дисків для вибору та зміни,
Alt+F7 – пошук файлів на диску.
При натисканні клавіш F5 або F6 з’являється вікно з запитом місця призначення копіювання (переміщення) (за умовчанням ним є каталог, що показаний у пасивному вікні).
FAR – це файловий і архівний менеджер, призначений для роботи тільки з ОС Windows (хоч інтерфейс виконано в стилі DOS), який надає широкий спектр можливостей роботы з файлами та папками. Ззовні мало відрізняється від Volkov Commander, але оснащений значно більшим набором функцій.
Усі основні команди збігаються з аналогічними у VC. Головна відмінність полягає в тому, що в FAR використовується технологія Plug-In (підключаємі модулі): можна встановити додаткові функції (наприклад, завантаживши з Internet). Меню додаткових модулів викливається клавишею F11.
Завдання:
1. Користуючись стандартними можливостями WINDOWS, скопіювати до папки групи папку VC, що зберігається на диску C:.
2. Ознайомитись з основними можливостями програм Volkov Commander та FAR, користуючись HELP. Для цього необхідно спочатку завантажити ці програми до оперативної пам’яті, а потім, використавши функціональну клавішу F1, викликати вбудовану систему допомоги в кожній з цих програм.
3. Засобами програми Volkov Commander створити в отриманій папці текстовий файл Resume.txt, для цього скористатись комбінацією клавіш Shift + F4. Занести до нього висновки, щодо можливостей та відмінностей програм Volkov Commander та FAR.
4. Засобами програми Volkov Commander створити в папці VC папки з назвами TXT, DOC, BMP. Для цього скористатися функціональною клавішею F7.
5. З папки TEACH диску M: скопіювати у папку DOC усі файли з розширенням назви .doc. Для цього спочатку виділити ці файли, користуючись спеціальною клавішею INSERT, а потім виконати операцію створення копії для групи виділених файлів, користуючись клавішею F5.
6. З папки WINDOWS диску C: скопіювати у папку BMP усі файли з розширенням назви .bmp. Як це виконати дивись у пункті 5.
7. З папки WINDOWS диску C: скопіювати у папку TXT усі файли з розширенням назви .txt. Як це виконати дивись у пункті 5.
8. У папці TXT змінити в усіх файлів розширення назв з .txt на. xxx. Для цього спочатку виділити ці файли, користуючись спеціальною клавішею INSERT, а потім виконати операцію зміни назви, користуючись клавішею F6.
9. До файлу Resume.txt внести доповнення – відповіді на такі питання:
10. Чому в деяких назвах файлів з’явився знак ~?
11. Чому деякі текстові (.txt) файли виглядають не зовсім зрозуміло при використанні вбудованих у пакети VC та FAR в’юерів (їх виклик організовується натисканням на клавішу F3)?
12. Призначення функціональних клавіш (F1–F10).
13. Порівняти базові можливості програм VC, FAR та Проводник Windows.
Запитання для контролю та самоконтролю:
1) Визначити базові можливості файлових менеджерів. Навести приклади.
2) Пояснити прийоми роботи користувача з файловими менеджерами.
3) Порівняти функціональні можливості та інтерфейс програм VC та FAR.
4) Пояснити послідовність дій користувача для виконання операції над групою файлів.
5) Дати пояснення щодо призначення функціональних клавіш F1-F10 та їх комбінацій з клавішами Ctrl, Alt.
Тема 1.3 Основи роботи з текстовими процесорами. MS Word. Редагування та форматування текстів.
Мета: Ознайомитися з основними можливостями текстових процесорів та прийомами їх використання.
Теоретичні відомості:
Див. Лекції, підручники.
Завдання:
1. Відкрити файл «ОФИС» у папці своєї групи.
2. Виділити весь текст і виконати команди Сервис/Язык/Выбрать язык, та Сервис/Правописание для того щоб провести перевірку правопису за правилами російської мови.
3. Перевірку та виправлення помилок у тексті провести за допомогою контекстного меню (вказівник миші переводиться на підкреслене слово, натискається права кнопка миші, потім лівою кнопкою вибирається відповідний елемент меню).
4. За допомогою команди Правка/Заменить видалити зайві пробіли (два пробіли замінити на один), процес заміни продовжувати до тих пір, доки в результаті поточної дії не буде проведено 0 замін.
5. На панелі стандартних інструментів включити Недруковані символи  та з’єднати розірвані речення, видаляючи зайві пробіли на початку й на кінці абзаців.
та з’єднати розірвані речення, видаляючи зайві пробіли на початку й на кінці абзаців.
6. Поміняти місцями фрагменти тексту з заголовками «ОФИС» і «ТАКТИЧНОСТЬ», користуючись командами меню Правка.
7. Відформатувати всі абзаци тексту за шириною з абзацним відступом 1 см, за виключенням заголовків. Заголовки відформатувати по центру.
8. Фрагмент «ТАКТИЧНОСТЬ» оформити шрифтом: розмір 14, напівжирний, Times New Roman, а фрагмент «ОФИС» – розмір 12, курсив, Arial. Заголовки фрагментів оформити, використовуючи інструменти: Цвет шрифта  , Выделение цветом
, Выделение цветом  , накреслення Напівжирний, розмір шрифту вибрати на 4 пт більший, ніж у відповідному фрагменті.
, накреслення Напівжирний, розмір шрифту вибрати на 4 пт більший, ніж у відповідному фрагменті.
9. Файл зберегти у своїй папці з ім’ям «ОФИС ИЗМЕНЕННЫЙ».
Запитання для контролю та самоконтролю:
1) Визначити основні можливості програм для обробки текстів. Навести приклади.
2) Пояснити відмінності між назвами текстовий редактор та текстовий процесор.
3) Дати опис вікна програми MS Word.
4) Пояснити основні прийоми роботи користувача з програмою MS Word.
5) Дати пояснення дій користувача для виконання створення/збереження нового документа, введення/видалення вмісту, виділення, копіювання/вставки та форматування фрагменту документа.
Тема 1.4 Розширені можливості текстових процесорів. Убудовані перекладачі. Обробка великих структурованих документів. Засоби автоматизованої обробки документів.
Мета: Ознайомитися з розширеними можливостями текстових процесорів та прийомами їх використання.
Теоретичні відомості:
Див. Лекції, підручники.
Завдання:
1. З папки M:\TEACH скопіювати у власну папку файл Ezop.doc.
2. Командою Сервіс/Язик/Выбрать язык/Русский призначити мову, за правилами якої буде виконуватися перевірка правопису в усьому тексті. Виконати перевірку правопису й орфографії, виправити помилки. Командою Файл/Сохранить как виправлений текст зберегти у файлі з ім’ям Эзоп исправленный.
3. Командою Плай/Опции налаштувати параметри роботи автоматизованого перекладача Плай: напрям перекладу русско-украинский, фрагмент для перекладу – весь текст.
4. Командою Плай/Перевести виконати переклад тексту. По завершенні перекладу у тексті перекладені слова будуть чорного кольору, слова з варіантами перекладу будуть зеленого кольору, взагалі неперекладені слова будуть виглядати червоними. Скориставшись цією візуальною підказкою необхідно: подвійним натисканням лівої кнопки мишки на зелених словах викликати список варіантів перекладу й вибрати з цього списку найбільш правильний; червоні слова перекласти самостійно. Після такої обробки отриманого перекладу треба закрити панель інструментів Плай, тобто завершити сеанс перекладу. Це автоматично призведе до перетворення отриманого тексту в звичайний документ Word, а всі слова в ньому будуть оформлені чорним кольором шрифту.
5. Враховуючи, що автоматизовані перекладачі текстів виконують переклад механічно, тим самим часто змінюючи стиль та навіть зміст оригіналу, необхідно уважно прочитати отриманий текст та виправити змістовні помилки. Виправлення орфографічних помилок здійснити, виконуючи дії, описані в пункті 2.
6. Отриманий кінцевий варіант перекладу необхідно зберегти у файлі з ім’ям Эзоп переведенный.
7. Закрити вікна документів Эзоп исправленный та Эзоп переведенный, не закриваючи вікна Microsoft Word.
8. Створити новий документ та командою Файл/Сохранить как зберегти його у власній папці з ім’ям Итоги вступительных экзаменов. Відступити один абзац натисненням на Enter. Встановити розмір шрифту 18 пт.
9. Командою меню Таблица/Добавить таблицу вставити у документ нову таблицю, яка складається з 22 рядки та 7 стовпців.
10. Перший рядок комірок таблиці заповнити текстом: № п/п, Фамилия, Имя, Отчество, Результаты экзамена по специальности, Результаты диктанта, Суммарный балл. Потім виділити весь рядок таблиці. Командою меню Таблица/Заголовки призначити цьому рядку таблиці статус заголовку (якщо таблиця буде розташована більш ніж на одній сторінці автоматично, текст першого рядку таблиці на кожній сторінці буде пояснювати зміст кожного стовпця).
11. Заповнити комірки таблиці, виключаючи останній рядок та останній стовпець, інформацією про складання вступних іспитів студентами групи.
12. Усі комірки останнього стовпця заповнити інформацією за наступною схемою:
a. Робимо комірку поточною, переносячи туди текстовий курсор;
b. Командою меню Таблица/Формула вміщуємо до комірки формулу =SUM(LEFT), яка автоматично обчислює суму балів за два вступних іспити (додає два числа, що розміщені ліворуч від поточної комірки).
13. В останньому рядку таблиці, по аналогії з попереднім пунктом 12, підрахувати окремо середній бал за кожний іспит.
14. Виділяючи певні частини таблиці, призначити до них різні кольорові схеми оформлення, використовуючи команду меню Формат/Границы и заливка так, щоб завдяки цьому елементу оформлення легко було помітити прізвища, найвищі та найнижчі екзаменаційні бали. При цьому не слід використовувати дуже яскраві кольори.
15. У першому рядку документа ввести заголовок Таблица результатов вступительных экзаменов.
16. Зберегти документ та закрити його вікно.
17. Створити новий документ та командою Файл/Сохранить как зберегти його у власній папці з ім’ям Итоговый документ.
18. Двічі скориставшись командою меню Вставка/Разрыв/Новую страницу організувати появу в документі двох нових сторінок – для титульної сторінки та сторінки зі змістом.
19. Командою меню Вставка/Файл вставити у документ послідовно, починаючи з сторінки 3, інформацію, що зберігається у файлах ОФИС ИЗМЕНЕННЫЙ, ЭЗОП ИСПРАВЛЕННЫЙ, ЭЗОП ПЕРЕВЕДЕННЫЙ, ИТОГИ ВСТУПИТЕЛЬНЫХ ЭКЗАМЕНОВ.
20. У кожній отриманій таким чином частині документу створити відповідний їй заголовок та відформатувати ці заголовки стилем Заголовок 1. Деякі файли, з тих, що були вставлені, самі містили заголовки, наприклад, Офис та Тактичность, тому їх необхідно відформатувати стилем Заголовок 2. Для цього спочатку виділяють текст майбутнього заголовку, а потім користуються інструментом Стили на панелі інструментів форматування, вибираючи потрібний стиль оформлення з наданого списку.
21. Командою меню Вставка/Номера страниц вставити у документ нумерацію сторінок: на першій сторінці номер не ставити, номери у правому нижньому куті.
22. На першій сторінці розмістити стандартний текст титульної сторінки для захисту лабораторних робіт.
23. На другій сторінці розмістити текст ЗМІСТ, а починаючи з наступного абзацу командою меню Вставка/Оглавление и указатели вставити у документ автоматизовано створений зміст. При цьому необхідно вибрати закладку Оглавление, вид Формальный. Після цього текстовий процесор проведе перегляд усього документу й усі абзаци, які відформатовані з застосуванням стилю Заголовок будуть включені до цього змісту. Може так статися, що до автоматизовано створеного змісту потраплять зайві абзаци. Для них стиль Заголовок треба відмінити, змінивши його на Обычный. Після цього автоматично створений зміст необхідно поновити. Для цього можна скористатися командою контекстного меню Обновить поле/Обновить целиком.
24. Користуючись командами Формат/Шрифт та Формат/Абзац в усьому тексті встановити: розмір шрифту 16 пт, колір шрифту синій, міжрядковий інтервал Двойной.
25. Користуючись командою Файл/Параметры страницы встановити: всі поля 1 см, орієнтація Альбомная, розмір паперу А3.
26. Зберегти документ.
Запитання для контролю та самоконтролю:
1) Визначити розширені можливості програм для обробки текстів. Навести приклади.
2) Пояснити особливості реалізації перевірки правопису у текстовому процесорі.
3) Пояснити особливості роботи з таблицями у документах MS Word.
4) Пояснити особливості реалізації роботи технології OLE.
5) Дати розяснення засобів автоматизації (редагування, форматування) MS Word.
Тема 1.5 Основи роботи з табличним процесором MS Excel. Заповнення та форматування таблиці. Формули. Посилання відносні та абсолютні. Поняття про маркер автозаповнення.
Мета: Ознайомитися з основними можливостями табличних процесорів та прийомами їх використання.
Теоретичні відомості:
Див. Лекції, підручники.
Завдання:
1. У папці № групи створити нову книгу Excel та відкрити її.
2. Виділити комірку В2 та починаючи з неї заповнити рядок назвами місяців з січня по червень (6 місяців), скористатись маркером автозаповнення:
a. в комірці В2 надрукувати січень, в комірці С2 надрукувати лютий;
b. виділити дві комірки В2 та С2;
c. підвести курсор до правого нижнього кута виділеної частини таблиці та з натиснутою лівою кнопкою миші протягнути вздовж рядка до комірки G2;
d. Починаючи з комірки А3 і до комірки А12 заповнити стовпець А десятьма (10) прізвищами, іменами та по-батькові (довільними) «робітників фірми».
3. Заповнити таблицю довільними натуральними числами (використовуючи лише цифрові символи) – заробітна платня цих робітників по місяцях.
4. На аркуш Лист 2 скопіювати таблицю, транспонуючи її.
5. На аркуш Лист 1 зробити виразнішими вхідні дані, використовуючи для цього інструменти форматування ( – Цвет шрифта,
– Цвет шрифта,  – Размер шрифта,
– Размер шрифта,  – Заливка) або команду Формат/Ячейки.
– Заливка) або команду Формат/Ячейки.
6. У таблиці на аркуші Лист 1 виконати обчислення суми елементів у кожному рядку:
a. виділити рядок чисел (не включаючи прізвища);
b. натиснути кнопку Σ (автоматичне підсумовування);
c. повторити попередню дію (автоматичне підсумовування) користуючись пунктами (a, b) або отримати результат додавань у рядках за допомогою маркера автоматичного заповнення, протягуючи його донизу з комірки, де отримали першу таку суму, ще на дев’ять (9) комірок.
7. Побудувати графіки «Зміни заробітної платні робітників по місяцях»:
a. виділити рядок від комірки В3 до G3;
b. на панелі інструментів форматування натиснути кнопку  – виклик Майстра діаграм, вибрати шаблон (тип та вид діаграм);
– виклик Майстра діаграм, вибрати шаблон (тип та вид діаграм);
c. розмістити діаграму на аркуші Лист 3;
d. повторити дії (a, b, c) для необроблених рядків, (вони містять інформацію про зарплатню наступних робітників), використовуючи різні шаблони.
8. У таблиці на аркуші Лист 1 після кожного стовпця (D–G) додати нові стовпці та заповнити їх прибутковим податком, використовуючи при цьому логічну функцію ЕСЛИ (якщо зарплатня більша за 150, податок визначається в розмірі 20% від загальної суми; якщо ні – 15%). Для цього необхідно скористатися формулою (У комірках таблиці можна зберігати числову та текстову інформацію, вміщувати формули – спеціальні записи, які призначені для організації певних автоматичних дій для перетворення інформації або отримання нової інформації. Формула починається знаком = і продовжується певним виразом, елементами якого можуть бути імена вбудованих функцій, числові та текстові константи, знаки арифметичних операцій, знаки операцій порівняння, а роль змінних величин виконують імена комірок таблиці, в яких зберігається інформація для безпосередньої обробки. Саме тому ці імена називають посиланнями. Розрізняють посилання відносні, абсолютні та змішані). Наприклад, для комірки С3 формула буде виглядати так =ЕСЛИ(В3>150;0,2*В3;0,15*В3). До речі, в цій формулі використовується відносне посилання – В3. Маючи комірку, для якої формула вже готова, інші комірки можна заповнити вручну або, за допомогою маркеру автозаповнення, що є більш швидкісним способом. Якщо формулу треба перенести до несуміжної комірки її спочатку треба скопіювати, потім командою Правка/Специальная вставка вставити іі до потрібної комірки та, в разі потреби, відкоригувати (змінити посилання) відповідно до поточної комірки.
9. У таблиці на аркуші Лист 2 знайти середні значення заробітної платні на підприємстві по місяцях, використовуючи логічну функцію СРЗНАЧ, і побудувати за цими отриманими даними гістограму, розмістивши її на тому ж аркуші книги.
10. Аркуш Лист 2 захистити від змін, використовуючи команди Сервис/Защита.
11. Зберегти отриману книгу Excel у файлі з ім’ям “Основні можливості табличного процесору MS Excel”.
Запитання для контролю та самоконтролю:
1) Визначити основні можливості програм для обробки таблиць. Навести приклади програм та їх можливостей.
2) Пояснити особливості реалізації обчислень у таблиці.
3) Пояснити особливості організації звичайного та автоматизованого заповнення комірок даними.
4) Пояснити особливості звичайного та автоматизованого форматування таблиці.
5) Дати розяснення способів захисту табличних даних.
Тема 1.6 Розширені можливості табличного процесору MS Excel. Використання майстрів, фільтрів та надбудов.
Мета: Ознайомитися з розширеними можливостями табличних процесорів та прийомами їх використання.
Теоретичні відомості:
Див. Лекції, підручники.
Завдання:
Розв’язати за допомогою масивів систему лінійних алгебраїчних рівнянь за описаною нижче схемою.
Зауваження: Формули для роботи з масивами відрізняються тим, що результатом їх використання є група даних, що зберігаються у діапазоні з кількох комірок. Для завершення введення формули для масиву використовується комбінація клавіш Ctrl/Shift/Enter (якщо натиснути тільки клавішу Enter, то введена формула буде відноситися лише до однієї комірки). Уже введену формулу для масиву можна редагувати тільки для всіх комірок масиву одночасно. Відрізнити формулу для масиву можна за скобками { }, які Excel автоматично дописує перед та після формули. Для того, щоб побачити вже існуючий на аркуші масив, треба скористатися командою Правка\Перейти\Выделить\Текущий массив.
Розв’яжемо тепер за допомогою масивів систему лінійних алгебраїчних рівнянь (СЛАР):
 .
.
Для цього:
1. Відкрити власну папку і в ній створити новий Лист Microsoft Excel (команда меню Файл/Создать/Лист Microsoft Excel). Дати назву новому файлу СЛАУ. Ввести на першому аркуші початкові дані для розв’язування СЛАР (матрицю системи та вектор правої частини як таблицю 4×5. Замість N необхідно використати номер вашого варіанта. Дати назву першому аркушу Исходные данные (команда Переименовать контекстного меню аркуша, що викликається після натискання правої клавіші мишки на ярличку цього аркуша книги Excel).
2. Другий аркуш необхідно використати для вирішення системи методом оберненої матриці (за формулою  ). Для цього треба:
). Для цього треба:
a. скопіювати необхідну числову інформацію з першого аркуша.
b. обчислити обернену матрицю:
1) виділити діапазон пустих комірок 4´4,
2) ввести формулу = МОБР (діапазон розміщення матриці коефіцієнтів системи),
3) натиснути Ctrl/Shift/Enter.
c. обчислити добуток матриці на вектор:
1) виділити діапазон пустих комірок 4´1 для майбутнього розв’язку,
2) ввести формулу = МУМНОЖ (діапазон розміщення оберненої матриці; діапазон розміщення вектору правих частин),
3) натиснути Ctrl/Shift/Enter.
Діапазони задаються адресами лівої верхньої та правої нижньої комірок, наприклад, A1:D4. Зрозуміло, що попередньою дією має бути обчислення визначника матриці системи за допомогою формули = МОПРЕД (діапазон розміщення елементів матриці коефіцієнтів системи). Це дасть змогу відповісти на питання про існування лише одного розв’язку.
3. Другому аркушеві треба змінити назву на Метод обратной матрицы.
4. Третьому аркушеві необхідно дати назву Метод Крамера.
5. Використати метод Крамера для отримання розв’язків системи. Для цього:
a. створити 4 таблиці для обчислення допоміжних визначників (їх 4 тому що у системі 4 невідомих), скопіювавши необхідні стовпці визначника системи та вектор правої частини системи.
b. Користуючись функцією МОПРЕД обчислити ці визначники.
c. Діленням кожного з отриманих визначників на визначник матриці системи (дивись пункт 2) обчислити розв’язки системи.
6. Порівняти отримані двома методами результати.
7. Зберегти змінений файл та закрити вікно цієї книги.
8. Відкрити файл з ім’ям “Основні можливості табличного процесору MS Excel”.
9. Ознайомитись з особливостями використання фільтрів за допомогою команд Данные\Фильтр\Автофильтр та Данные\Фильтр\Расширенный фильтр.
10. Знайти за допомогою фільтрів прізвища студентів групи, що отримали найбільший сумарний бал на вступних іспитах; змоделювати самостійно додаткові умови фільтрації.
11. Виписати до зошиту відмінності у можливостях розглянутих фільтрів.
12. Зберегти та закрити книгу.
13. Створити новий документ (команда меню Файл\Создать\Новый документ). Дати йому назву «Поиск решений».
14. Створити на першому аркуші таблицю значень функції f відповідно варіанту:
Знайти мінімум:

|
Знайти мінімум:

|
Знайти максимум:

|
Знайти значення 0,75:

|
Знайти максимум:

|
Знайти мінімум:

|
Знайти значення 0,9:

|
Знайти мінімум:

|
Знайти максимум:

|
Знайти максимум:

|
Знайти максимум:

|
Знайти значення 0,5:

|
Таблицю функції f(x,y) на області [0..1, 0..1] з кроком 0,1 створити за допомогою автозаповнення за зразком:

15. Перевірити наявність у меню Сервис пунктів Подбор параметра та Поиск решения. В разі їх відсутності необхідно скористуватися командою меню Сервис\Надстройки та включити ці надбудови, вибравши їх у списку.
16. На другому аркуші необхідно дати коміркам першого стовпця по черзі абсолютні імена. Такі імена не зв’язані з нумерацією рядків та стовпців. Для цього:
a. необхідну комірку треба зробити поточною,
b. використавши команду Вставка\Имя\Присвоить, призначити ім’я і натиснути кнопку ОК. При цьому необхідно орієнтуватись на зразок:

Увага! Абсолютні імена не будуть видимі в комірці, тому що це – не вміст комірки.
c. помістити в комірки початкові значення.
17. До комірок другого стовпця usl1, usl2, usl3 треба вмістити формули, які характеризують обмеження для змінних х та у, попередньо привівши їх до форми: <вираз <знак порівняння <константа. Наприклад, для умови x*y+2*y-34<=x формула буде мати вигляд =x*y+2*y-x.
18. До комірок третього стовпця ogr1, ogr2, ogr3 необхідно вмістити константи, що обмежують умови, накладені на змінні х та у. Наприклад, для умови x*y+2*y-34<=x цим числом буде 34.
19. До комірки четвертого стовпця target треба вмістити формулу для функції, оптимальне значення якої необхідно відшукати.
20. Виконати команду меню Сервис\Поиск решения.
21. У розділі «Установить целевую» вмістити ім’я комірки цільової функції (target) та вказати мету пошуку – максимум, мінімум або певне точне значення.
22. У розділі «Изменяя ячейки» записати через «;» імена комірок, в яких буде здійснюватися перебирання значень змінних у вказаних обмеженнях.
23. У розділі «Ограничения», по черзі для кожного обмеження, натискаючи кнопку «Добавить»
a. внести у форму ім’я комірки, в якій зберігається формула обмеження,
b. вибрати знак порівняння,
c. внести у форму ім’я комірки, в якій зберігається константа обмеження. Наприклад, usl2 <= ogr2.
24. Додатково вказати умови обмеження: 0<=x<=1 и 0<=y<=1.
25. Натиснути кнопку «Выполнить».
26. Якщо розв’язок знайдений, зберегти отриманий розв’язок. Інакше, якщо розв’язок не було знайдено, вмістити до комірок зі змінними інші початкові значення (від 0 до 1). При цьому треба орієнтуватися на отриману попередньо таблицю значень.
27. За певною аналогією з попередніми діями розв’язати самостійно квадратне рівняння х2+2х–15=0, попередньо створивши на новому аркуші допоміжну таблицю функції, побудувавши за допомогою Майстра діаграм графік цієї функції та використавши команду меню Сервис\Подбор параметра, правильно вказавши параметри у відповідному діалоговому вікні.
28. Зберегти файл.
Запитання для контролю та самоконтролю:
1) Визначити розширені можливості програм для обробки таблиць. Навести приклади.
2) Пояснити особливості реалізації сортування даних таблиці.
3) Пояснити особливості виконання фільтрації даних таблиці.
4) Пояснити особливості використання надбудов Поиск решения та Подбор параметра.
5) Навіщо та як у табличних процесорах користуються діаграмами.
Тема 1.7 Основи роботи з системою створення презентацій MS PowerPoint. Побудова типового презентаційного ролика. Інструменти для роботи з анімаційними ефектами.
Мета: Ознайомитися з можливостями систем створення презентацій та прийомами їх використання.
Теоретичні відомості:
Див. Лекції, підручники.
Завдання:
1. Створити в особистій папці об’єкт Презентация Microsoft PowerPoint. Дати їй назву «Моя специальность – математика».
2. Командою Вставка/Новый слайд додати в презентацію 7 нових слайдів і дати такі назви їх заголовків: «Содержание», «Мой университет», «Мой факультет», «Моя специальность», «Мой первый курс», «Моя группа», «Я сам(а)». Вставляючи нові слайди обміркувати їх вміст та вибрати відповідний йому тип автомакету, з тих, що зазвичай пропонуються.
3. Заповнити слайди попередньо підготованою інформацією на основі готових автомакетів згідно їх структурі, а макети пустих слайдів заповнити самостійно – шляхом створення на слайді об’єктів, використовуючи для цього засоби інструментальної панелі Рисование. Для кінцевого оформлення слайду «Содержание» можливе використання об’єкту Гиперссылка командою Вставка/Гиперссылка.
4. Застосувати для презентації один (на вибір) шаблон оформлення командою Формат/Применить оформление. Для слайда «Я сам(а)» застосувати індивідуальний фон командою Формат/Фон/Способы заливки.
5. Для всіх об’єктів на всіх слайдах застосувати анімовану автоматичну появу. Для цього необхідно викликати команду Показ слайдов/Настройка анимации, включити необхідні об’єкти в число об’єктів для анімації, встановити чергу та час їх появи, співставити їм певний анімаційний ефект, з числа тих, що надаються.
6. Для всіх слайдів призначити анімоване автоматичне зникнення. Для цього використовують команду Показ слайдов/Переход слайда, розділи Эффект та Продвижение.
7. Зберегти створену презентацію у файлі з назвою Моя презентация.
Запитання для контролю та самоконтролю:
Тема 1.8 Комп’ютерні мережі. Основи роботи з локальною мережею. Браузер Internet Explorer та принципи роботи з Internet. Організація обміну інформацією за допомогою електронної пошти.
Мета: Ознайомитися з прийомами роботи з комп’ютерними мережами (КМ).
Теоретичні відомості:
Див. Лекції, підручники.
Завдання:
1. Ознайомитись з поняттями локальна комп’ютерна мережа (ЛКМ), корпоративна комп’ютерна мережа (ККМ), апаратними та програмними засобами підтримки роботи комп’ютера в КМ. Скористуватися для цього Справочной системой Windows та конспектом лекцій. Виписати в зошит пояснення змісту розглянутих понять.
2. Ознайомитись з призначенням об’єкту Сетевое окружение. Розглянути структуру комп’ютерної мережі ЗДУ, визначити зміст понять Домен, Рабочая группа, Сетевой принтер, Сетевой диск та виписати пояснення до зошита. Пояснити необхідність призначення діалогового вікна Windows Ввод сетевого пароля.
3. Ознайомитись з інструментами роботи користувача з глобальною мережею: браузером Internet Explorer, елементами вікна Internet Explorer та особливостями їх використання.
4. У поле Адрес вікна Internet Explorer ввести адресу поштового сервера, наприклад, www.mail.ru. Натиснувши на Enter, створити з’єднання з цією сторінкою у WWW-просторі. Створити власну поштову електронну скриньку, користуючись гіперпосиланнями на сторінці та супутніми інструкціями.
5. Навчитися виконувати стандартні операції користувача у власній поштовій електронній скриньці. Створити нове повідомлення з приєднаним файлом. Відправити його викладачу, отримати відповідь від викладача і проглянути його.
6. У поле Адрес вікна Internet Explorer ввести адресу пошукової системи, наприклад, www.google.com. Натиснувши на Enter, створити з’єднання з цією сторінкою у WWW-просторі. Організувати сеанс пошуку інформації на сервері обраної пошукової системи, наприклад, шукати текст ИНФОРМАЦИОННЫЙ ПРОЦЕСС. Розкрити обране посилання зі списку знайдених. Зберегти у власній папці поточне активне вікно Internet Explorer повністю.
Запитання для контролю та самоконтролю:
Тема 1.9 Методи апаратного та програмного захисту інформації. Антивірусне програмне забезпечення. Програмне забезпечення для стиску та архівації файлів даних.
Мета: Ознайомитися з можливостями програм для архівації та антивірусного захисту.
Теоретичні відомості:
Архіватори
Іноді виникає необхідність зберігати інформацію на носіях досить обмеженої ємності, наприклад, на дискетах.
У таких випадках можна скористатись спеціальними програмами – архіваторами. Робота архіватора базується на принципі пошуку таких ланцюжків даних, що повторюються, та оптимізації способу їх подальшого зберігання. Наприклад, якщо частина файлу складається з одних пробілів, файл можна стиснути, записавши знак пробіл та вказавши їх кількість в оригіналі. Таким чином, за допомогою програм такого призначення вирішується водночас дві задачі: економія дискового простору та створення архівів як резервних копій певних інформаційних файлів.
Існує кілька типів архіваторів. Досить поширеними в наш час є архіватори WinRar і WinZip.
Більш докладніше зупинимось на програмі WinRar, яка надає більше сервісних можливостей ніж WinZip і має можливості опрацьовувати Zip-архіви.
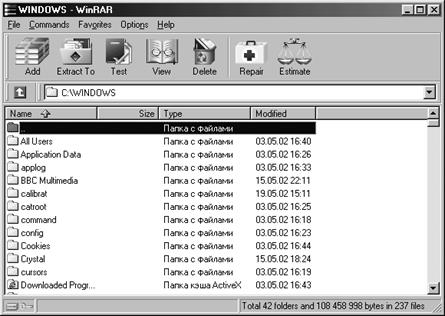
Робоче вікно програми WinRar схоже на вікно програми Проводник. В ньому також можно переміщуватись по диску, відмічати файли, видаляти, копіювати.
Для додавання файлів до архіву необхідно відмітити обрані файли і натиснути кнопку інструменту Add (Додати). Далі з’явиться меню параметрів архіву.

У верхньому рядку необхідно вказати ім’я архівного файлу та місце його розміщення на диску.
У рядку Compression Method можна вибрати степінь стиску файлів. Наприклад, Store – не стискує, Best – максимальний стиск, але меньша продуктивність.
У розділі Archiving options можна конкретизувати параметри архівації:
- Delete files after archiving – видалення файлів-оригіналів після архівації.
Дата добавления: 2015-10-23; просмотров: 244 | Нарушение авторских прав
| <== предыдущая страница | | | следующая страница ==> |
| Третья часть. Задания, оцениваемые в 5 баллов. | | | Аффект в метапсихологическом описании |