
Читайте также:
|
Создание презентаций в MS Power Point
Цель занятия. Освоить основные принципы разработки презентаций. Изучить задания эффектов и демонстрации презентации.
Порядок работы
Краткая справка. Создание презентации можно производить двумя способами – вручную (без использования заготовок) и с помощью мастера автосодержания.
Процесс подготовки презентации разбиваем на три этапа: непосредственная разработка презентации (оформление каждого слайда); подготовка раздаточного материала и демонстрация презентации.
Рассмотрим методику создания слайдов вручную.
Этапы создания презентации
1. Сформулировать тему будущей презентации – изученные программы Microsoft Office.
2. Определить количество слайдов – 7 слайдов.
3. Разработать структуру слайдов:
1-й слайд – титульный лист;
2, 3, 4, 5-й слайды посвящены программам MS Word, MS Excel, MS Access, MS Power Point;
6-й слайд – структурная схема информационного обмена при создании презентации;
7-й слайд – резюме.
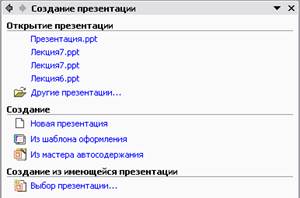 Задание 1. Создание титульного слайда презентации.
Задание 1. Создание титульного слайда презентации.
1. 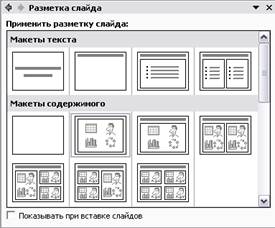 Запустите программу Microsoft Power Point. Для этого при стандартной установке MS Office выполните Пуск/Программы/Microsoft Power Point. В открывшемся окне Power Point, предназначенном для открытия или выбора презентации, в группе полей выбора Создать презентацию, используя выберите Новая презентация и нажмите кнопку ОК.
Запустите программу Microsoft Power Point. Для этого при стандартной установке MS Office выполните Пуск/Программы/Microsoft Power Point. В открывшемся окне Power Point, предназначенном для открытия или выбора презентации, в группе полей выбора Создать презентацию, используя выберите Новая презентация и нажмите кнопку ОК.
2. Следующим шагом будет появление окна Создание слайда, на котором представлены различные варианты разметки слайдов.
3. Выберите самый первый тип – титульный слайд (первый образец слева в верхнем ряду). На экране появится первый слайд с разметкой для ввода текста (метками-заполнителями). Установите обычный вид экрана (Вид/Обычный).
Краткая справка. Метки-заполнители – это рамки с пунктирным контуром, появляющиеся при создании нового слайда. Эти рамки служат метками-заполнителями для ввода текста, таблиц, диаграмм и графиков. Для добавления текста в метку-заполнитель, необходимо щелкнуть мышью и ввести текст, а для ввода объекта надо выполнить двойной щелчок мышью.
4. Изучите интерфейс программы, подводя мышь к различным элементам экрана.
5. Выберите цветовое оформление слайдов, воспользовавшись шаблонами дизайна оформления (Формат/Применить шаблон оформления).
6. Введите с клавиатуры текст заголовка – Microsoft Office и подзаголовка – Краткая характеристика изученных программ.
Для этого достаточно щелкнуть мышью по метке-заполнителю и ввести текст, который автоматически будет оформлен в соответствии с установками выбранного шаблона (рис. 5).
7. Сохраните созданный файл с именем «Моя презентация» в своей папке командой Файл/Сохранить.
Задание 2. Создание второго слайда презентации – текста со списком.
1. Выполните команду Вставка/Новый слайд. Выберите авторазметку- второй слева образец в верхней строке (маркированный список) и нажмите кнопку ОК.
2. В верхнюю строку введите название программы «Текстовый редактор MS Word».
3. В нижнюю рамку введите текст в виде списка. Щелчок мыши по метке-заполнителю позволяет ввести маркированный список. Переход к новому абзацу осуществляется нажатием клавиши [Enter] (рис. 12.1).

Рис 12.1
Образец текста
Текстовый редактор позволяет:
· создавать текстовые документы;
· форматировать текст и оформлять абзацы документов;
· вводить колонтитулы в документ;
· создавать и форматировать таблицы;
· оформлять списки в текстовых документах;
· представлять текст в виде нескольких колонок;
· вставлять в документ рисунки;
· готовить документ к печати.
4. Выполните текущее сохранение файла.
Задание 3. Создание третьего слайда презентации – текста в две колонки.
1. Выполните команду Вставка/Новый слайд. Выберите авторазметку- третий слева образец в верхней строке (текст в две колонки) и нажмите кнопку ОК.
2. В верхнюю строку введите название программы «Табличный процессор MS Excel». При необходимости уменьшите размер шрифта (рис. 12.2).
3. Введите содержание в колонки. Щелчок мыши по метке-заполнителю колонки позволяет вводить в нее текст.
Образец текста
Возможности табличного процессора:
| · ввод данных в ячейки; · автозаполнение ячеек; · организация расчетов; · построение и форматирование диаграмм; · использование функций в расчетах; | · применение относительной и абсолютной адресации; · сортировка данных; · фильтрация данных и условное форматирование. |

Рис 12.2
4. Выполните текущее сохранение файла.
Задание 4. Создание четвертого слайда презентации – текста с таблицей.
1. Выполните команду Вставка/Новый слайд. Выберите авторазметку- первый справа образец в верхней строке (текст с таблицей) и нажмите кнопку ОК.
2. В верхнюю строку введите название программы «СУБД MS ACCESS». При необходимости измените размер шрифта.
3. В нижней рамке выполните двойной щелчок – появится окно задания параметров таблицы данных. Задайте количество столбцов – 2, строк – 5.
4. В появившейся таблице выполните объединение ячеек в первой строке таблицы и заливку, используя панель инструментов.
5. Введите исходные данные, представленные в таблице. Для удобства откройте панель инструментов «Таблицы и границы» (Вид/Панели инструментов).
| Проектирование базы данных | |
| Таблицы | для хранения данных |
| Формы | для ввода данных |
| Запросы | для работы с данными |
| Отчеты | для ввода информации из БД |
6. Конечный вид четвертого слайда приведен на рисунке 12.3.

Рис 12.3
7. Выполните текущее сохранение файла.
Задание 5. Создание пятого слайда презентации – текста с рисунком.
1. Выполните команду Вставка/Новый слайд. Выберите авторазметку- первый слева образец в нижней строке (текст и графика) и нажмите кнопку ОК.
2. В верхнюю строку введите название программы «MS POWER POINT». При необходимости измените размер шрифта.
3. В левую рамку введите текст по образцу. Выполните правостороннее выравнивание текста.
Образец текста
В большинстве случаев презентация готовится для показа с использованием компьютера, ведь именно при таком показе презентации можно реализовать все преимущества электронной презентации.
4. В правую рамку введите рисунок, выполнив двойной щелчок мышью по правой рамке, предназначенной для вставки рисунка (Рис. 12.4).
5. Перекрасьте рисунок (рис 12.5). Для этого щелчком по рисунку выделите его (появятся маленькие квадратики по сторонам рисунка) и в панели Настройка изображения нажмите кнопку Изменение цвета рисунка. Для каждого цвета, используемого в рисунке можно выбрать новый цвет. Изменения цвета будут отображены в окне предварительного просмотра. После завершения работы нажмите кнопку ОК.

Рис 12.4

Рис. 12.5
6. Щелчком по слайду уберите метки-квадратики рисунка, выполните текущее сохранение файла нажатием клавиш [Ctrl] – [S].
Задание 6. Создание шестого слайда презентации – структурной схемы.
1. Выполните команду Вставка/Новый слайд. Выберите авторазметку- третий слева образец в нижней строке (только заголовок) и нажмите кнопку ОК.
2. Введите текст заголовка «Организация работы с информацией». При необходимости измените размер шрифта.
3. Откройте панель Рисование (Вид/ Панели инструментов). Используя инструменты панели Рисование, нарисуйте схему (рис 12.6).

Рис. 12.6
4. Выполните текущее сохранение файла.
Задание 7. Создание седьмого слайда презентации – резюме.
Введите новый слайд и введите текст резюме по образцу.
Образец текста
К достоинствам слайдовой презентации можно отнести:
· последовательность изложения;
· возможность воспользоваться официальными шпаргалками;
· мультимедийные эффекты;
· копируемость;
· транспортабельность.
Выполните текущее сохранение файла.
Задание 8. Ручная демонстрация презентации.
1. Запустите программу Microsoft Power Point. Для этого при стандартной установке MS Office выполните Пуск/Программы/Microsoft Power Point.
2. Откройте файл «Моя презентация», созданный в предыдущей работе.
3. В нижней части главного окна программы слева расположены ряды кнопок, изменяющих вид экрана. Последовательно нажимая на эти кнопки, ознакомьтесь с видом экрана для каждого режима работы.
4. Нажмите на кнопку Показ слайдов или воспользуйтесь командой Вид/Показ слайдов. Начнется демонстрация слайдов.
5. Во время демонстрации для перехода к следующему слайду используйте левую кнопку мыши или клавишу [Enter].
6. После окончания демонстрации слайдов нажмите клавишу [Esc] для перехода в обычный режим экрана программы.
Задание 9. Применение эффектов анимации.
1. Установите курсор на первый слайд. Для настройки анимации выделите заголовок и выполните команду Показ слайдов/Настройка анимации. Установите параметры настройки анимации в соответствии с рисунком 12.7. (выберите эффект – вылет слева). Для вызова окна Настройка анимации можно воспользоваться контекстным меню, вызываемым правой кнопкой мыши.

Рис. 12.7
2. На заголовок второго слайда наложите эффект анимации – появление сверху по словам. Наложите на заголовки остальных слайдов разные эффекты анимации.
3. Для просмотра эффекта анимации выполните демонстрацию слайдов, для чего выполните команду Вид/Показ слайдов или нажмите клавишу [F5].
Задание 10. Установка способа перехода слайдов.
Способ перехода слайдов определяет, каким образом будет происходить появление нового слайда при демонстрации презентации.
1. В меню Показ слайдов выберите команду Смена слайдов (рис 12.8).
2. В раскрывающемся списке эффектов перехода просмотрите возможные варианты. Выберите:
эффект – жалюзи вертикальные (средне);
звук – колокольчики;
продвижение – автоматически после 5 с.
После выбора всех параметров смены слайдов нажмите на кнопку Применить ко всем.
3. Для просмотра способа перехода слайдов выполните демонстрацию слайдов, для чего выполните команду Вид/Показ слайдов или нажмите клавишу [F5].

Рис. 12.8
Задание 11. Включение в слайд даты/времени и номера слайда.
1. Для включения в слайд номера слайда выполните команду Вставка/Номер слайда. Дайте согласие на переход к колонтитулу и в открывшемся окне Колонтитулы (рис 12.9) поставьте галочку в окошке Номер слайда.
2. Для включения в слайд даты/времени в этом же окне Колонтитулы отметьте мышью Автообновление и Дата/Время.
3. Нажмите кнопку Применить ко всем.

Рис. 12.9
4. Выполните автоматическую демонстрацию слайдов и закройте презентацию.
Задание 12. Создайте новую презентацию доклада по теме «Моя специальность» на основе шаблона «Общий доклад».

Рис. 12.10
1. Выполните команду Файл/Создать. В открывшемся окне Создать презентацию перейдите на вкладку Презентации (рис. 12.10), выберите «Общий доклад» и нажмите кнопку ОК.
2. На титульном слайде введите тему презентации. Заполняя последующие слайды, следуйте указаниям шаблона.
3. После создания презентации задайте автоматический показ и запустите демонстрацию слайдов.
4. Сохраните созданную презентацию в своей папке.
Дата добавления: 2015-10-29; просмотров: 127 | Нарушение авторских прав
| <== предыдущая страница | | | следующая страница ==> |
| С.Г. Игнатов, П.Г. Зиновьев, В.В. Кулибаба | | | Devonshire Splits |