
С.Г. Игнатов, П.Г. Зиновьев, В.В. Кулибаба
СИСТЕМЫ АВТОМАТИЗИРОВАННОГО ПРОЕКТИРОВАНИЯ. ПОДСИСТЕМЫ ОБЪЕМНОГО ПРОЕКТИРОВАНИЯ
Методическое пособие по курсу
«Автоматизированное проектирование машиностроительных
гидроприводов»
Москва
Издательство МГТУ им. Н.Э. Баумана
УДК 621.0
ББК 3.5-05
И26
Рецензент:
канд. техн. наук, доцент А.М. Макаренков
Рекомендовано кафедрой гидравлических машин, гидроприводов
и гидропневмоавтоматики КФ МГТУ им. Н.Э. Баумана
(протокол №6 от 26.04.2001)
Утверждено методической комиссией
КФ МГТУ им. Н.Э. Баумана (протокол №7 от 23.05.2001)
И26 Игнатов С.Г., Зиновьев П.Г., Кулибаба В.В. Системы автоматизированного проектирования. Подсистемы объемного проектирования: Методическое пособие по курсу «Автоматизированное проектирование машиностроительных гидроприводов». — М.: Издательство МГТУ им. Н.Э. Баумана, 2002. — 52 с.
Методические указания посвящены рассмотрению некоторых базовых приемов работы в системах трехмерного твердотельного проектирования на примере пакета «Solid Works».
Предназначены для выполнения практических работ студентами старших курсов, изучающими дисциплину «Автоматизированное проектирование машиностроительных гидроприводов».
УДК 621.0
ББК 3.5-05
© Игнатов С.Г., Зиновьев П.Г.,
Кулибаба В.В., 2002
© Издательство МГТУ
 им. Н.Э. Баумана, 2002
им. Н.Э. Баумана, 2002
Введение
В настоящее время вычислительная техника применяется на всех стадиях производств изделия, начиная с его проектирования и заканчивая поставкой изделия заказчику.
По международной терминологии все производственные программы автоматизированного проектирования условно делятся на три категории:
¨ CAD (Computer Aided Design) — программы для конструкторской проработки изделий;
¨ CAM (Computer Aided Manufacturing) — программы для создания технологического процесса обработки деталей;
¨ CAE (Computer Aided Engineering) — прикладные инженерные расчетные программы.
Рассмотрим применение CAD/CAM/CAE-программ в сквозном компьютерном проектировании на примере производства гидропривода.
1. Предварительные расчеты основных параметров изделия — на этом этапе предполагается получение математической модели гидропривода (ГП) с заданными параметрами, разработка гидравлической схемы и определение основных размеров рабочих элементов ГП.
При получении математической модели ГП и его основных рабочих размеров обычно используют прикладные программы, написанные специально для данного типа ГП, либо расчетные программы типа MatCAD и средства Microsoft Office типа Excel. Разработка принципиальной гидравлической схемы производится с помощью любой графической системы двухмерного проектирования, например AutoCAD, Visio или любого из стандартных графических редакторов Windows.
2. Конструкторская проработка изделия — на данном этапе проектирования рождается внешний вид будущего изделия. Это наиболее интересный, с точки зрения конструктора, этап, так как именно при конструкторской проработке изделия наиболее мощно работает конструкторское воображение. И в этом ему помогает пакет CAD-программ.
Все CAD-системы условно делятся на два вида:
¨ системы двухмерного проектирования;
¨ системы трехмерного проектирования.
Это деление достаточно условно, так как в настоящий момент системы трехмерного проектирования содержат элементы двухмерных систем и наоборот.
Первые CAD-системы представляли собой, по сути, электронный кульман. Наибольшее распространение среди CAD-систем того времени получила программа компании AutoDesk, известная как AutoCAD.
К достоинствам этих систем можно отнести более быстрое, по сравнению с традиционными методами проектирования, получение качественных чертежей.
Недостатком данных систем является невозможность получения полного представления о внешнем виде проектируемого изделия, самопроизвольное изменение размеров при изменении масштаба чертежа и др.
Наиболее известными CAD-системами объемного проектирования являются Unigrafix, Kati, Pro Ingenior, именующиеся в литературе системами САПР «тяжелого уровня». Главными их недостатками, которые остаются и до сегодняшнего дня, являются повышенные требования к аппаратному обеспечению ввиду большого количества функциональных возможностей и библиотек, а также несовершенство программного ядра.
В последнее время серьезную конкуренцию программам САПР «тяжелого уровня» составили программы САПР «среднего уровня», такие как французская «Teflex», американская «Solid Works» и российская «Компас», очень многое взявшая от «Solid Works»
и являющаяся его постоянным партнером. Эти программы, имея практически такой же, как и у систем «тяжелого уровня», набор функций, могут запускаться на обычных персональных компьютерах.
Все программы трехмерного проектирования имеют возможность обмена данными между собой.
К достоинствам систем трехмерного проектирования следует отнести:
¨ возможность полного представления о конструкции и входящих в нее деталях;
¨ возможность быстрого получения сведений о массе, моментах инерции и прочей полезной информации по отдельным деталям и конструкции в целом;
¨ возможность быстрого получения результатов прочностных, динамических и статических расчетов как отдельных деталей, так и всей конструкции;
¨ возможность проверки работоспособности конструкции;
¨ возможность быстрого получения техпроцессов на детали, входящие в конструкцию.
К недостаткам данных систем следует отнести необходимость затрат времени на перестраивание сборочных файлов при изменении какого-либо размера одной из деталей и необходимость больших затрат дискового пространства, а также довольно жесткие требования к видеокартам.
Подробнее возможности данных систем будут показаны на примере проектирования штуцера, как наиболее типичной детали, применяемой в гидравлических системах.
3. Прочностные, динамические и прочие расчеты — на этом этапе с помощью расчетных программ производятся необходимые расчеты и при необходимости в конструкцию вносятся изменения.
4. Технологическая проработка изделия и запуск изделия в производство — на этом этапе возникает наибольшее количество доработок основной конструкции. На каждом конкретном производстве есть свои технологические нюансы, зависящие от имеющегося в распоряжении оборудования и инструмента, которые необходимо учитывать при проектировании.
Применение комплекса CAD/CAM/CAE-программ позволяет сократить сроки появления новых изделий за счет возможности наглядного представления внешнего вида деталей и изделия в целом, снижения процента ошибок, появляющихся из-за несостыковок сопрягаемых размеров деталей, автоматизации написания управляющих программ для станков с ЧПУ и сокращения времени изготовления чертежей деталей, а порой и полного исключения чертежей из процесса проектирования.
1. Создание трехмерной модели штуцера
1.1. Основные принципы проектирования в Solid Works
При выполнении примеров данного методического пособия можно убедиться в том, что методы, используемые при проектировании деталей и сборок, а также для проектирования чертежей, представляют собой уникальный подход к процессу проектирования.
С помощью Solid Works можно создавать трехмерные модели, а не только двухмерные чертежи. Эти трехмерные детали можно использовать для создания двухмерных чертежей и трехмерных сборок (рис. 1).

Рис. 1
Solid Works — это система, работающая по принципу задания размеров. Можно задать размеры и геометрические взаимосвязи между элементами. При изменении размеров изменяются размер и форма детали, но сохраняется общий замысел проекта. Например, в изображенной детали бобышка всегда наполовину меньше основания.
Трехмерная модель Solid Works состоит из деталей, сборок и чертежей. Детали, сборки и чертежи отображают одну и ту же модель в различных документах. Любые изменения, которые вносятся в модель в одном документе, распространяются на другие документы, содержащие эту модель (рис. 2).

Рис. 2
Построение деталей и элементов. Элементами могут быть формы (бобышки, вырезы, отверстия) и операции (скругления, фаски, оболочки и т.д.), которые комбинируются для построения деталей (рис. 3).
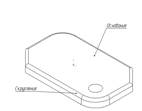
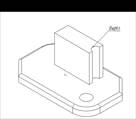

Рис. 3
Большинство элементов строится на основе эскизов. Эскиз — это двухмерный профиль или поперечное сечение. Для создания элементов эскизы могут быть вытянуты, повернуты, рассечены сложным образом или смещены по контуру (рис. 4).

Рис. 4
1.2. Запуск Solid Works
1. Нажмите кнопку Пуск на панели задач Windows.
2. Нажмите Программы.
3. Нажмите Solid Works.
4. Нажмите Solid Works снова.
Обратите внимание на эти важные элементы окна Solid Works (рис. 5).
Панели инструментов на экране могут располагаться иначе. Можно перегруппировать панели инструментов по своему усмотрению. Их можно располагать по краям графической области или перетащить в нее и оставить на экране.
В данном окне можно выполнить следующие операции:
¨ нажать Файл, чтобы открыть новые или существующую деталь, сборку или чертеж;
¨ выбрать Вид, Панели инструментов или нажать правой кнопкой мыши в области панелей инструментов, которые необходимо отобразить. Меню Вид также позволяет скрыть или отобразить строку состояния;
¨ нажать Инструменты для настройки параметров Solid Works или записи макроса.

Рис. 5
1.3. Создание нового документа детали
1. Для создания новой детали нажмите кнопку Создать  на панели инструментов «Стандартная» или выберите Файл, Создать в строке меню.
на панели инструментов «Стандартная» или выберите Файл, Создать в строке меню.
Появится диалоговое окно Создание (рис. 6).

Рис. 6
2. Деталь предлагается в качестве выбора по умолчанию, поэтому нажмите ОК.
Появится окно новой детали.
1.4. Отображение панелей инструментов
Панели инструментов обеспечивают быстрый доступ к некоторым наиболее распространенным в использовании функциям и возможностям Solid Works.
В меню Вид нажмите Панели инструментов. Необходимо убедиться, что выбраны панели инструментов «Стандартная», «Вид», «Элементы», «Эскиз» и «Стандартные виды». Если требуется отобразить дополнительные панели инструментов, их можно выбрать в этом меню. Однако при открытии документов различных типов (деталь, сборка, чертеж) или открытии эскиза отображаются соответствующие панели инструментов.
Для отображения списка имеющихся панелей инструментов нажмите правой кнопкой мыши на границу любого из окон Solid Works. Появится контекстное меню, в котором перечислены панели инструментов; оно позволяет настраивать панели инструментов, а также отображение подсказок для кнопок.
1.5. Открытие эскиза
1. Для того чтобы открыть эскиз, нажмите кнопку Эскиз  на панели инструментов «Эскиз» или выберите Вставка, Эскиз в строке меню.
на панели инструментов «Эскиз» или выберите Вставка, Эскиз в строке меню.
2. При этом открывается эскиз на Plane1 (Плоскости1) (одной из трех плоскостей по умолчанию, указанных в дереве конструирования Feature Manager).
Обратите внимание, что:
¨ появляются масштабная сетка эскиза и исходная точка;
¨ отображаются панели инструментов «Инструменты эскиза» и «Взаимосвязи эскиза»;
¨ в дереве конструирования Feature Manager появится
Эскиз1;
¨ строка состояния показывает положение указателя или инструмента эскиза относительно исходной точки эскиза.

Рис. 7
До рисования эскиза убедитесь, что настройки Solid Works соответствуют тем, которые используются в данном методическом пособии.
3. Нажмите кнопку Масштабная сетка  на панели инструментов «Эскиз». Появится диалоговое окно Параметры.
на панели инструментов «Эскиз». Появится диалоговое окно Параметры.
4. На вкладке Масштабная сетка/Единицы измерения:
¨ убедитесь, что в окне группы Единицы длины установлено значение миллиметры, а в параметре Десятичные разряды — значение 2;
¨ в разделе Масштабная сетка, Свойства убедитесь, что выбран параметр Отобразить масштабную сетку.
5. Нажмите ОК.
1.6. Рисование шестиугольника
Первым элементом детали является шестигранная призма, вытянутая из эскизного шестигранного профиля (рис. 8). Начнем с рисования шестиугольника.

Рис. 8
1. Нажмите кнопку Многоугольник  на панели инструментов «Инструменты эскиза» или выберите Инструменты, Объекты эскиза, Многоугольник (рис. 9).
на панели инструментов «Инструменты эскиза» или выберите Инструменты, Объекты эскиза, Многоугольник (рис. 9).
2. В окне Вспомогательная геометрия выберите число граней многоугольника — 6 и выберите Вписанная окружность.


Рис. 9
3. Переместите указатель в исходную точку эскиза, нажмите и удерживайте левую кнопку мыши. Перетащите указатель для создания многоугольника (рис. 9). Отпустите кнопку мыши для завершения построения многоугольника.
Во время перетаскивания обратите внимание, что рядом с указателем отображается размер многоугольника и он передвигается по узлам масштабной сетки.
При желании работать с отключенной привязкой к узлам сетки, выберите Масштабная сетка  , отключите параметр Привязать по точкам и нажмите ОК.
, отключите параметр Привязать по точкам и нажмите ОК.
4. Нажмите кнопку Выбрать  на панели инструментов «Эскиз» или выберите Инструменты, Выбрать в строке меню, или нажмите клавишу Esc.
на панели инструментов «Эскиз» или выберите Инструменты, Выбрать в строке меню, или нажмите клавишу Esc.
Центр вписанной окружности показан черным цветом. Поскольку рисование многоугольника началось в исходной точке, центр вписанной окружности автоматически привязывается к исходной точке (независимое перемещение центра невозможно).
Остальные линии и вершины показаны синим цветом. Это означает, что их можно свободно перемещать.
5. Нажмите на одну из сторон синего цвета и перетащите ее или маркер вершины для изменения размеров многоугольника.
1.7. Добавление размеров и взаимосвязей
В этом разделе объясняется, как задаются и добавляются размеры нарисованного многоугольника. В системе Solid Works необязательно вводить размеры на эскизе до того, как они будут использованы для создания элементов. Однако в данном примере необходимо сейчас добавить размеры и взаимосвязи для полного определения эскиза.
При добавлении размеров обратите внимание на состояние эскиза, отображаемое в строке состояния. Все эскизы Solid Works могут быть представлены в одном из трех состояний — каждое состояние обозначается своим цветом:
¨ в полностью определенном эскизе положения всех объектов полностью описаны с помощью размеров или взаимосвязей, или и тех и других одновременно. В таком эскизе все объекты показаны черным цветом;
¨ в недоопределенном эскизе для полного указания геометрии требуются дополнительные размеры или взаимосвязи, или и те и другие одновременно. В этом состоянии можно перетаскивать недоопределенные объекты эскиза для изменения эскиза. Недоопределенные объекты эскиза показываются синим цветом;
¨ в переопределенном эскизе объект содержит противоречивые размеры или взаимосвязи, или и те и другие одновременно. Переопределенные объекты эскиза показываются красным цветом.
1. Нажмите кнопку Размер  на панели инструментов «Взаимосвязи эскиза» или выберите Инструменты, Размеры, Параллельные.
на панели инструментов «Взаимосвязи эскиза» или выберите Инструменты, Размеры, Параллельные.
 Указатель принимает следующую форму:
Указатель принимает следующую форму:  .
.
2. Нажмите на две параллельные грани шестиугольника. Затем нажмите в том месте, где требуется нанести размер (рис. 10).

Рис. 10
Обратите внимание, что цвет вписанной в шестиугольник окружности изменился с синего на черный. Указанием размера между параллельными гранями, которых касается вписанная в шестиугольник окружность было определено ее положение. Тем не менее можно вращать шестиугольник вокруг исходной точки. Его синий цвет означает, что он определен не полностью и, следовательно, его можно перемещать.
3. На панели инструментов «Взаимосвязи эскиза» нажмите кнопку Добавить взаимосвязь  или выберите Инструменты, Взаимосвязи, Добавить в строке меню.
или выберите Инструменты, Взаимосвязи, Добавить в строке меню.
Появится диалоговое окно Добавить геометрические взаимосвязи (рис. 11).

Рис. 11
4. Выберите исходную точку и любую из вершин шестиугольника.
Обратите внимание на содержимое окна Взаимосвязи. Доступны только те взаимосвязи, которые применяются для выбранных элементов. Автоматически выбирается наиболее вероятная взаимосвязь.
5. Убедитесь, что выбрана взаимосвязь Горизонтальность либо Вертикальность, нажмите Применить, затем Закрыть.
1.8. Изменение значений размеров
Размер шестигранника берется из варианта задания. Для изменения размера используется команда Выбрать. Значение размера А берется из варианта задания.
1. Для выбора команды Выбрать можно воспользоваться одним из следующих методов:
¨ нажмите кнопку Выбрать  на панели инструментов «Эскиз»;
на панели инструментов «Эскиз»;
¨ выберите Инструменты, Выбрать в строке меню;
¨ нажмите правой кнопкой мыши в графической области окна для отображения контекстного меню, затем нажмите Выбрать.
2. Дважды нажмите на один из размеров.
Появится диалоговое окно Изменить (рис. 12).

Рис. 12
3. Для того чтобы установить необходимое значение размера А, введите новое значение или воспользуйтесь стрелками, затем нажмите кнопку  или нажмите клавишу Enter.
или нажмите клавишу Enter.
4. Для отображения всего шестиугольника в полном размере и размещения его по центру в графической области используйте один из следующих методов:
¨ нажмите кнопку Изменить в размер экрана  на панели инструментов «Вид»;
на панели инструментов «Вид»;
¨ выберите Вид, Изменить, Изменить в размер экрана;
¨ нажмите клавишу f.
Можно изменять значения размеров по мере их создания путем включения параметра Ввести значение размера. При каждом добавлении нового размера будет мгновенно отображаться диалоговое окно Изменить, готовое для ввода значения.
1. Выберите Инструменты, Параметры.
2. На вкладке Общие для системы выберите параметр Ввести значение размера.
3. Нажмите ОК.
1.9. Вытяжка основания
Первый элемент в любой детали называется основанием. Этот элемент создается путем вытяжки.
1. Нажмите кнопку Вытянутая бобышка/Основание  на панели инструментов «Элементы» или выберите Вставка, Основание, Вытянуть.
на панели инструментов «Элементы» или выберите Вставка, Основание, Вытянуть.
Появится диалоговое окно Вытянуть элемент (рис. 13), и вид эскиза будет показан в изометрии (рис. 14).

Рис. 13
2. Укажите тип и глубину вытяжки:
¨ убедитесь, что в поле Тип установлено значение На заданное расстояние;
¨ установите Глубину, указанную в вашем варианте задания под буквой Б.
Воспользуйтесь либо стрелками, чтобы увеличить значение, либо введите его с клавиатуры.
При использовании стрелок в графической области появляется предварительный вид полученного результата.
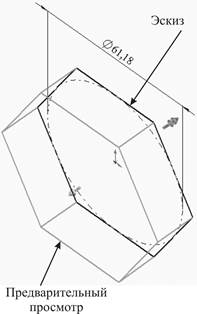
Рис. 14
3. Чтобы увидеть, как будет выглядеть модель при вытягивании эскиза в противоположном направлении, выберите параметр Реверс направления. Затем нажмите снова для отмены параметра Реверс направления, чтобы вытянуть эскиз.
4. Убедитесь, что в поле Вытянуть как установлено значение Твердотельный элемент.
5. Нажмите ОК для создания вытяжки.
Обратите внимание на новый элемент Основание-Вытянуть в дереве конструирования Feature Manager.
6. Нажмите на знак плюса  рядом с записью Основание-Вытянуть в дереве конструирования Feature Manager (рис. 15).
рядом с записью Основание-Вытянуть в дереве конструирования Feature Manager (рис. 15).
Обратите внимание, что Эскиз1, который использовался для вытяжки элемента, теперь отображен под данным элементом.

Рис. 15
1.10. Рисование бобышки
Для создания дополнительных элементов на детали (например, бобышек или вырезов) можно рисовать их на гранях или плоскостях модели, а затем вытягивать эскизы. Можно рисовать за один раз только на одной грани или плоскости; затем создать элемент на основе одного или нескольких эскизов.
1. Нажмите на лицевую грань детали для ее выбора.
Выбранная грань подсветится зеленым цветом (рис. 16).
 Указатель примет следующую форму
Указатель примет следующую форму  , показывая, что выбирается грань.
, показывая, что выбирается грань.
2. Для того чтобы открыть эскиз, нажмите кнопку Эскиз  на панели инструментов «Эскиз» или выберите Вставка, Эскиз в строке меню.
на панели инструментов «Эскиз» или выберите Вставка, Эскиз в строке меню.

Рис. 16
3. Нажмите кнопку Окружность  на панели инструментов «Инструменты эскиза» или выберите Инструменты, Объекты эскиза, Окружность.
на панели инструментов «Инструменты эскиза» или выберите Инструменты, Объекты эскиза, Окружность.
4. Нажмите рядом с центром грани и, перетаскивая курсор, нарисуйте окружность (рис. 17).

Рис. 17
5. Для установления месторасположения и размеров окружности, обозначенных в варианте задания буквой В, добавьте необходимые размеры и взаимосвязи, как это было описано в пп. 1.7 и 1.8.
6. Нажмите кнопку Вытянутая бобышка/Основание  на панели инструментов «Элементы» или выберите Вставка, Основание, Вытянуть.
на панели инструментов «Элементы» или выберите Вставка, Основание, Вытянуть.
7. Укажите тип и глубину вытяжки:
¨ убедитесь, что в поле Тип установлено значение На заданное расстояние;
¨ установите Глубину, указанную в вашем варианте задания под буквой Г;
¨ нажмите ОК.
8. Нажмите ОК для создания вытяжки.
Обратите внимание на новый элемент Бобышка-Вытянуть1 в дереве конструирования Feature Manager.
9. Повторите действия 1–8 для размеров Д и Е.
10. Сохраните деталь, нажав на кнопку Сохранить  на панели инструментов «Главная» или выберите Файл, Сохранить.
на панели инструментов «Главная» или выберите Файл, Сохранить.
В появившемся диалоговом окне создайте свою папку в корневом каталоге с:\ и сохраните в ней файл по именем Штуцер.
1.11. Изменение режимов просмотра и отображения
Для увеличения модели в графической области можно использовать инструменты масштабирования на панели инструментов «Вид» (рис. 18).

Рис. 18
Существуют и другие способы масштабирования:
¨ выберите режим масштабирования в меню Вид, Изменить;
¨ нажмите правой кнопкой мыши в пустой области окна и выберите режим масштабирования; правой кнопкой мыши нажмите на модель, выберите Вид, а затем нужный режим;
¨ для пошагового масштабирования нажмите клавишу z для уменьшения или клавишу Z увеличения.
Для отображения детали в различных режимах нажимайте на кнопки панели инструментов «Вид». Можно также изменить режим просмотра, выбрав требуемый режим в меню Вид, Отобразить. По умолчанию для деталей и сборок используется режим Закрасить. При желании в любое время можно изменить режим отображения (рис. 19).
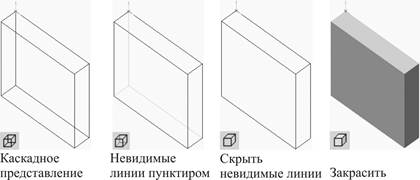
Рис. 19
1.12. Изменение ориентации вида
Для установки ориентации вида эскиза, детали или сборки можно использовать кнопки панели инструментов «Стандартные виды» (рис. 20).

Рис. 20
Плоскость по умолчанию для детали соответствует видам следующим образом:
¨ Плоскость 1 — Спереди или Сзади;
¨ Плоскость 2 — Сверху или Снизу;
¨ Плоскость 3 — Справа или Слева.
1.13. Вращение и перемещение детали
Модель можно вращать или перемещать в графической области, для того чтобы просмотреть ее под различными углами, а также для более простого выбора плоскостей, кромок и т.д.
Для вращения детали используется один из следующих методов:
¨ для пошагового вращения детали используйте клавиши стрелок;
¨ для пошагового вращения детали на 90° нажмите клавишу Shift и, удерживая ее, нажмите клавиши стрелок;
¨ для вращения детали на какой-либо угол нажмите кнопку Вращать вид  на панели инструментов «Вид» или выберите Вид, Изменить, Вращать, затем перетащите;
на панели инструментов «Вид» или выберите Вид, Изменить, Вращать, затем перетащите;
¨ для вращения детали по часовой стрелки и против часовой стрелки, с центром в графической области и с использованием значения шага, нажмите клавишу Alt и используйте клавиши стрелок;
¨ для вращения детали вокруг кромки или вершины, нажмите кнопку Вращать вид  , нажмите на кромку или вершину, а затем перетащите.
, нажмите на кромку или вершину, а затем перетащите.
Для перемещения вида детали используйте один из следующих методов:
¨ нажмите кнопку Перемещать  на панели инструментов «Вид» или выберите Вид, Изменить, Перемещать, затем перетащите деталь в любое место графической области;
на панели инструментов «Вид» или выберите Вид, Изменить, Перемещать, затем перетащите деталь в любое место графической области;
¨ нажмите клавишу Ctrl и используйте клавиши стрелок для перемещения вида вверх, вниз, влево или вправо;
¨ используйте полосы прокрутки для перемещения в другую область окна.
1.14. Создание элемента вращением
Для создания зубцов штуцера, на которых фиксируется надеваемый на него шланг, воспользуемся операцией создания элемента вращением вокруг некоторой оси. Для создания элемента вращением необходимо нарисовать профиль поворота в плоскости, содержащей ось вращения детали. В нашем случае удобнее всего сделать это в базовой плоскости Справа (Плоскость 3).
Поэтому выберем сначала в дереве конструирования Feature Manager Справа (Плоскость 3) (рис. 21) и нажмем на кнопку Перпендикулярно  на панели инструментов «Стандартные виды».
на панели инструментов «Стандартные виды».
Деталь на экране расположится таким образом, что Справа (Плоскость 3) детали будет находиться перпендикулярно направлению взгляда, а сама деталь будет занимать всю графическую область экрана.

Рис. 21
Теперь можно приступать к созданию профиля поворота.
1. Нажмите кнопку Эскиз  на панели инструментов «Эскиз» или выберите Вставка, Эскиз в строке меню.
на панели инструментов «Эскиз» или выберите Вставка, Эскиз в строке меню.
2. С помощью кнопок Увеличить/Уменьшить вид  и Перемещать
и Перемещать  добейтесь того, чтобы габариты детали не создавали помех при рисовании профиля поворота.
добейтесь того, чтобы габариты детали не создавали помех при рисовании профиля поворота.
3. Нажмите кнопку Линия  на панели инструментов «Инструменты эскиза», затем нарисуйте контур профиля поворота, начиная из Исходной точки. При этом не старайтесь идеально повторять контуры зубцов. Достаточно отдаленного сходства (рис. 22).
на панели инструментов «Инструменты эскиза», затем нарисуйте контур профиля поворота, начиная из Исходной точки. При этом не старайтесь идеально повторять контуры зубцов. Достаточно отдаленного сходства (рис. 22).
4. Нажмите на кнопку Осевая линия  и проведите ось вращения так, чтобы она начиналась в Исходной точке и выходила за пределы нарисованного контура (рис. 23).
и проведите ось вращения так, чтобы она начиналась в Исходной точке и выходила за пределы нарисованного контура (рис. 23).
5. Нажмите кнопку Размер  и проставьте размер Æ И задания. При этом обратите внимание, что размер ставится между линией наружного контура и осевой линией. При этом для получения размера диаметра необходимо сместить указатель мыши выше осевой линии (рис. 24).
и проставьте размер Æ И задания. При этом обратите внимание, что размер ставится между линией наружного контура и осевой линией. При этом для получения размера диаметра необходимо сместить указатель мыши выше осевой линии (рис. 24).

Рис. 22

Рис. 23

Рис. 24
6. Не отжимая кнопку Размер, проставьте размеры Ж и З (рис. 25).

Рис. 25
7. Нажмите кнопку Осевая линия  и проведите вспомогательную линию для простановки размеров 45° и 75° (рис. 26).
и проведите вспомогательную линию для простановки размеров 45° и 75° (рис. 26).
8. Нажмите кнопку Размер  и проставьте недостающие размеры.
и проставьте недостающие размеры.

Рис. 26
9. Нажмите кнопку Добавить взаимосвязь  , выберите четыре верхних точки излома, убедитесь, что выбрана взаимосвязь Горизонтальность и нажмите Применить (рис. 27).
, выберите четыре верхних точки излома, убедитесь, что выбрана взаимосвязь Горизонтальность и нажмите Применить (рис. 27).

Рис. 27
10. Не закрывая окна Добавить геометрические взаимосвязи, выберите 4 нижних точки излома и примените к ним также взаимосвязь Горизонтальность (рис. 28).

Рис. 28
11. Теперь, опять же не закрывая окна Добавить геометрические взаимосвязи, выберите 2 неопределенные и одну определенную линию контура, как показано на рисунке ниже, и задайте взаимосвязь Параллельность (рис. 29).

Рис. 29
12. Нажмите осевую линию детали, а затем нажмите на кнопку Повернутая бобышка/Основание  на панели инструментов «Элементы» или выберите Вставка, Бобышка, Повернуть. Появится диалоговое окно Повернуть элемент.
на панели инструментов «Элементы» или выберите Вставка, Бобышка, Повернуть. Появится диалоговое окно Повернуть элемент.
13. Оставьте значения по умолчанию:
Тип — В одном направлении,
Угол — 360° и
Повернуть как — Твердотельный.
14. Нажмите ОК.
15. Обратите внимание на новый элемент Бобышка-Повернуть в дереве конструирования Feature Manager.
16. Нажмите на кнопку Сохранить  на панели инструментов «Главная» или выберите Файл, Сохранить.
на панели инструментов «Главная» или выберите Файл, Сохранить.
1.15. Создание отверстия
1. Разверните деталь так, как показано на рис. 30, и выберите грань, показанную на рисунке зеленым цветом.

Рис. 30
2. Нажмите кнопку Эскиз  на панели инструментов «Эскиз» или выберите Вставка, Эскиз в строке меню.
на панели инструментов «Эскиз» или выберите Вставка, Эскиз в строке меню.
3. Нажмите кнопку Окружность  на панели инструментов «Инструменты эскиза» или выберите Инструменты, Объекты эскиза, Окружность.
на панели инструментов «Инструменты эскиза» или выберите Инструменты, Объекты эскиза, Окружность.
4. Нажмите рядом с центром грани и, перетаскивая курсор, нарисуйте окружность.
5. Для установления месторасположения и размеров окружности, обозначенных в варианте задания буквой К, добавьте необходимые размеры и взаимосвязи, как это было описано в пп. 1.7 и 1.8.
6. Нажмите кнопку Вытянутый вырез  на панели инструментов «Элементы» или выберите Вставка, Вырез, Вытянуть.
на панели инструментов «Элементы» или выберите Вставка, Вырез, Вытянуть.
7. Укажите тип и глубину вытяжки.
Убедитесь, что в поле Тип установлено значение Через все.
8. Нажмите ОК для создания вытяжки.
9. Обратите внимание на новый элемент Вырез-Вытянуть1 в дереве конструирования Feature Manager.
1.16. Создание канавки для схода резьбы
1. Разверните деталь так, как показано на рис. 31, и выберите грань, показанную на рисунке зеленым цветом.
2. Нажмите кнопку Эскиз  на панели инструментов «Эскиз» или выберите Вставка, Эскиз в строке меню.
на панели инструментов «Эскиз» или выберите Вставка, Эскиз в строке меню.

Рис. 31
3. Выберите кромку, показанную на рис. 32, и нажмите кнопку Преобразование объектов  на панели инструментов «Инструменты эскиза» или выберите Инструменты, Инструменты эскиза, Смещение объектов.
на панели инструментов «Инструменты эскиза» или выберите Инструменты, Инструменты эскиза, Смещение объектов.

Рис. 32
4. В появившемся диалоговом окне введите значение 0,5 и установите параметр Реверс.
5. Нажмите кнопку Вытянутый вырез  на панели инструментов «Элементы» или выберите Вставка, Вырез, Вытянуть.
на панели инструментов «Элементы» или выберите Вставка, Вырез, Вытянуть.
6. Укажите тип и глубину вытяжки:
¨ убедитесь, что в поле Тип установлено значение На заданное расстояние;
¨ установите Глубину выреза, указанную в задании под буквой Л;
¨ установите параметры Реверс направления и Переставить сторону выреза.
7. Нажмите ОК для создания вытяжки.
8. Обратите внимание на новый элемент Вырез-Вытянуть2 в дереве конструирования Feature Manager.
1.17. Задание условного изображения резьбы, фаски
и скруглений в канавке для схода резьбы
1. Выберите ту же кромку, что и в п. 1.16, и нажмите кнопку Условное изображение резьбы  на панели инструментов «Примечания» или выберите Вставка, Примечания, Условное изображение резьбы.
на панели инструментов «Примечания» или выберите Вставка, Примечания, Условное изображение резьбы.
Появится диалоговое окно Условное изображение резьбы.
2. Установите параметры До следующего и Внутренний диаметр резьбы (рекомендуется задать на 1 мм меньше наружного).
3. Нажмите ОК.
4. Нажмите на знак плюса  рядом с записью Бобышка-Вытянуть2 в дереве конструирования Feature Manager.
рядом с записью Бобышка-Вытянуть2 в дереве конструирования Feature Manager.
Обратите внимание, что под элементом Эскиз3 появился элемент Условное изображение резьбы.
5. Снова выберите ту же кромку и нажмите кнопку Фаска  на панели инструментов «Элементы».
на панели инструментов «Элементы».
6. В появившемся диалоговом окне Фаска убедитесь, что заданы следующие параметры:
Тип-Угол-Расстояние,
Расстояние — 1 мм,
Угол — 45°.
7. Нажмите ОК.
8. Обратите внимание на новый элемент Фаска1 в дереве конструирования Feature Manager.
9. Нажмите кнопку Скругление  на панели инструментов «Элементы».
на панели инструментов «Элементы».
10. В появившемся диалоговом окне Скругление задайте значение радиуса 0,2.
11. Выберите кромки, которые необходимо скруглить радиусом 0,2 (см. задание).
12. Нажмите ОК.
13. Обратите внимание на новый элемент Скругление1 в дереве конструирования Feature Manager.
14. Сохраните деталь, нажав на кнопку Сохранить  на панели инструментов «Главная» или выберите Файл, Сохранить.
на панели инструментов «Главная» или выберите Файл, Сохранить.
После совершения вышеперечисленных действий деталь примет законченный вид (рис. 33).

Рис. 33
2. Создание трехмерной сборки штуцера с шайбой
2.1. Создание сборки
1. Если файл Штуцер еще не открыт, нажмите Открыть  на панели инструментов «Стандартная» и откройте его.
на панели инструментов «Стандартная» и откройте его.
2. Нажмите кнопку Создать  на панели инструментов «Стандартная», затем выберите Сборка и нажмите ОК.
на панели инструментов «Стандартная», затем выберите Сборка и нажмите ОК.
3. Выберите Окно, Отобразить окна слева направо, чтобы вывести на экран оба окна.
4. Перетащите значок Штуцер с вершины дерева конструирования Feature Manager в окне Штуцер.sldprt на исходную точку окна графической области сборки (Assem1 (Сборка1)). Во время перетаскивания следите за указателем, показанным на рис. 34. Он обозначает связь с исходной точкой сборки. При размещении компонента подобным образом исходная точка сборки совпадает с исходной точкой компонента, плоскости, детали и сборка выровнены по отношению друг к другу. Хотя эта процедура и не является обязательной, тем не менее она помогает установить исходную ориентацию для сборки.
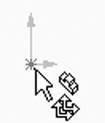
Рис. 34
5. Закройте окно Штуцер.sldprt и разверните окно Assem1 (Сборка1).
Обратите внимание на элемент в дереве (f)Штуцер<1> в дереве конструирования Feature Manager. Поскольку Штуцер — первый компонент, добавленный в сборку, он зафиксирован (f). Перемещение и вращение компонента невозможно до тех пор, пока его не сделают свободно перемещаемым. <1> означает первый экземпляр Штуцера в сборке.
2.2. Создание в сборке новой детали — шайбы
1. Сохраните деталь, нажав на кнопку Сохранить  на панели инструментов «Главная» или выберите Файл, Сохранить.
на панели инструментов «Главная» или выберите Файл, Сохранить.
В появившемся диалоговом окне сохраните в своей папке файл под именем Сборка1.
2. Выберите Вставка, Компонент, Новая деталь. Введите имя для нового компонента (Шайба.sldprt), затем нажмите Сохранить.
 Указатель примет следующую форму:
Указатель примет следующую форму:  .
.
3. Выберите грань модели, показанную на рис. 35. Новая модель будет размещаться на этой грани, при этом положение ее будет полностью определено взаимосвязью сопряжения На месте.

Рис. 35
Эскиз открывается автоматически на выбранной грани. Обратите внимание на то, что выбран инструмент Редактировать деталь  на панели инструментов «Сборка», а компонент Шайба отображается розовым цветом в дереве конструирования Feature Manager.
на панели инструментов «Сборка», а компонент Шайба отображается розовым цветом в дереве конструирования Feature Manager.
4. Выберите кромку, указанную на рис. 36, и нажмите кнопку Преобразование объектов  на панели инструментов «Инструменты эскиза».
на панели инструментов «Инструменты эскиза».

Рис. 36
При этом указанная кромка отображается в плоскость эскиза и становится полностью определенной. Данная окружность будет определять контур наружной поверхности Шайбы. При изменении размера Æ В на детали Штуцер она автоматически будет изменять свои размеры.
5. Выберите кромку, указанную на рис. 37, и сместите ее наружу на 1 мм. Эта кромка будет определять внутреннюю поверхность Шайбы.

Рис. 37
6. Нажмите кнопку Вытянутая бобышка/Основание  на панели инструментов «Элементы» или выберите Вставка, Основание, Вытянуть.
на панели инструментов «Элементы» или выберите Вставка, Основание, Вытянуть.
7. Укажите тип и глубину вытяжки:
¨ убедитесь, что в поле Тип установлено значение На заданное расстояние;
¨ установите Глубину 3 мм;
¨ нажмите ОК. На этом создание шайбы закончено.
8. Нажмите правой кнопкой мыши в графической области и выберите Редактировать сборку: Сборка1. Также можно нажать Редактировать деталь  на панели инструментов «Сборка», чтобы вернуться в редактирование сборки.
на панели инструментов «Сборка», чтобы вернуться в редактирование сборки.
9. Нажмите курсором на любую грань Шайбы и затем нажмите на кнопку Редактировать цвет  на панели инструментов «Стандартная». Выберите цвет и нажмите ОК.
на панели инструментов «Стандартная». Выберите цвет и нажмите ОК.
10. Сохраните сборку.
3. Принципы построения чертежей
3.1. Открытие основной надписи чертежа
Сначала подготовим основную надпись чертежа Пластины.
1. Для создания новой детали нажмите кнопку Создать  на панели инструментов «Стандартная».
на панели инструментов «Стандартная».
2. Выберите Чертеж и нажмите ОК. Появится диалоговое окно Использовать основную надпись (рис. 38).

Рис. 38
3. Выберите параметр Основная надпись пользователя и нажмите Обзор.
4. Откройте папку «ESKD for SW» выберите ESKD_a2_1 .slddrt и нажмите ОК.
5. Нажмите ОК еще раз. Появится новое окно чертежа с рамкой и текстовыми надписями в ней. Появится также панель инструментов «Чертеж» (рис. 39).

Рис. 39
6. Нажмите правой кнопкой мыши в любом месте чертежа и выберите в контекстном меню Редактирование основной надписи.
7. Увеличьте масштаб блока основной надписи чертежа, как показано на рис. 40, и измените фамилию разработавшего чертеж на свою. Для этого нажмите правой кнопкой мыши на фамилии, указанной в чертеже, и в появившемся контекстном меню выберите Свойства. Затем в появившемся диалоговом окне Свойства, Текст заметки поменяйте текст и нажмите ОК для закрытия диалогового окна Свойства.

Рис. 40
8. Таким же образом измените название детали.
9. Выберите Инструменты, Параметры.
10. В разделе Размеры уберите параметр Добавить скобку по умолчанию, затем нажмите Шрифт. Появится диалоговое окно Выбрать шрифт.
11. Нажмите Размер и введите или выберите 16, в окне Шрифт выберите GOST.
12. Выберите Стрелки и в окне Размер задайте параметры Высота — 1 мм, Ширина — 2 мм, Длина — 5 мм.
13. Нажмите ОК.
14. Нажмите ОК для закрытия диалогового окна Параметры.
3.2. Создание чертежа детали
1. Если файл Штуцер.sldprt еще не открыт, откройте его. Вернитесь снова в окно чертежа (рис. 41).

Рис. 41
2. Нажмите правой кнопкой мыши в любом месте чертежа и выберите Редактирование листа.
3. Нажмите кнопку 3 стандартных вида  на панели инструментов «Чертеж» или выберите Вставка, Чертежный вид, 3 стандартных вида.
на панели инструментов «Чертеж» или выберите Вставка, Чертежный вид, 3 стандартных вида.
Обратите внимание на форму указателя  и сообщение в строке состояния Выберите модель, которую нужно отобразить в чертеже.
и сообщение в строке состояния Выберите модель, которую нужно отобразить в чертеже.
4. В меню Окно выберите Штуцер.sldprt.
Окно Штуцер.sldprt выступает на передний план.
5. Нажмите на графической области окна детали.
На передний план возвращается окно чертежа с тремя видами выбранной детали.
 Для перемещения вида нажмите внутри его границ, затем перетащите его зеленую границу. При помещении указателя на границу выбранного вида он принимает следующую форму:
Для перемещения вида нажмите внутри его границ, затем перетащите его зеленую границу. При помещении указателя на границу выбранного вида он принимает следующую форму:  .
.
Чертежный вид 2 и Чертежный вид 3 выравниваются относительно Чертежного вида 1 и для сохранения выравнивания перемещаются только в одном направлении:
¨ для вертикального перемещения Чертежного вида 2 перетащите его вверх или вниз;
¨ для горизонтального перемещения Чертежного вида 3 перетащите его вправо либо влево;
¨ для перемещения всех видов вместе нажмите на Чертежный вид 1 и перетащите его в любом направлении.
6. Удалите с чертежа поочередно виды Чертежный вид 2 и Чертежный вид 3, выбрав их в дереве конструирования Feature Manager или в графической части экрана и нажав на клавишу Del.
3.3. Создание разреза, местного вида
и проекционного вида на чертеже
1. В меню Вид отключите параметр Исходная точка и включите параметр Временные оси.
2. Нажмите левой кнопкой мыши в окне Чертежный вид 1, затем нажмите на кнопку Линия  на панели инструментов «Инструменты эскиза» и проведите линию так, как показано на рис. 42.
на панели инструментов «Инструменты эскиза» и проведите линию так, как показано на рис. 42.

Рис. 42
Для того чтобы будущий разрез рассек деталь точно по оси, назначьте взаимосвязь Совпадение для нарисованной линии и оси детали.
3. Отключите параметр Временные оси в меню Вид.
4. Выберите линию разреза и нажмите на кнопку Разрез  на панели инструментов «Чертеж». Появившееся изображение чертежа детали перенесите вправо от Чертежного вида 1 и нажмите на левую кнопку мыши, чтобы завершить операцию.
на панели инструментов «Чертеж». Появившееся изображение чертежа детали перенесите вправо от Чертежного вида 1 и нажмите на левую кнопку мыши, чтобы завершить операцию.
Чертеж должен принять вид, показанный на рис. 43. Если направление разреза не совпадает с указанным на рисунке, то правой кнопкой нажмите на линию сечения А-А в графической области экрана и в появившемся контекстном меню выберите Свойства.
В появившемся окне Линия сечения установите параметр Переставить сторону выреза и нажмите ОК, затем нажмите на кнопку Перестроить  на панели инструментов «Стандартная».
на панели инструментов «Стандартная».
5. В дереве конструирования Feature Manager или в графической области нажмите правой кнопкой мыши на Чертежном виде 1 и в появившемся контекстном меню выберите Скрыть вид.
В появившемся диалоговом окне Вы хотите скрыть зависимые виды? выберите Нет.

Рис. 43
6. Выберите в графической области окна заметку с именем разреза А-А и удалите ее, нажав на клавишу Del.
7. Увеличьте Разрез А-А и выберите его, нажав на нем левую клавишу мыши.
8. Нажмите кнопку Окружность  на панели «Инструменты эскиза» и нарисуйте окружность в том месте Разреза А-А, которое необходимо увеличить, затем нажмите на кнопку Местный вид
на панели «Инструменты эскиза» и нарисуйте окружность в том месте Разреза А-А, которое необходимо увеличить, затем нажмите на кнопку Местный вид  на панели инструментов «Чертеж».
на панели инструментов «Чертеж».
9. Перенесите появившееся изображение Местного вида так, как показано на рисунке, и нажмите на левую кнопку мыши для окончания операции (рис. 44).

Рис. 44
10. С помощью указателя мыши установите обозначение Местного вида на Разрезе А-А в приемлемое положение.
11. Увеличьте чертеж в размер экрана и перенесите Местный вид в любое место на поле чертежа, затем нажмите на нем правой кнопкой мыши и в появившемся диалоговом окне выберите Свойства.
12. В появившемся диалоговом окне Свойства чертежного вида установите параметр Масштаб 10:1 и нажмите ОК.
13. Нажмите правой кнопкой на Разрез А-А в дереве конструирования Feature Manager и в появившемся контекстном меню выберите Выровнять, Освободить перемещение видов.
14. Нажмите левой кнопкой на Разрез А-А, а затем на кнопку Проекционный вид  на панели инструментов «Чертеж» и поставьте появившееся изображение так, как показано на рис. 45.
на панели инструментов «Чертеж» и поставьте появившееся изображение так, как показано на рис. 45.
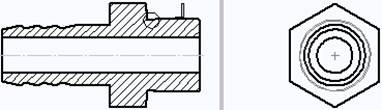
Рис. 45
15. Сохраните чертеж под именем СР.00.00(№варианта).ГП.slddrw в каталоге с:\User Name.
3.4. Нанесение размеров на чертежах
На чертежах указываются двухмерные виды моделей. Можно отобразить размеры, которые указаны в модели, на всех чертежных видах.
1. Когда ни один из элементов не выбран, выберите Вставка, Элементы модели.
Появится диалоговое окно Вставить элементы модели. Можно выбрать, какие типы размеров, примечаний и справочной геометрии нужно импортировать из модели.
2. Убедитесь, что выбраны параметры Размеры, Условные виды резьбы и Импортировать элементы во все виды, затем нажмите ОК.
Размеры импортируются в тот вид, где описываемый ими элемент, по мнению системы, наиболее лучше виден. Предпочтение отдается разрезам и сечениям. Импортируется только одна копия размера.
3. Перетащите размеры в нужное положение. Чертеж должен принять примерно такой вид, какой показан на рис. 46.

Рис. 46
Перед перетаскиванием размеров прочтите следующий раздел методического пособия.
3.5. Советы по нанесению размеров на чертежах
Чтобы удалить ненужный размер, выделите его и нажмите клавишу Del.
Чтобы скрыть ненужный размер, выберите Вид, Отобразить/Скрыть размеры, затем нажмите на размеры, которые нужно скрыть.
Чтобы перенести размер на другой вид, нажмите на размер и, удерживая клавишу Shift, перетащите размер в нужное место внутри границ выбранного вида. (При выполнении этой операции не перетаскивайте за маркеры.)
Чтобы скопировать размер на другой вид, нажмите на размер и, удерживая клавишу Ctrl, перетащите размер в нужное место внутри границ выбранного вида. (При выполнении этой операции не перетаскивайте за маркеры.)
Чтобы расположить текст размера по центру между выносными линиями, нажмите на размер правой кнопкой мыши и выберите По центру.
Существуют следующие варианты отображения размеров на круговых элементах:
¨ чтобы вместо размера радиуса установить размер диаметра, нажмите правой кнопкой мыши на размер и выберите Отобразить как диаметр;
¨ чтобы отобразить размер диаметра в виде линейного, нажмите правой кнопкой мыши на размер и выберите Отобразить как линейный;
¨ если линейный размер размещен не под тем углом, выберите размер и перетащите зеленый маркер на значение размера. Угол выносных линий изменяется с шагом в 15° (рис. 47).

Рис. 47
Для изменения внешнего вида выносок, текста, стрелок и т.д. нажмите правой кнопкой мыши на размер и выберите Свойства, измените доступные параметры и нажмите ОК.
Для нанесения справочных размеров на чертеже:
¨ выберите Инструменты, Размеры, затем выберите тип размера, который нужно добавить, или
¨ нажмите на кнопку Размер  и выберите тип размера в контекстном меню.
и выберите тип размера в контекстном меню.
Для добавления примечаний на чертеже:
¨ выберите Вставка, Примечания, затем выберите тип примечания, которое нужно добавить, или
¨ выберите инструмент на панели инструментов «Примечания».
Для изменения значения размера, вставленного с трехмерной модели, дважды нажмите левой кнопкой мыши на значении размера и в появившемся диалоговом окне Изменить измените значение размера и нажмите кнопку Перестроить  на панели инструментов «Стандартная». При этом изменится размер и вид детали как на чертеже, так и в самой трехмерной модели.
на панели инструментов «Стандартная». При этом изменится размер и вид детали как на чертеже, так и в самой трехмерной модели.
3.6. Добавление еще одного листа чертежа
Теперь создайте дополнительный лист чертежа для сборки, содержащий три стандартных вида и изометрию.
1. Откройте файл Сборка1.sldasm и вернитесь в окно чертежа.
2. Выберите Вставка, Лист или нажмите правой кнопкой мыши на ярлык листа в нижней части окна и выберите Добавить лист.
3. В диалоговом окне Параметры листа в разделе Основная надпись выберите temp_ КДА3.slddrt и нажмите ОК. Измените основную надпись согласно инструкциям п. 3.1.
4. Для переноса сборки на лист используйте следующие методы:
¨ нажмите кнопку 3 стандартных вида  на панели инструментов «Чертеж» или выберите Вставка, Чертежный вид, 3 стандартных вида и выберите файл Сборка1.sldasm,или
на панели инструментов «Чертеж» или выберите Вставка, Чертежный вид, 3 стандартных вида и выберите файл Сборка1.sldasm,или
¨ расположите окна сверху-вниз или слева-направо и перетащите значок с
Дата добавления: 2015-10-29; просмотров: 120 | Нарушение авторских прав
| <== предыдущая страница | | | следующая страница ==> |
| Различают три типа условных предложений | | | Разработка презентации |