
|
Читайте также: |
Многие приложения при запуске отображают вводный экран (splash screen). Это может быть анимационная картинка, рекламное объявление или просто диалоговое окно, содержащее полезные сведения или указания. Зачастую назначение вводного экрана сводится к тому, чтобы занять внимание пользователя на время загрузки приложения в память компьютера. В любом случае, вводный экран может оказаться полезным.
Вводный экран, с которым пользователь может взаимодействовать (щелкнув на кнопке или введя текст), представляет собой особый тип диалогового окна, который можно создать в ACCESS, добавив элементы управления и форму. Для того чтобы создать простой вводный экран:
1. В окне базы данных на панели объектов щелкните Формы, а затем дважды на команде Создание формы в режиме конструктора.
2. Щелкните на кнопке Сохранить  , назовите форму Вводный экран, и щелкните на кнопке ОК.
, назовите форму Вводный экран, и щелкните на кнопке ОК.
3. Нажмите клавишу F4 для отображения диалогового окна свойств формы. Щелкните на вкладке Макет и задайте установки, как на рисунке 83 и закройте окно.

Рис. 83. Диалоговое окно свойств формы
4. На панели элементов щелкните на пиктограмме Прямоугольник  , а затем щелкните в области данных формы. После щелчка появится небольшой прямоугольник. Нажмите клавишу F4 для вызова окна свойств создаваемого прямоугольника. На вкладке Макет диалогового окна свойств формы (Рис. 84) задайте нужные установки.
, а затем щелкните в области данных формы. После щелчка появится небольшой прямоугольник. Нажмите клавишу F4 для вызова окна свойств создаваемого прямоугольника. На вкладке Макет диалогового окна свойств формы (Рис. 84) задайте нужные установки.

Рис. 84. Диалоговое окно свойств прямоугольника
5. На панели элементов щелкните на пиктограмме Рисунок  , а затем щелкните чуть ниже верхней границы измененного прямоугольника. ACCESS вставит рамку рисунка и отобразит диалоговое окно Выбор рисунка (Рис.85).
, а затем щелкните чуть ниже верхней границы измененного прямоугольника. ACCESS вставит рамку рисунка и отобразит диалоговое окно Выбор рисунка (Рис.85).
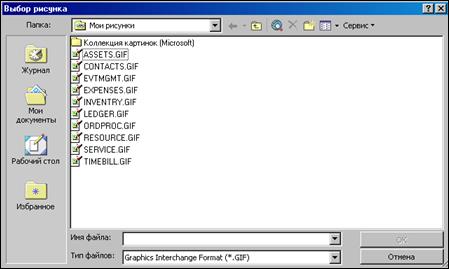
Рис. 85. Диалоговое окно Выбор рисунка
6. В поле Тип файла укажите Формат GIF (Graphics Interchange Format), перейдите к вашей папке и щелкните дважды на нужном файле (логотип вашей базы данных).
7. Перетащите рисунок так, чтобы он был расположен посередине формы под ее верхней границей. На панели элементов щелкните на пиктограмме Надпись  , а затем щелкните под рисунком, чтобы вставить надпись. Введите Заполнитель и нажмите клавишу Enter. Вокруг созданной надписи появились маркеры и теперь ее можно редактировать.
, а затем щелкните под рисунком, чтобы вставить надпись. Введите Заполнитель и нажмите клавишу Enter. Вокруг созданной надписи появились маркеры и теперь ее можно редактировать.
8. Выровняйте левую границу надписи по левому краю логотипа и подтяните верхнюю границу надписи вплотную к логотипу. Перетащите нижний правый маркер надписи вниз и вправо, чтобы она достигла ширины логотипа и высоты примерно 2,5 см.
9. Щелкните мышью в области надписи и вместо слова Заполнитель введите «Добро пожаловать в базу данных Компьютерный магазин. Она будет вам полезна для отработки навыков работы с любой базой данных». Расположите текст в области надписи так, чтобы он был более нагляден (измените шрифт, выровняйте по центру и т.п.). В основном меню выполните команду Формат|Размер|По размеру данных. Надпись отобразится полностью.
10. На панели элементов щелкните на пиктограмме Кнопка  , а затем щелкните в области формы под правым нижним углом надписи. В окне конструктора форм откроется окно мастера создания кнопок Создание кнопок (Рис. 86).
, а затем щелкните в области формы под правым нижним углом надписи. В окне конструктора форм откроется окно мастера создания кнопок Создание кнопок (Рис. 86).
11. В группе Категории щелкните на элементе Работа с формой. В группе Действия щелкните Открыть форму, а затем на кнопке Далее. В открывающемся списке выберите – Кнопочная форма. В следующем окне мастера щелкните на варианте Текст, введите – ОК и щелкните на кнопке Далее.
12. В следующем окне мастера назовите кнопку – ОК и щелкните на кнопке Готово. Форма теперь выглядит как на рисунке 86.

Рис. 86. Окно формы Вводный экран в режиме конструктора
13. Сохраните изменения и переключитесь в режим формы щелчком на кнопке Вид  на панели инструментов. Обратите внимание, что форма имеет серый контур, так как не полностью заполняет сетку конструктора.
на панели инструментов. Обратите внимание, что форма имеет серый контур, так как не полностью заполняет сетку конструктора.
14. Вернитесь в режим конструктора и перетащите границы сетки так, чтобы они исчезли за формой. Отобразите форму в режиме формы для просмотра ее окончательного вида (Рис. 87).

Рис. 87. Окно формы Вводный экран в режиме формы
15. Щелкните на кнопке ОК, чтобы закрыть Вводный экран и открыть кнопочную форму. Закройте базу данных.
16. Пригласите преподавателя для проверки выполненной вами работы по созданию базы данных Компьютерный магазин.
Дата добавления: 2015-10-29; просмотров: 111 | Нарушение авторских прав
| <== предыдущая страница | | | следующая страница ==> |
| КНОПОЧНАЯ ФОРМА | | | Представление формул |