
|
Читайте также: |
Макрос - это набор инструкций, указывающих программе Access, какие процедуры необходимо выполнять. Процедуры, которые программа Access будет выполнять, называются макрокомандами. Создавая макрос, вы выбираете нужные макрокоманды из раскрывающегося списка. Для каждой макрокоманды можно задать ее аргументы, указывающие программе Access, каким образом следует выполнять эту макрокоманду в базе данных.
Перед тем как приступить к созданию макроса, обдумайте процедуры, которые должны быть выполнены с его помощью. Еще раз посмотрите, как выполняется задача, которую хотите автоматизировать. Запишите отдельные подзадачи и действия, которые необходимо выполнить, чтобы решить каждую задачу. Затем найдите общие действия и/или задачи. Часто достаточно воспользоваться одним макросом, чтобы выполнить сразу несколько задач. Например, действия необходимые для автоматизации поиска записей, содержащих информацию о сотрудниках, могут оказаться очень похожи на поиск информации о клиентах. Часто оказывается полезным и несложным автоматизировать обобщенную задачу поиска, в которой оператор вводит имя таблицы или информация берется из текущей таблицы либо формы.
Для того чтобы создать макрос, выполните такую последовательность действий.
1 Откройте окно базы данных.
2 Щелкните на корешке «Макрос».
3 Щелкните на кнопке «Создать». Access откроет новое окно.
Стандартная панель инструментов изменит свой вид. Эта панель инструментов поможет автоматизировать выполнение задач (таблица 9).
В верхней части окна нового макроса расположены только столбцы — «Макрокоманда» и «Примечание», в нижней части нет ничего. По мере того как вводите макрокоманды в столбец «Макрокоманда», их переменные аргументы отображаются в области «Аргументы макрокоманд» в нижней части окна макроса. Для переключения между двумя областями окна макроса пользуйтесь мышью или нажимайте клавишу <Tab>.
Таблица 9 – Кнопки панели инструментов в режиме окна макроса
| Название кнопки | Описание |
| Имена макросов | Показывает столбец Имя макроса |
| Условия | Показывает столбец Условие |
| Добавить строки | Добавляет строку в окне Макроса |
| Удалить строки | Удаляет выделенные строки |
| Запуск | Выполняет макрос |
| По шагам | Выполняет макрос в пошаговом режиме |
Добавление макрокоманд
Вставить макрокоманды в макрос можно несколькими способами: выбрав нужную макрокоманду из раскрывающегося списка, введя определенную макрокоманду непосредственно в ячейку «Макрокоманда», или перемещая объект из окна базы данных в ячейку «Макрокоманда». Перетаскивание объекта базы данных предпочтительнее, так как при этом некоторые аргументы макрокоманды устанавливаются автоматически.
Перемещать, удалять, вставлять и копировать строки макрокоманд можно, так же как и строки таблицы. Например, чтобы переместить строку, выделите эту строку и переместите ее в новое место.
Для каждой макрокоманды можно ввести комментарии, описывающие ее назначение. Использование комментариев для документирования своей работы считается правилом хорошего тона в программировании. Комментарии помогут вам и остальным понять, зачем нужен тот или иной макрос и макрокоманда, чем значительно облегчат сопровождение задачи.
Установка аргументов макрокоманд
Большинство макрокоманд имеет свой набор аргументов. Аргументы содержат дополнительную информацию о том, как выполнить ту или иную макрокоманду. При этом в правом нижнем углу окна макроса появляется текстовое поле, объясняющее, что нужно делать в каждой области этого окна.
Для того чтобы добавить макрокоманду и установить ее аргументы, выполните такую последовательность действий.
1 Выберите нужную макрокоманду из списка в столбце «Макрокоманда» окна макроса, введите ее имя или перетащите объект из окна базы данных; в ячейку «Макрокоманда».
2 При необходимости введите комментарий, описывающий назначение этой команды в столбец «Примечание».
3 Для того чтобы перейти в окно «Аргументы макрокоманды», нажмите клавишу <F6> или воспользуйтесь мышью.
4 Введите требуемые аргументы макрокоманды.
5 Повторяйте п.п. 1 - 4 для каждого шага в макросе.
6 Чтобы сохранить макрос, выберите команду «Сохранить», и задайте имя макроса.
Выполнение макросов
Существует несколько способов выполнения макроса:
• В окне макроса щелкните на кнопке «Запуск», расположенной на панели инструментов.
• В окне базы данных щелкните на корешке «Макрос», затем выберите нужный макрос и щелкните на кнопке «Запуск».
Задание условий
Заданные условия позволяют управлять порядком выполнения макрокоманд. Например, вы можете задать макрос, который будет печатать записи только после того, как будут введены все данные.
Условия состоят из выражений, которые могут принимать два значения: Истина или Ложь. Если выражение истинно, программа Access выполняет макрокоманду в ячейке «Макрокоманда». Если же выражение ложно, Access не выполняет макрокоманду и переходит к следующему условию.
Условия макросов вводятся в специальный столбец, именуемый «Условие». Для того чтобы отобразить на экране столбец «Условие», на панели инструментов нажмите на кнопке «Условия». Для того чтобы вставить условие, следует вывести на экран столбец «Условие» и ввести выражение условия.
Выражения условий записываются по тем же правилам, что и выражения условий запроса или вычисляемых полей. Если при создании выражения условий понадобится помощь, воспользуйтесь построителем выражений или изучите в справочной системе тему о выражениях в Access.
Если при реализации некоторого условия необходимо выполнить несколько макрокоманд подряд, то не обязательно вводить это условие в каждую строку. Начиная со второй строки, в поле «Условие» можно ввести три точки (...). Access будет проверять это условие до тех пор, пока не дойдет до пустого условия, имени макроса или другого условия.
Чтобы ввести условие, выполните такую последовательность действий.
1 На панели инструментов нажмите на кнопке «Условия». Слева от столбца «Макрокоманда» Access выведет столбец «Условие».
2 Введите выражение условия.
3 Для того чтобы распространить действие условия на следующую строку, в ячейке условий напечатайте три точки (...).
4 Повторите п.3 необходимое число раз.
5 Сохраните и протестируйте макрос.
Программирование командных кнопок
Командные кнопки просты в использовании и удобны для автоматизации задач баз данных. Существует два способа программирования командных кнопок.
• Использование мастера командных кнопок.
• Привязывание макроса к свойству кнопки «Нажатие кнопки».
Использование мастера командных кнопок
Так же как и другие мастера, этот мастер предлагает выбрать одну из заранее подготовленных командных кнопок, которую можно потом настроить в соответствии с потребностями пользователя. Мастер командных кнопок предлагает следующие типы кнопок.
• Переходы между записями. Переход к записи, создание новой записи или поиск записей.
• Работа с записями. Сохранение, отмена последнего действия, проведенного с записью, удаление, печать или создание копии текущей записи.
• Работа с формой. Открытие, закрытие, печать, фильтрация, редактирование выражения фильтра и обновление формы.
• Работа с отчетом. Печать отчетов, предварительный просмотр отчетов перед печатью, пересылка отчетов в файл и отправка отчетов по электронной почте.
• Работа с приложением. Выполнение программы или выход из нее.
• Разное. Печать таблиц, выполнение запросов, выполнение макросов или набор номера телефона. Чтобы создать кнопку в форме или отчете, выполните такую последовательность действий.
1 Откройте форму или отчет в режиме конструктора.
2 Откройте окно панели элементов.
3 Если вы хотите, чтобы мастер командных кнопок помог вам запрограммировать кнопку, выберите мастера элементов управления,
4 Выберите элемент «Командная кнопка», щелкнув на нем. Указатель мыши превратится в крестик с пиктограммой кнопки под ним.
5 Установите крестик в том месте формы или отчета, где хотите расположить кнопку.
6 Установите нужный размер кнопки. Access запустит мастера командных кнопок, если выбрать мастера элементов управления в панели элементов.
Чтобы запрограммировать кнопку с помощью мастера командных кнопок, выполните следующие действия.
1 Выберите нужное действие кнопки в списке категорий.
2 Выберите подходящую категорию. Обратите внимание, что список действий кнопок изменится, отображая действия выбранной категории.
3 Выберите нужное действие. Заметьте, что пиктограмма кнопки меняется в зависимости от выбранного действия.
4 Щелкните на кнопке «Далее», чтобы продолжить работу. Мастер командных кнопок попросит вас ввести текстовую надпись или рисунок, которые будут отображены на кнопке.
5 Установите переключатель в положение «Текст» или «Рисунок».
6 Если выбрали опцию «Текст», отредактируйте заданную по умолчанию текстовую надпись или введите собственную надпись в текстовое поле. Если установили опцию «Рисунок», то выберите подходящий рисунок из списка (опция «Показать все рисунки») или щелкните на кнопке «Обзор», чтобы выбрать рисунок самостоятельно.
7 Для продолжения щелкните на кнопке «Далее».
8 Последнее диалоговое окно мастера командных кнопок отобразит обобщенное имя кнопки и предложит заменить его более содержательным.
9 Если хотите воспользоваться карточками подсказки для дальнейшей настройки свойств кнопки, щелчком установите флажок «Вывести на экран справку по настройке кнопок».
10 Для завершения щелкните на кнопке «Готово».
Установка свойства командной кнопки «Нажатие кнопки»
Второй способ программирования командной кнопки состоит в том, чтобы создать макрос и привязать его к свойству командной кнопки «Нажатие кнопки». Для того чтобы задать свойство командной кнопки «Нажатие кнопки», выполните такую последовательность действий.
1 Создайте и сохраните макрос.
2 Откройте форму или отчет в режиме конструктора.
3 Откройте окно панели элементов.
4 Сделайте неактивный инструмент мастер элементов управления для того, чтобы при нажатии кнопки «Командная кнопка» не запустился мастер командных кнопок.
5 Выделите элемент «Командная кнопка», щелкнув на нем. Указатель мыши превратится в крестик с пиктограммой кнопки под ним.
6 Установите крестик в том месте формы или отчета, куда хотите вставить кнопку.
7 Установите нужный размер кнопки.
8 Выделив кнопку, откройте окно свойств.
9 Выберите закладку «События».
10 Щелкните на свойстве «Нажатие кнопки».
11 Введите имя макроса или выберите имя из раскрывающегося списка. Можно воспользоваться кнопкой «Построить», чтобы запустить построитель макросов, построитель выражений или построитель программы.
12 Сохраните форму или отчет и протестируйте кнопку.
Отладка макросов
Если макрос не работает так, как вы ожидали, то для его отладки воспользуйтесь инструментом пошагового выполнения макроса. Этот метод позволяет определить, при выполнении какой макрокоманды возникает проблема. В любой момент можно щелкнуть на любой из кнопок диалогового окна «Пошаговое исполнение макроса».
• Шаг, Выполняет макрокоманду, показанную в диалоговом окне.
• Прервать. Останавливает выполнение макроса.
• Продолжить. Выполняет оставшиеся шаги в макросе без остановок (Завершение пошагового выполнения макроса).
Для того чтобы выполнить макрос в пошаговом режиме, выполните такую последовательность действий.
1. Откройте макрос в режиме конструктора.
2. На панели инструментов выберите кнопку «По шагам», чтобы перейти в режим пошагового выполнения макроса.
3. Запустите макрос.
4. Чтобы выполнить первую макрокоманду щелкните по кнопке «Шаг».
5. По мере необходимости используйте кнопки «Шаг», «Прервать» или «Продолжить».
2 Создание базы данных «Студенты и занятия»
База данных «Студенты и занятия» предназначена для сбора и хранения информации о студентах и их учебе в университете.
Запустите Access из меню Пуск, Программы, Microsoft Access, появится диалоговое окно «Microsoft Access». Выберите пункт «Новая база данных» и нажмите ОК. Выберите папку вашей группы, в которой будет создан файл новой базы данных, введите имя создаваемой базы данных («Студенты и занятия») и нажмите «Создать».
Разработка таблиц
База данных будет содержать несколько таблиц: «Студенты» (для хранения данных о студентах), «Предметы» и «Оценки». Чтобы добавить в базу данных «Студенты и занятия» таблицу «Студенты» выполните следующие шаги:
1 Откройте базу данных «Студенты и занятия», выберите корешок «Таблицы» и щелкните по кнопке «Создать».
2 В диалоговом окне «Новая таблица» выберите «Конструктор» и щелкните ОК.
3 Введите КодСтудента в качестве имени первого поля таблицы. Нажмите клавишу <Enter>. Курсор переместится в столбец «Тип данных». По умолчанию выбирается тип данных «Текстовый».
4 Нажмите клавишу <F4>, чтобы раскрыть список типов данных. Выделите элемент «Счетчик».
5 Чтобы заполнить свойства поля таблицы нажмите клавишу <F6>, для перемещения в область «Свойства поля» Курсор окажется в поле «Размер поля». По умолчанию в этом поле содержится значение «Длинное целое», поэтому изменять его не надо. Свойства полей «Новые значения» (Последовательные) и «Формат поля» также изменять не надо. В поле «Подпись» напишите - Код студента – это значение будет использовано в качестве подписи в таблице.
6 Перейдите в поле «Описание». Заполнение этого свойства является хорошим тоном при разработке баз данных. Его значение выводится в строке состояния при переходе в поле в режиме таблицы. В этом свойстве можно поместить более полное объяснение назначения поля, чем в строке «Подпись».
7 Заполните остальные поля в соответствии с таблицей 10.
8 Для поля КодСтудента создайте ключ. Для этого выделите поле КодСтудента и нажмите кнопку «Ключевое поле» на панели инструментов. Слева появится маркер ключевого поля, информирующий о том, что поле КодСтудента включено в первичный ключ таблицы. Обратите внимание, что в свойстве поля «Индексированное поле» появилась надпись «Да (совпадения не допускаются)».
9 В строке меню в опции «Вид» нажмите кнопку «Режим таблицы», чтобы увидеть результат выполненной работы. Перед переходом в режим таблицы появится диалоговое окно, запрашивающее подтверждение сохранения структуры таблицы. Подтвердите сохранение, нажав кнопку «Да». Появится диалоговое окно «Сохранение». Введите имя таблицы «Студенты» и нажмите кнопку ОК. Таблица «Студенты» откроется в режиме таблицы. Пока в ней нет никаких данных. Та запись, что появляется в режиме таблицы, используется для добавления новых записей и называется – хвостовая запись. Заполнение таблицы будет проведено позднее после создания связей между таблицами с использованием формы.
Таблица 10 – Свойства полей таблицы «Студенты»
| Имя поля | Подпись | Тип данных | Размер поля | Формат поля | Значение по умолчанию | |
| КодСтудента | Код студента | Счетчик | Длинное целое | Ключевое поле | ||
| Фамилия | Текстовый | |||||
| Имя | Текстовый | |||||
| ШифрСпециальности | Шифр специальности | Текстовый | ||||
| ДатаРождения | Дата рождения | Дата/время | Краткий формат даты | |||
| ПочтовыйИндекс | Почтовый индекс | Числовой | Длинное целое | |||
| Город | Текстовый | г. Киров | ||||
| Адрес | Текстовый | |||||
| Примечание | Поле МЕМО |
10 Закройте таблицу и создайте в режиме «Конструктор» еще две таблицы - «Предметы» и «Оценки». Имена свойства полей приведены в таблицах 11 и 12.
Таблица 11 - Свойства полей таблицы «Предметы»
| Имя поля | Подпись | Тип данных | Размер поля | Формат поля | |
| КодПредмета | Код предмета | Счетчик | Длинное целое | Ключевое поле | |
| ШифрСпециальности | Шифр специальности | Текстовый | |||
| Предмет | Текстовый |
Таблица 12 – Свойства полей таблицы «Оценки»
| Имя поля | Подпись | Тип данных | Размер поля | Формат поля | Значение по умолчанию | |
| КодОценки | Код оценки | Счетчик | Длинное целое | Ключевое поле | ||
| КодСтудента | Код студента | Числовой | Длинное целое | - | ||
| КодПредмета | Код предмета | Числовой | Длинное целое | - | ||
| ШифрСпециальности | Шифр специальности | Текстовый | ||||
| Предмет | Текстовый | |||||
| Оценка | Текстовый |
Создание связей между таблицами
Чтобы определить связь между таблицами «Студенты», «Предметы» и «Оценки»:
1 Закройте все окна таблиц базы данных. Access не позволяет создать или изменить связь, если открыта хотя бы одна таблица.
2 Выберите команду «Сервис, Схема данных» или нажмите кнопку «Схема данных» на панели инструментов. Появится окно «Схема данных», которое используется для просмотра и изменения существующих связей и для определения новых связей между таблицами и/или запросами.
3 Выберите команду «Связи, Добавить таблицу» или нажмите кнопку «Добавить таблицу» на панели инструментов. Появится диалоговое окно «Добавление таблицы».
4 Раскройте вкладку «Таблицы», в списке таблиц выделите «Оценки» и нажмите кнопку «Добавить». Аналогично добавьте таблицы «Предметы» и «Студенты». Нажмите кнопку «Закрыть». Таблицы появятся в окне «Схема данных».
5 Связь между таблицами «Оценки» и «Студенты» строится по значению полей «КодСтудента». Поместите указатель мыши над полем «КодСтудента» таблицы «Оценки», нажмите левую кнопку мыши и, не отпуская ее, перетащите появившийся значок поля на поле «КодСтудента» таблицы «Студенты». Отпустите левую кнопку мыши. Появится диалоговое окно «Связи».
При создании новой связи важна последовательность действий. Перетащите с помощью мыши поле со стороны «один», связи «один ко многим» и отпустите его на стороне «многие». Такая последовательность действий гарантирует, что основная таблица стороны «один» появится в списке «Таблица/запрос», а таблица стороны «многие» появится в списке «Связанная таблица/запрос». Если вы попытаетесь обеспечить ссылочную целостность, перетаскивая поле в обратном направлении (со стороны «многие» на сторону «один»), то на последнем шаге создания такой связи вы получите сообщение об ошибке.
6 Нажмите кнопку «Объединение». Появится диалоговое окно «Параметры объединения». В нашем примере создается связь с отношением «один ко многим», поэтому выберите переключатель «З». Нажмите кнопку ОК.
7 В диалоговом окне «Связи», можно установить для связи режим обеспечения ссылочной целостности. В этом режиме Access автоматически будет следить за тем, чтобы в таблице «Оценки» не появились коды сотрудников, которых нет в таблице «Студенты». Для обеспечения ссылочной целостности установите флажок «Обеспечение целостности данных».
Access обеспечивает ссылочную целостность, используя каскадное обновление и удаление данных. Чтобы включить режимы каскадного обновления и удаления данных, установите флажки «Каскадное обновление связанных полей» и «Каскадное удаление связанных полей» соответственно. Эти флажки доступны, только если установлен флажок «Обеспечение целостности данных».
 |
Рисунок 1
9 Закройте окно «Схема данных», нажав кнопку «Закрыть» в правом верхнем углу окна. Появится диалоговое окно, запрашивающее подтверждение изменения схемы данных. Подтвердите изменение, нажав кнопку «Да».
2.3 Разработка форм базы данных «Студенты и занятия»
1 Откройте базу данных «Студенты и занятия», выберите корешок «Формы» и щелкните по кнопке «Создать».
2 В диалоговом окне «Новая форма» выберите «Мастер форм» (в качестве источников данных таблицу «Студенты») и нажмите ОК.
3 В диалоговом окне «Создание формы» с помощью кнопки «>» выберите доступные поля (все, кроме поля «КодСтудента») и нажмите кнопку «Далее».
4 Внешний вид формы выберете «в один столбец» и нажмите «Далее».
5 Выберите оформление внешнего вида и нажмите «Далее».
6 В качестве имени формы оставьте имя «Студенты» и нажмите «Готово».
7 Заполните созданную форму (например, список студентов вашей группы). В поле «Шифр специальности» введите специальность «ТМ» или «МД». Для перехода к следующей записи используйте кнопки перехода, расположенные внизу формы.
8 Закройте форму.
9 Аналогично создайте форму «Предметы» и заполните ее.
2.4 Разработка запросов для базы данных «Студенты и занятия»
Разработанные запросы «Учеба», «Обновление таблицы оценки», «Ввод оценок» необходимы для обновления таблицы «Оценки» (в таблицу будут заноситься все данные о студентах и изучаемых предметах), а также для ввода оценок.
2.4.1 Создание запроса на выборку «Учеба»
1 Откройте базу данных «Студенты и занятия». Выберите вкладку «Запросы», и нажмите кнопку «Создать».
2 В появившемся диалоговом окне «Новый запрос» выберите «Конструктор», и нажмите ОК.
3 В диалоговом окне «Добавление таблицы» добавьте в бланк запроса две таблицы «Студенты» и «Предметы». Для этого необходимо выделить требуемую таблицу и нажать кнопку «Добавить». Закройте диалоговое окно «Добавление таблицы», нажав кнопку «Закрыть».
4 Переместите поля «КодСтудента», «Фамилия», «Имя» таблицы «Студенты» в строку поля бланка QBE. Для этого левой клавишей мыши выделите требуемое поле и, удерживая левую клавишу, переместите поле в строку поля бланка QBE (или выполните двойной щелчок левой клавишей мыши). Аналогично переместите поля «КодПредмета», «Предмет», «ШифрСпециальности» таблицы «Предметы» в строку поля бланка QBE.
5 Создайте связь между этими двумя таблицами по полю «ШифрСпециальности». Для этого левой клавишей мыши выделите поле «ШифрСпециальности» таблицы «Студенты» и, удерживая левую клавишу, переместите это поле на поле «ШифрСпециальности» таблицы «Предметы», затем отпустите клавишу.
6 Сохраните запрос под именем «Учеба». Для этого нажмите на кнопке закрытия диалогового окна «Запрос на выборку», в диалоговом окне подтверждения сохранения запроса нажмите на кнопке «Да», и в окне сохранения введите имя запроса «Учеба», и нажмите ОК.
2.4.2 Создание запроса «Обновление таблицы оценки»
Созданный запрос на обновление позволит обновлять (заносить данные) данные в таблицу «Оценки», в которой будут содержаться сведения об успеваемости студентов по тому или иному предмету.
1 Откройте базу данных «Студенты и занятия». Выберите вкладку «Запросы», и нажмите кнопку «Создать».
2 В появившемся диалоговом окне «Новый запрос» выберите «Конструктор», и нажмите ОК.
3 В диалоговом окне «Добавление таблицы» добавьте в бланк запроса таблицу «Оценки» и запрос «Учеба». Для этого необходимо выделить требуемую таблицу и нажать кнопку «Добавить», затем выбрать вкладку «Запросы», выделить запрос «Учеба», и нажать кнопку «Добавить». Закройте диалоговое окно «Добавление таблицы», нажав кнопку «Закрыть».
4 Создайте связь между таблицей и запросом по полям «КодСтудента» и «КодПредмета». Для этого левой клавишей мыши выделите поле «КодСтудента» запроса «Учеба» и, удерживая левую клавишу, переместите это поле на поле «КодСтудента» таблицы «Оценки». Аналогично для поля «КодПредмета».
5 Измените параметры объединения таблицы и запроса, чтобы осуществлялось объединение ВСЕХ записей из запроса «Учеба» и только тех записей из таблицы «Оценки», в которых связанные поля совпадают (параметры объединения необходимо установить для полей «КодСтудента» и «КодПредмета»). Для этого щелкните левой клавишей на линии связи между таблицей и запросом (линия связи примет утолщенный вид), затем щелкните на линии связи правой клавишей мыши, выберите пункт «Параметры объединения», нажав левой клавишей мыши на данном пункте, и выберите требуемые параметры объединения (пункт 2). Нажмите клавишу ОК.
6 Переместите поля «КодСтудента», «КодПредмета», «ШифрСпециальности», «Предмет» таблицы «Оценки» в строку поля бланка QBE. Для этого левой клавишей мыши выделите требуемое поле и, удерживая левую клавишу, переместите поле в строку поля бланка QBE (или выполните двойной щелчок левой клавишей мыши).
7 Создайте запрос на обновление. Для этого в строке меню выберите пункт «Тип запроса» и из открывшегося списка выберите пункт «Обновление»
8 В поле «Обновление» запроса бланка QBE под полем «КодСтудента» введите [Учеба]![КодСтудента], под полем «КодПредмета» - [Учеба]![КодПредмета], под полем «ШифрСпециальности» - [Учеба]![ШифрСпециальности], под полем «Предмет» - [Учеба]![Предмет]. Это позволит обновлять данные в таблице «Оценки» при вводе новых предметов и новых данных о студентах.
9 Сохраните запрос под именем «Обновление таблицы оценки». Для этого нажмите на кнопке закрытия диалогового окна «Запрос на обновление», в диалоговом окне подтверждения сохранения запроса нажмите на кнопке «Да», и в окне сохранения введите имя запроса «Обновление таблицы оценки», и нажмите ОК.
10 Посмотрите содержимое таблицы «Оценки». Для этого выберите вкладку «Таблицы» базы данных, выделите таблицу «Оценки» и нажмите кнопку «Открыть». Таблица никаких данных не содержит. Для того чтобы осуществить обновление таблицы «Оценки» необходимо запустить запрос на обновление.
11 Закройте таблицу «Оценки». Выберите вкладку «Запросы», выделите запрос «Обновление таблицы оценки», нажмите кнопку «Открыть». Появится запрос на подтверждение обновления таблицы, нажмите кнопку «Да». Еще раз подтвердите обновление записей. Посмотрите содержимое таблицы «Оценки». В дальнейшем будет создана командная кнопка в формах «Студенты» и «Предметы» выполняющая макрос на обновление таблицы «Оценки».
2.4.3 Создание запроса «Ввод оценок»
Запрос «Ввод оценок» позволит осуществлять ввод оценок.
1 Откройте базу данных «Студенты и занятия». Выберите вкладку «Запросы», и нажмите кнопку «Создать».
2 В появившемся диалоговом окне «Новый запрос» выберите «Конструктор», и нажмите ОК.
3 В диалоговом окне «Добавление таблицы» добавьте в бланк запроса таблицы «Оценки», «Предметы» и «Студенты». Для этого необходимо выделить требуемую таблицу и нажать кнопку «Добавить». Закройте диалоговое окно «Добавление таблицы», нажав кнопку «Закрыть». При добавлении таблиц в запрос связи между таблицами будут установлены автоматически, т. к. таблицы были связаны ранее при создании схемы данных.
4 Переместите поле «Оценка», таблицы «Оценки» в строку поля бланка QBE. Для этого левой клавишей мыши выделите требуемое поле и, удерживая левую клавишу, переместите поле в строку поля бланка QBE (или выполните двойной щелчок левой клавишей мыши). Аналогично переместите поля «Фамилия», «Имя» таблицы «Студенты», и поле «Предмет» таблицы «Предметы» в строку поля бланка QBE.
5 Сохраните запрос под именем «Ввод оценок». Для этого нажмите на кнопке закрытия диалогового окна «Запрос на выборку», в диалоговом окне подтверждения сохранения запроса нажмите на кнопке «Да», и в окне сохранения введите имя запроса «Ввод оценок», и нажмите ОК.
Создайте форму «Ввод оценок», которая позволит удобно проставлять оценки. Чтобы с формой было удобнее работать, можно задать условие отбора (например, выводить список предметов для простановки оценок только для одного студента по фамилии). Поэтому перед созданием формы выполните следующее:
1 Перейдите во вкладку запросы базы данных, выделите запрос «Ввод оценок» и нажмите кнопку «Конструктор».
2 В поле «Условие отбора» бланка запроса QBE под полем «Фамилия» наберите: [Введите фамилию]. В данном случае при открытии формы или запроса «Ввод оценок» будет появляться диалоговое окно «Введите фамилию», где необходимо указать фамилию студента, для которого нужно проставить оценки.
3 Сохраните внесенные изменения запроса и закройте запрос.
Создание формы «Ввод оценок»
1 Откройте базу данных «Студенты и занятия», выберите корешок «Формы» и щелкните по кнопке «Создать».
2 В диалоговом окне «Новая форма» выделите «Мастер форм» (в качестве источников данных выберите запрос «Ввод оценок») и нажмите ОК.
3 В диалоговом окне «Создание формы» с помощью кнопки в виде «>> «стрелки выберите все доступные поля и нажмите кнопку «Далее».
4 Внешний вид формы выберете «Ленточный» и нажмите «Далее».
5 Выберите оформление стиля формы и нажмите «Далее».
6 В качестве имени формы оставьте имя «Ввод оценок» и нажмите «Готово».
7 В появившемся диалоговом окне «Введите значения параметра» введите фамилию студента (фамилия должна быть известна заранее), нажмите кнопку ОК. Данная форма выглядит не совсем привлекательно, т.к. внешний вид ее в виде таблицы с повторяющейся записью фамилии студента, поэтому необходимо изменить ее внешний вид.
8 Перейдите в режим «Конструктор» (щелкните на кнопке «Конструктор» строки меню).
9 Отредактируйте внешний вид формы, как это показано на рисунке 2, перетаскивая поля (при необходимости измените размеры заголовка формы).
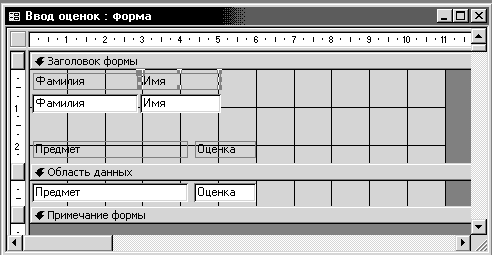 |
Рисунок 2
10 Перейдите в режим формы, чтобы просмотреть проделанную работу.
11 Заполните созданную форму (введите оценки).
12 Закройте форму, не забудьте сохранить изменения структуры формы.
2.5 Создание отчета «Вывод оценок по фамилии»
1 Откройте базу данных, выберите корешок «Отчеты» и щелкните по кнопке «Создать»».
2 В диалоговом окне «Новая отчет» выделите «Мастер отчетов» (в качестве источников данных выберите запрос «Ввод оценок») и нажмите ОК.
3 В диалоговом окне «Создание отчетов» с помощью кнопки в виде «>>» выберите все доступные поля и нажмите кнопку «Далее».
4 Выберите тип представления данных (например, «по Студенты») и нажмите «Далее».
5 Добавьте уровень группировки по фамилии. Для этого выделите поле «Фамилия», нажмите стрелку «>», чтобы установить группировку, и нажмите кнопку «Далее». Затем в новом диалоговом окне еще раз нажмите кнопку «Далее».
5 В появившемся диалоговом окне выберите в качестве макета отчета – «Ступенчатый», ориентация – «Книжная», и нажмите кнопку «Далее».
6 Выберите требуемый стиль (например, «Компактный») и нажмите «Далее».
7 В качестве имени отчета задайте имя «Вывод оценок по фамилии» и нажмите «Готово».
8 В появившемся диалоговом окне «Введите значение параметра» введите фамилию студента, по которому необходимо выполнить отчет (фамилия должна быть заранее известна), и нажмите ОК.
9 Закройте отчет.
При желании, возможно, изменить внешний вид отчета. Для этого необходимо перейти в режим «Конструктор».
2.6 Создание макроса для обновления таблицы «Оценки»
Обновление таблицы необходимо по мере ввода в базу данных «Студенты и занятия» новых данных о предметах и студентах. Для того чтобы создать макрос «Обновление таблицы оценки» при вводе новых предметов проделайте следующие шаги.
1 Откройте базу данных «Студенты и занятия»
2 Выберите закладку «Макросы». Щелкните на кнопке «Создать». Access откроет новое окно.
3 Выберите из списка макрокоманд макрокоманду «Закрыть» из списка в столбце «Макрокоманда» окна макроса.
4 Введите комментарий, описывающий назначение этой команды в столбец «Примечание» (Закрытие формы Предметы).
5 Для того чтобы перейти в окно «Аргументы макрокоманды», нажмите клавишу <F6> или воспользуйтесь мышью.
6 Введите аргументы макрокоманды (Тип объекта – Форма, Имя объекта – Предметы, Сохранение – Подсказка).
7 С помощью мыши перейдите в следующую строку столбца «Макрокоманда».
8 Выберите из списка макрокоманд макрокоманду «ОткрытьЗапрос».
9 Введите комментарий, описывающий назначение этой команды в столбец Примечание (Обновление таблицы Оценки).
10 Введите аргументы макрокоманды (Имя запроса – Обновление таблицы оценки, Режим – Таблица, Режим данных – Изменение).
11 Сохраните макрос под именем «Обновление таблицы оценки при вводе предметов».
Аналогично создайте макрос «Обновление таблицы оценки при вводе студентов». Данный макрос необходим для обновления таблицы «Оценки» при вводе новых студентов в форме «Студенты». Так как макрос будет работать с формой «Студенты», то в качестве аргумента макрокоманды «Имя формы» необходимо выбрать – Студенты для закрытия формы «Студенты».
Дата добавления: 2015-10-29; просмотров: 124 | Нарушение авторских прав
| <== предыдущая страница | | | следующая страница ==> |
| Режимы каскадного обновления и каскадного удаления | | | Создание командной кнопки |