
Читайте также:
|
7. Для перехода ко второй записи (Таблица 1 “Товары”) нажмите клавишу ТАВ.
8. Выполните аналогичные действия в соответствии с пунктами 3-7 для второй записи таблицы. Данные для ввода смотрите в таблице 1.
Таблица 1 “Товары”
| Код товара | Название | Марка товара | Цена, у.е. |
| Фонендоскоп | Goldstar CV-2180K | ||
| фонендоскоп | Philips 25PT9001 | ||
| Фонендоскоп | Panasonic 25V50R | ||
| Фонендоскоп | Goldstar CF-14E20B | ||
| Кардиограф | Panasonic HS-800EE | ||
| Кардиограф | Philips VR-756 | ||
| Энцефалограф | Samsung VP-J55 | ||
| Энцефалограф | Sharp E37 | ||
| Тонометр | Panasonic DH32 | ||
| Тонометр | Sony MJ-L1 |
9. Выполните аналогичные действия и для остальных записей таблицы.
10. Для сохранения набранной таблицы необходимо: нажать кнопку Сохранить  на панели быстрого доступа.
на панели быстрого доступа.
12. Закройте окно режима таблицы нажав на кнопку в верхнем правом углу окна таблицы Товары.
Далее необходимо для таблицы «Товары» выполнить:
1. Щелкните в области переходов по объекту Таблица «Товары».
2. Выберите вкладку Создание – Форма.
3. Появляется окно для работы с формой.
4. Выберите в группе Режимы, Режим формы.
5. Выберите команду Новая запись, нажав в нижней части окна кнопку Новая запись 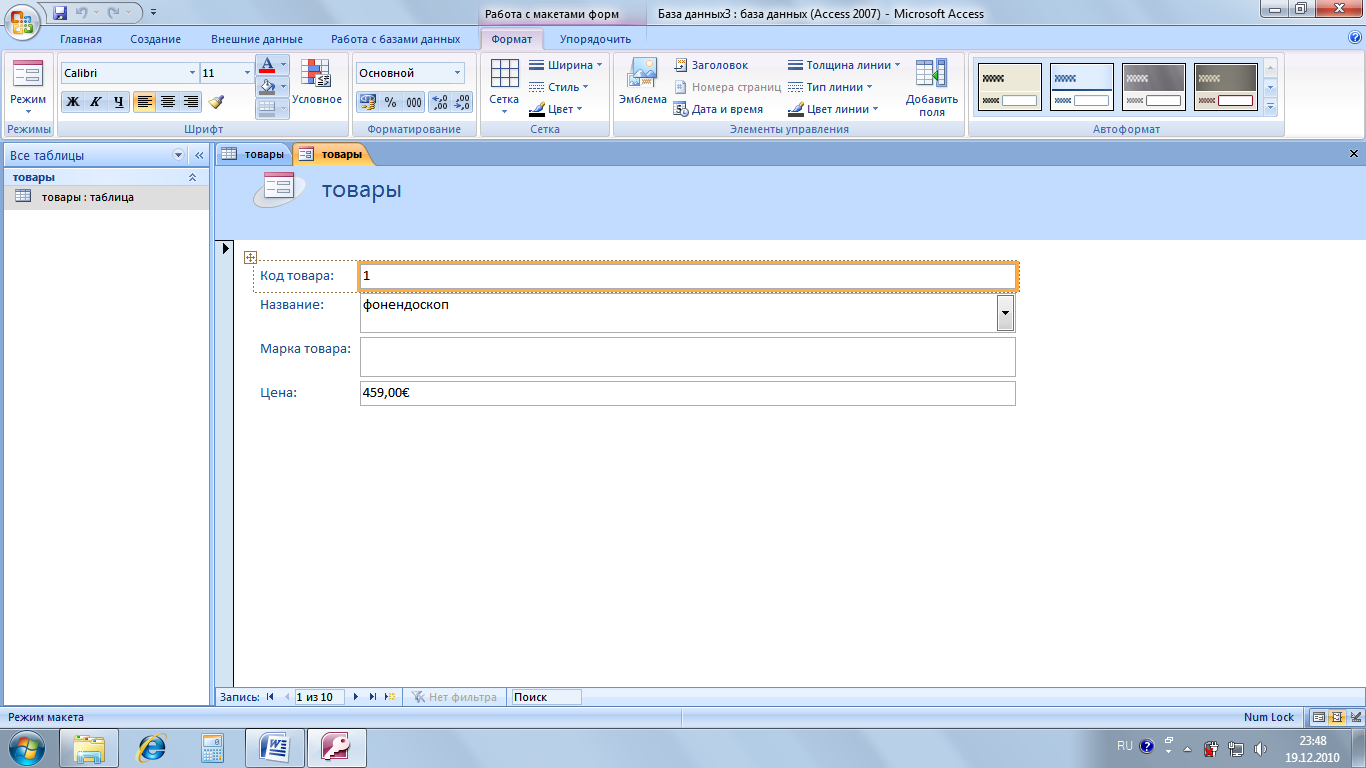
| Код товара | Название | Марка товара | Цена |
| Энцефалограф | Рanasonic NV-DXIE | ||
| Тонометр | Sony E150ЕЕ |
6. Сохраните форму. Нажмите кнопку Сохранить  на панели быстрого доступа.
на панели быстрого доступа.
В появившемся диалоговом окне введите имя формы «ФормаТовары» в соответствующее поле, Нажмите кнопку ОК.
7. В окне БД выберите вкладку Таблица.
8. Выберите таблицу «Товары»
9. Выберите вкладку Создание - Отчет.
10. Появляется окно Товары. Просмотрите созданный отчет.
11. Нажмите кнопку Сохранить  на панели быстрого доступа.
на панели быстрого доступа.
12. В появившемся диалоговом окне введите имя отчета «ОтчетТовары» в соответствующее поле. Нажмите кнопку ОК.
13. Закройте окно.
Далее в таблице «Товары» необходимо:
1) осуществить замену названий ««Goldstar» на «LG Electronics»;
Для этого:
· Выделите таблицу «Товары» и двойным щелчком мыши откройте её.
· Выделите столбец «Марка товара».
· Выберите команду Заменить в группе Найти. Появляется диалоговое окно Замена.
· В поле «Образец» введите «Goldstar», в поле «Заменить на» – «LG Electronics», в поле «Просмотр» выберите с помощью стрелки в правой части «Все», в поле совпадения «С любой частью поля».
· Щелкните на кнопке Заменить все.
· Щелкните на кнопке Закрыть.
· Просмотрите результат замены.
2) отсортировать данные по цене;
Для этого:
· Выделите столбец «Цена».
· Нажмите на стрелку с правой стороны у названия поля «Цена» Выберите команду Сортировка от минимального к максимальному. Просмотрите результат.
· Выберите команду Сортировка от максимального к минимальному. Просмотрите результат.
3) использую фильтрацию, выбрать данные: по названиям, например: фонендоскоп, и по цене меньше определенного числа, например: меньше 800;
Для этого:
· Выберите команду Сортировка и фильтр > Дополнительно > Расширенный фильтр.
· Появляется окно Товары Фильтр1:фильтр. В этом окне в первом столбце в строке “ Поле ”, щелкнув стрелку в правой части, выберите поле “ Название ” и в строке “ Условие отбора ” наберите “Тонометр”
· В этом же окне во втором столбце в строке “ Поле ” щелкнув стрелку в правой части выберите поле “ Цена ” и в строке “ Условие отбора ” наберите “<800”.
· Выберите команду Применить фильтр
· Появляется окно БД в режиме таблицы. Проверьте результаты.
Задание №2
Создание таблицы Поставщики:
1) перейдите на вкладку Создание и выберите команду Конструктор таблиц;
Схема таблицы «Поставщики» в режиме Конструктора
| Имя поля | Тип данных | Описание |
| Код поставщика | Числовой | |
| Название фирмы | Текстовый | |
| Телефон | Текстовый | |
| Факс | Текстовый | |
| Адрес | Текстовый |
Сохраните созданную таблицу:
1. Нажмите кнопку Сохранить  на панели быстрого доступа.
на панели быстрого доступа.
2. В появившемся диалоговом окне введите имя таблицы «Поставщики» в соответствующее поле.
3. Нажмите кнопку ОК
6) Закройте окно Конструктора.
Дата добавления: 2015-10-29; просмотров: 97 | Нарушение авторских прав
| <== предыдущая страница | | | следующая страница ==> |
| Самостоятельная работа. Контрольное задание. | | | Заполните созданную таблицу «Поставщики» в соответствии с таблицей 2. |