
|
Читайте также: |
После создания кнопочной формы нужно добавить в нее элементы управления. Элементы формы выполняют такие операции, как открытие форм и отчетов базы данных. В кнопочной форме элементы выглядят как командные кнопки. В таблице 1 приведен полный список команд, доступных в диспетчере.
Таблица 1
| Команда | Действие |
| Перейти к кнопочной форме | Открытие вторичной кнопочной формы |
| Открыть форму для добавления | Открытие формы в режиме, позволяющем только добавлять новые записи |
| Открыть форму для изменения | Открытие формы в режиме, позволяющем только добавлять новые записи и редактировать существующие записи |
| Открыть отчет | Открытие отчета в режиме предварительного просмотра печати |
| Конструктор приложения | Открытие диспетчера кнопочных форм |
| Выйти из приложения | Закрытие текущей базы данных |
| Выполнить макрос | Выполнение макроса (последовательности команд Access) |
| Выполнить программу | Выполнение функций Visual Basic |
- в списке диспетчера кнопочных форм выберите Меню и щелкните по кнопке <Изменить>. Активизируется диалоговое окно <<Изменение страницы кнопочной формы>>, показанное на рис. 11;
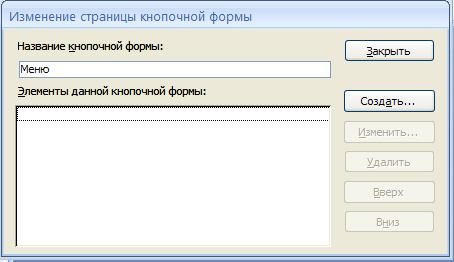
Рис. 11. Окно редактирования кнопочной формы
- создайте элементы данной кнопочной формы, щелкнув по кнопке <Создать>. Активизируется диалоговое окно <<Изменение элемента кнопочной формы>>;
- в строке Текст введите поясняющую надпись к первой создаваемой кнопке – Преподаватели;
- в строке Команда выберите из списка Открытие формы в режиме изменения;
Примечание. Диспетчер напрямую может связать кнопку с открытием формы или отчета. Чтобы открыть таблицу или запрос, надо создать соответствующий макрос и указать это в диспетчере
- в строке Форма выберите из списка форму Преподаватели и щелкните по кнопке <OK> (рис. 12). Диалоговое окно <<Изменение элемента кнопочной формы>> закроется, а команда будет добавлена в список Элементы данной кнопочной формы;
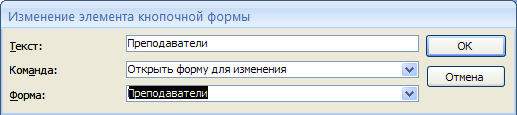
Рис.12. Добавляемая кнопка активизирует форму Преподаватели
- аналогично введите в меню все созданные формы и отчет;
- закройте окно кнопочной формы, щелкнув по кнопке <Закрыть>;
- щелкните по кнопке <По умолчанию>;
- закройте диспетчер кнопочных форм, щелкнув по кнопке <Закрыть>;
- на вкладке Формы подведите курсор мыши к надписи Кнопочная форма, щелкните правой кнопкой мыши, выберите пункт Переименовать и введите новое имя Форма – меню, затем нажмите клавишу <Enter>;
- откройте эту форму и просмотрите возможности открытия форм и отчета из меню (рис. 13).
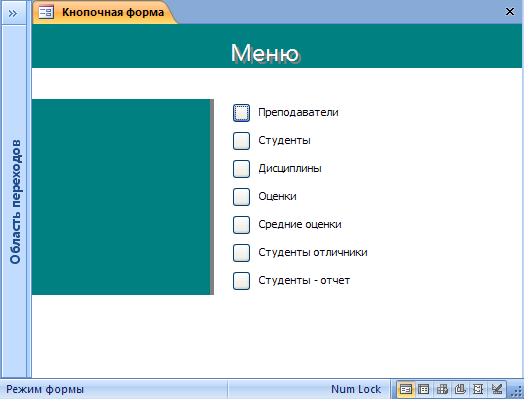
Рис.13. Окно <<Кнопочная форма>>
Примечание. Для возврата из любой открытой формы или отчета в меню достаточно закрыть их.
Дата добавления: 2015-10-29; просмотров: 81 | Нарушение авторских прав
| <== предыдущая страница | | | следующая страница ==> |
| Отредактируйте вид осей диаграммы | | | ЗНАКОМСТВО С СУБД ACCESS |