
Читайте также:
|
Для этого:
- дважды щелкните по диаграмме;
- дважды щелкните по значениям вертикальной оси;
- выберите вкладку Шкала;
- уберите “галочку” у надписи Минимальное значение, а в ячейке справа от этого значения введите 1;
- уберите “галочку” у надписи Максимальное значение, а в ячейке справа от этого значения введите 5;
- уберите “галочку” у надписи Цена основных делений, а в ячейке справа от этого значения введите 1 и щелкните по кнопке <OK>;
- расширьте область диаграммы, перетащив правую границу окна диаграммы несколько правее (подведя курсор к правой границе до появления двойной стрелки и нажав левую кнопку мыши);
- закройте окно <<Microsoft Graph>>, щелкнув в любом месте формы Дисциплины и оценки;
- перейдите в режим формы (она представлена на рис. 3) и просмотрите форму для разных дисциплин (щелкая по кнопке перехода к следующей записи в нижней части формы). Вы увидите изменение названий дисциплин, а также оценок студентов по этим дисциплинам и изменение диаграмм, отображающих эти оценки;
- закройте форму.
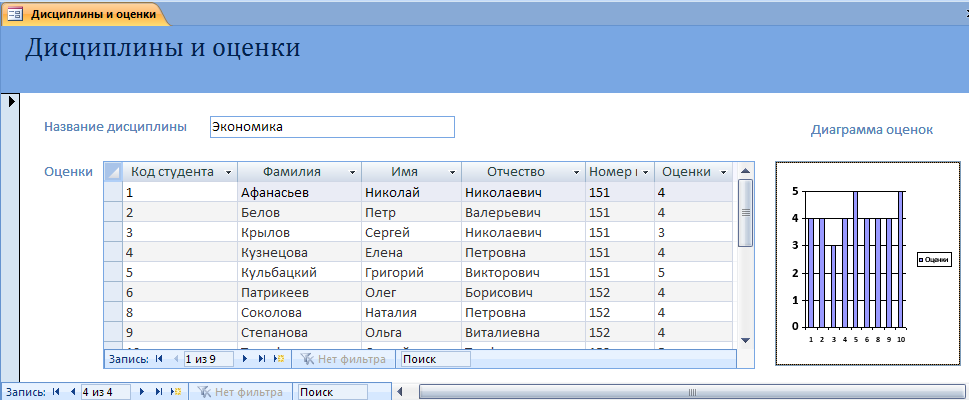
Рис.3. Форма Дисциплины и оценки с включенной в нее диаграммой
ЗАДАНИЕ 2
1. Создайте запрос, на основе которого будет формироваться отчет. В запросе должны присутствовать: из таблицы Студенты – поля <<Фамилия>>, <<Имя>>, <<Отчество>>, <<Номер группы>>, из таблицы Дисциплины – поле <<Название дисциплины>>, из таблицы Оценки – поле <<Оценки>>. Задайте имя запроса - Сессия.
2. Создайте отчет по итогам сессии. В отчете оценки студентов должны быть сгруппированы по номерам групп и дисциплинам. Для каждого студента должна вычисляться средняя оценка в сессию, а для каждой группы – среднее значение оценок по всем предметам.
Для создания отчета:
- откройте вкладку Создание на ленте инструментов;
- нажмите на кнопку 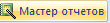 , находящуюся в разделе Отчеты;
, находящуюся в разделе Отчеты;
- из раскрывающегося списка выберите запрос Сессия;
- выберите все поля запроса и щелкните по кнопке <Далее>;
- вид представления данных нас устраивает, поэтому щелкните по кнопке <Далее>;
- добавьте уровень группировки по номеру группы, выбрав в левом окне Номер группы и перенеся его в правое окно, щелкнув по кнопке  ;
;
- щелкните по кнопке <Далее>;
- щелкните по кнопке <Итоги>, так как надо вычислять средний балл;
- поставьте “галочку” в ячейке поля <<AVG>> (эта функция вычисляет среднее) (рис. 4) и щелкните по кнопке <OK>;
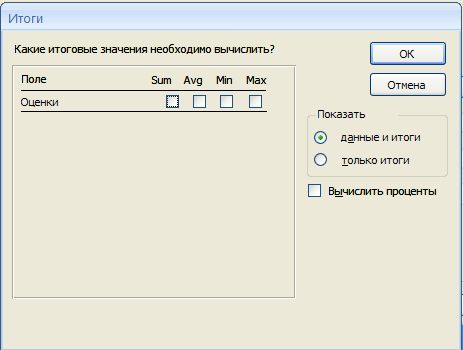
Рис. 4. Окно <<Итоги>>
- щелкните по кнопке <OK>, так как сортировка не требуется, потому что данными являются название дисциплины и оценки, порядок которых не столь важен;
- выберите макет отчета и щелкните по кнопке <Далее>;
- выберите требуемый стиль и щелкните по кнопке <Далее>;
- задайте имя отчета Итоги сессии и щелкните по кнопке <Готово>;
На экране появится отчет (рис. 5). Его можно просмотреть, изменяя масштаб (щелкнув по листу) и перелистывая страницы (в нижней части экрана). Его можно распечатать, выполнив команду кнопка Office  , Печать, Предварительный просмотр. После завершения необходимых вам операций закройте окно просмотра отчета.
, Печать, Предварительный просмотр. После завершения необходимых вам операций закройте окно просмотра отчета.
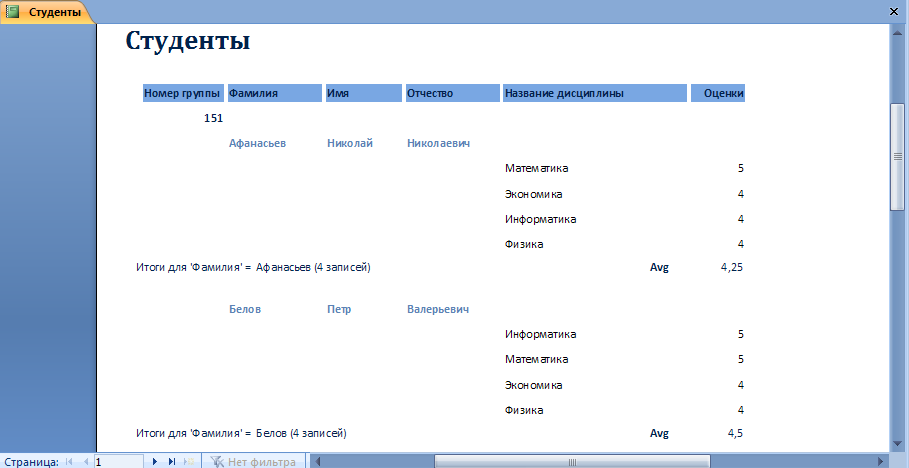
Рис.5. Отчет Студенты
ЗАДАНИЕ 3
Дата добавления: 2015-10-29; просмотров: 105 | Нарушение авторских прав
| <== предыдущая страница | | | следующая страница ==> |
| Вставьте в форму диаграмму, графически отражающую оценки студентов. | | | Добавление элементов кнопочной формы. |