
Читайте также:
|
СИСТЕМА УПРАВЛЕНИЯ БАЗАМИ ДАННЫХ ACCESS 2007
ЛАБОРАТОРНАЯ РАБОТА №5
Создание сложных форм и отчетов
Теоретические сведения
Кнопочное меню представляет собой форму, на которой расположены элементы управления – кнопки с поясняющими надписями. Щелчок по кнопке открывает соответствующую таблицу, запрос, форму или отчет. Меню – это очень удобный инструмент работы с базами данных, и он практически всегда присутствует в базах, для предприятий или фирм.
Кнопочное меню можно создать вручную (в режиме конструктора) или воспользовавшись диспетчером кнопочных форм. Меню, созданные вручную, могут обладать большими возможностями и выглядеть более привлекательно, чем меню, созданные диспетчером. Однако для создания красивого меню вручную требуется достаточно много времени даже для опытного разработчика, а создать простое меню с помощью диспетчера можно за несколько минут, тем более, что впоследствии в режиме конструктора можно дополнить и изменить это меню. Остановимся на варианте создания меню с помощью диспетчера кнопочных форм.
ЗАДАНИЕ 1
1. Разработайте сложную форму, в которой с названиями дисциплин была бы связана подчиненная форма Студенты и подчиненная форма Оценки студентов.
Для создания сложной формы:
- на ленте откройте вкладку Создание;
- в разделе Формы щелкните по кнопке <Другие формы> и выберите команду Мастер форм;
- в таблице Дисциплины выберите поле <<Название дисциплины>>;
- в таблице Студенты выберите поля <<Код студента>>, <<Фамилия>>, <<Имя>>, <<Отчество>>, <<Номер группы>>;
- в таблице Оценки выберите поле <<Оценки>>, и щелкните по кнопке <Далее>, затем опять щелкните по кнопке <Далее>;
- оставьте табличный вид подчиненной формы и щелкните по кнопке <Далее>;
- выберите нужный вам стиль оформления формы и щелкните по кнопке <Далее>;
- введите название формы Дисциплины и оценки;
- щелкните по кнопке <Готово> и просмотрите полученную форму.
Измените расположение элементов в форме в соответствие с рис. 1, оставив место для диаграммы.

Рис.1. Форма Дисциплины и оценки
Для этого:
- перейдите в режим конструктора;
- стандартными средствами Windows (технология Drag – and – drop) измените размеры подчиненной формы так, чтобы были видны все данные. Для этого надо (как правило, многократно) переключаться из режима конструктора в режим формы, смотреть на полученный результат и, если он не подходит, снова корректировать в режиме конструктора. Ширину столбцов в подчиненной форме можно изменить только в режиме формы.
Вставьте в форму диаграмму, графически отражающую оценки студентов.
Для того, чтобы вставить в форму диаграмму оценок студентов по заданным дисциплинам, необходимо:
- переключиться в режим конструктора;
- на вкладке Элементы управления щелкнуть по кнопке <Aa>;
- создать прямоугольник для надписи – заголовка диаграммы. Для этого переведите курсор в левый верхний угол будущего прямоугольника, нажмите левую кнопку мыши и, не отпуская ее, доведите до правого нижнего угла, затем отпустите кнопку;
- ввести надпись Диаграмма оценок;
- выполнить команду Вставка, Диаграмма;
- на свободном месте формы растянуть прямоугольник для диаграммы (нажмите левую кнопку мыши в левом верхнем углу и, не отпуская ее растяните прямоугольник до правого нижнего угла, затем отпустите кнопку). Активизируется окно <<Создание диаграмм>> (рис.2);
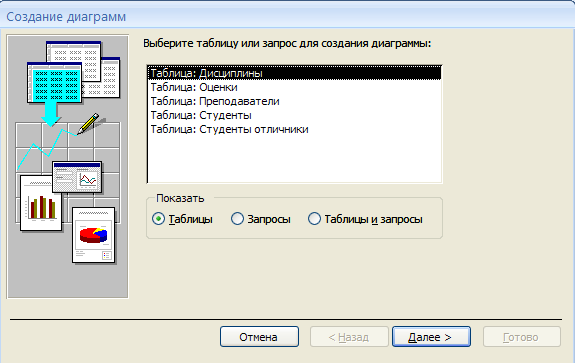
Рис.2. Окно <<Создание диаграмм>>
- выбрать таблицу Оценки и щелкнуть по кнопке <Далее>;
- выбрать поля <<Код студента>> и <<Оценки>>;
- щелкнуть по кнопке <Далее>;
- выбрать вид диаграммы Гистограмма (по умолчанию он и стоит) и щелкнуть по кнопке <Далее>;
- дважды щелкнуть по надписи Сумма_оценки, выбрать Отсутствует и щелкнуть по кнопке <ОК>;
- щелкнуть по кнопке <Далее>;
- вновь щелкнуть по кнопке <Далее>, так как в строке Поля формы и в строке Поля диаграммы по умолчанию находится Код дисциплины (что нам и нужно);
- стереть название диаграммы Оценки (так как мы уже задали надпись для диаграммы) и щелкнуть по кнопке <Далее>;
Дата добавления: 2015-10-29; просмотров: 217 | Нарушение авторских прав
| <== предыдущая страница | | | следующая страница ==> |
| Создание диаграмм | | | Отредактируйте вид осей диаграммы |