
|
Читайте также: |
Access содержит средства, позволяющие представить отчет в хорошо оформленном и легко
читаемом виде. Детальный отчет содержит ту же информацию, что и таблица или запрос, но в нем имеются и дополнительные элементы: заголовок отчета, верхний и нижний колонтитулы и т.д..
Самый быстрый способ создать отчет – использовать Мастер отчетов. Эта программа размещает поля отчета и представляет данные в одном из выбранных вами стиле. После создания отчета вы можете переделать его по своему желанию в режиме Конструктор.
Процедура формирования Отчета с помощью Мастера отчетов очень похожа на создание
Формы с помощью Мастера форм, которую вы изучили ранее.
Для создания Отчета выполните следующие действия:
1. Выберите Отчет в окне базы данных. Нажмите кнопку Создать.
2. В окне Новый отчет выберите режим создания отчета – Мастер отчетов, в качестве источника данных выберите из списка запрос СписокОбразование, нажмите кнопку OK для перехода к следующему шагу создания отчета.

3. В окне Создание отчетов Мастера для выбора отображаемых в отчете полей выберите все поля.
4. Перенос этих полей в состав нового отчета осуществляется так нажмите на кнопку со знаком >> поля переместиться в область Выбранные поля.

5. Для перехода к следующему шагу диалога нажмите кнопку Далее >.
6. Следующий шаг Диалога предлагает задание уровней группировки данных из выбранных полей
Например, задание группировки по названию отдела приведет к тому, что в отчете будут представлены группы сотрудников относящиеся к одному отделу, а сами названия отделов будут располагаться либо по возрастанию, либо по убыванию значения.

Нажмите кнопку Далее > для перехода к следующему шагу создания отчета.
7. Выберите в списке полей сортировку по фамилии, имени и отчеству сотрудника (справа от поля имеется кнопканаправление сортировки, при нажатии, на которую изменяетсяпорядок сортировки).
Проверьте порядок сортировки должно быть по возрастанию нажмите кнопку Далее >
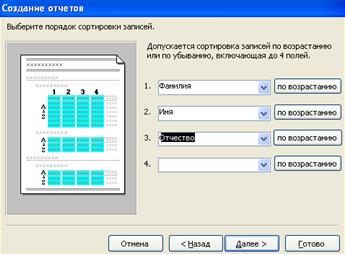
8. В следующем шаге предлагается выбрать вид макета будущего отчета и ориентация листа бумаги для его размещения. Из предложенных мастером макетов отчета чаще всего
используются отчеты "По левому краю". Выберите макет отчета "По левому краю 1".
Ориентация листа бумаги – Альбомная. Для перехода к следующему шагу нажмите кнопку Далее >.

9. Параметры следующего шага позволяют выбрать в списке стиль оформления отчета.
Различные стили влияют на расположение и количество обрамляющих линий в отчете, внешний вид отчета в столбец не меняется – названия полей слева, в столбце справа от них выводятся данные этих полей. Выберите в списке стиль Обычный и нажмите Далее >.
10. В последнем окне Мастера задайте имя нового отчета "ОбразованиеСотрудников" остальные параметры оставьте без изменений и нажмите кнопку Готово.
В окне предварительного просмотра в увеличенном масштабе отчет будет выглядеть так, как показано ниже.

11. Закройте окно предварительного просмотра.
Теперь посмотрим, как выглядит детальный отчет в виде " Таблицы". Аналогично предыдущему отчету, создайте с помощью Мастера отчетов на основе запроса СписокОплата.
Внимание!!! При выполнении действий описанных в п. 6 выполните группровку по полям Год, Месяц а затем Отдел.
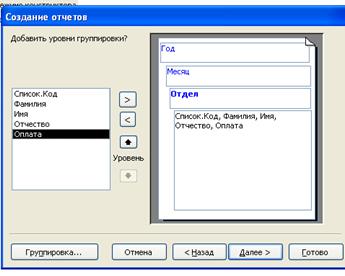
На следующем шаге выполним сортировку по полям: Отдел, фамилия, имя, отчество.
А затем, выполнив щелчёк, по кнопке итоги и в окне итоги найдём сумму по полю Оплата
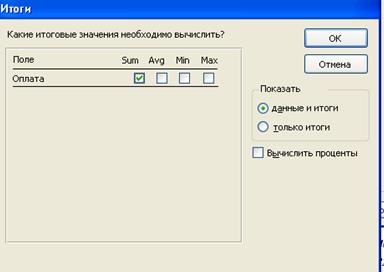
Все остальные параметры Мастера выбирайте аналогично ранее созданному отчету.
Сохраните его под именем "Оплата сотрудников".
Сформированный отчет будет выглядеть так, как показано ниже.

Примечание.
Рассмотренный алгоритм создания отчета с помощью Мастера отчетов позволяет задать параметры, макет и стиль формируемого отчета по желанию человека.
Группа представляет собой совокупность родственных записей. Создавая отчет по сгруппированным данным, вы облегчаете работу читателю. Дело не только в том, что такой отчет представляет сгруппированные определенным образом данные, он кроме того, содержит вводную и суммарную информацию по каждой из групп максимум их может быть 4).
Дата добавления: 2015-10-29; просмотров: 92 | Нарушение авторских прав
| <== предыдущая страница | | | следующая страница ==> |
| Просмотр и изменение существующих связей | | | Методическая разработка. |