
Читайте также:
|
Задача
Требуется разработать Информационно-Поисковую Систему (ИПС) "Изделия Столярной мастерской ПЛ12"
База данных должна содержать две таблицы "Изделия" и "Комплектующие"
Таблица "Изделия" содержит поля
Таблица "Комплектующие" содержит поля
Таблицы связаны по полю КОД связью один ко многим.
Занести данные - пять изделий и к каждому его комплектующие.
Создать форму общего просмотра, подчиненную. В ней создать кнопки:
Методическая разработка.
1. Создадим Базу Данных "Мастерская"
Открыть программу ACCESS

2. Щёлкнуть по строке Создать файл (в правой части окна)
В открывшемся окне, в правой части

щелкнуть по строке Новая база данных
В открывшемся окне, в строке Имя файла, с клавиатуры ввести Мастерская

Откроется стандартное рабочее окно программы ACCESS

1. Для создания таблиц в окне Объекты щёлкнем по строке Таблицы, в окне справа по строке Создание таблицы в режиме конструктора
Откроется окно

В строке имя поля набираем имя первого поля таблицы Изделия - это Код, нажимаем клавишу Ввода (Enter), курсор переместится во второй столбец Тип данных. Щёлкнуть по кнопке N, откроется список всех типов полей, выбрать числовое. В стандартной строке щёлкнуть по кнопке  ключевое поле
ключевое поле

Кнопкой ввода возвращаем курсор в столбец Имя поля. Аналогично описываем все поля таблицы Изделия

Закрываем окно Таблица1, щёлкнув по кнопке  На запрос о сохранении отвечаем ДА
На запрос о сохранении отвечаем ДА

В открывшемся окне Сохранение с клавиатуры вводим имя таблицы Изделия и щёлкаем ОК

Появится стандартное окно программы ACCESS
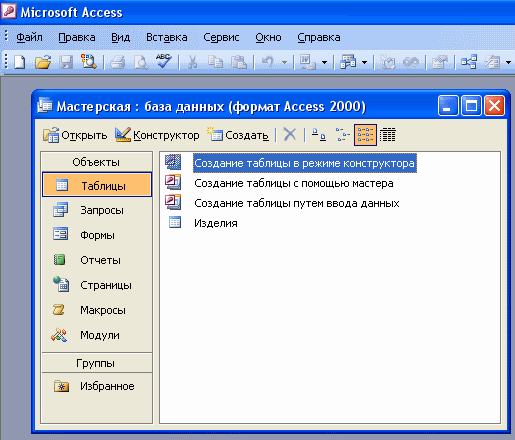
Аналогично создадим таблицу Комплектующие

На запрос о создании ключевых полей ответить НЕТ
Установим связь между таблицами по полю Код. Щёлкаем по значку Схема данных 
Откроется окно

Выделяем таблицу Изделия и щёлкаем по кнопке Добавить, выделяем таблицу Комплектующие и щёлкаем по кнопке Добавить, затем щёлкаем по кнопке Закрыть.
Откроется следующее окно

Установить курсор на поле Код в таблице Изделия и не отпуская левой кнопки мыши перетащить курсор на поле Код в таблице Комплектующие, отпустить курсор.
Откроется окно
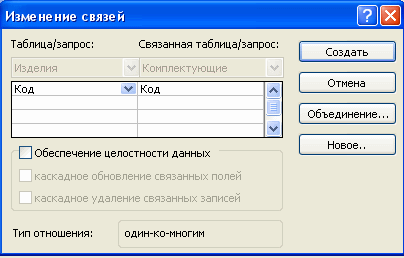
Проставить галочки (просто щёлкнуть мышью) во все маленькие окнам

И щёлкнуть по кнопке Создать. Откроется окно

Закрыть окно Схема данных (Щёлкнуть по кнопке  в правом верхнем углу окна). На запрос о сохранении ответить ДА.
в правом верхнем углу окна). На запрос о сохранении ответить ДА.
Заполнить таблицы Издели я и Комплектующие. В стандартном окне Access (Рисунок 10) быстро дважды щёлкнуть по таблице Изделия и ввести данные. В поле Изображение нажать правую кнопку мыши, в контекстном меню выбрать Вставить объект. В открывшемся окне выбрать Вставить из файла и в окне Обзор указать полный путь к файлу с рисунком изделия. Аналогично заполнить таблицу Комплектующие
Для создания подчиненной формы общего просмотра выбираем объект Форма и щёлкаем по строке создание формы с помощью мастера

Откроется окно
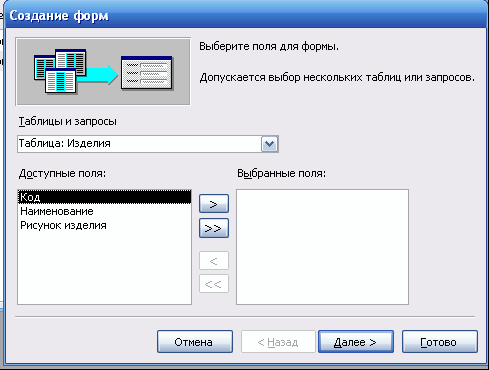
В строке таблицы и запросы выбираем таблицу Изделия и стрелкой >> выбираем все поля этой таблицы. Затем выбираем таблицу Комплектующие и стрелкой > по одному выбираем все поля, кроме Кода и щёлкаем кнопку Далее.

Откроется окно
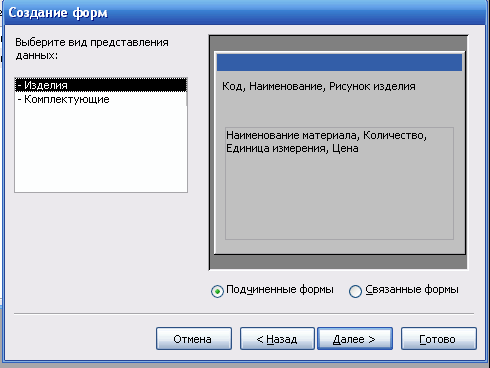
Щёлкаем по строке Подчиненные формы и затем по кнопке Далее. Откроется окно

Выбираем вид Табличный и щёлкаем Далее Откроется окно

Выбираем любой стиль, например Официальный и щёлкаем Далее. Откроется окно

В строке Форма с клавиатуры вводим имя формы Общий просмотр и щёлкаем Готово
Откроется окно формы Общий просмотр
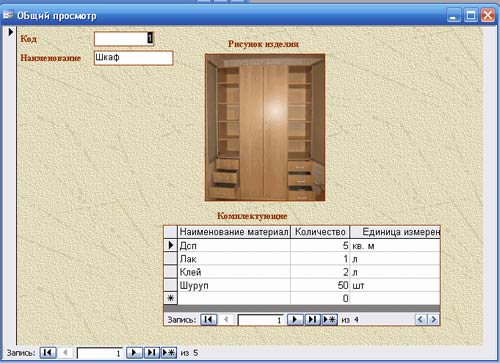
Создадим в ней кнопку Предыдущая запись, для чего откроем форму Общий просмотр в режиме Конструктор. Выбираем объект Формы, выделяем форму Общий просмотр, щёлкаем по кнопке Конструктор

Откроется окно

В панели элементов выбираем значок Кнопка и рисуем кнопку в Форме, откроется окно

Выбираем Категорию Переходы по записям, Действие Предыдущая запись, щёлкаем Далее. Откроется окно

Выберем рисунок Указатель влево и щёлкнем Готово. Наша кнопка в Форме примет вид

Аналогично создадим Кнопку Следующая запись. Для создания кнопок Добавления и Удаления выбираем Категорию Обработка записей. Действие Добавить запись и Удалить запись. Для Кнопки выхода из Формы выбираем Категорию Работа с формой, Действие Закрыть форму. В результате Форма Общий просмотр примет вид
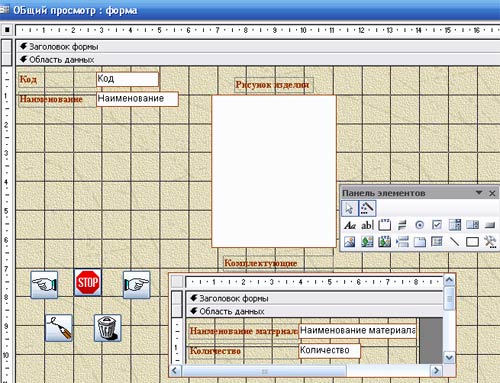
Создадим окно, открывающее список всех изделий. В панели элементов выбираем значок Поле со списком и рисуем его справа от рисунка

Откроется окно

Щёлкаем в нём по строке Поиск записи в форме на основе значения, которое содержит список и затем Далее. Откроется следующее окно
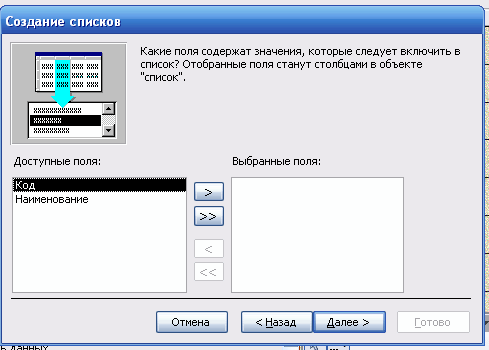
Выделяем поле Наименование и стрелкой > выбираем его, щёлкаем Далее. Откроется окно

Щёлкаем Далее, в открывшемся окне в строке задайте подпись с клавиатуры вводим Выбор изделия и щёлкаем Готово

Форма примет вид
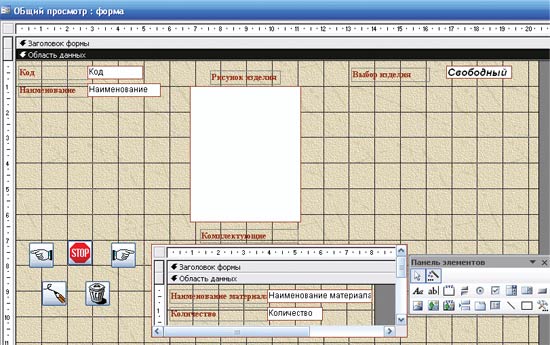
Для работы с Формой закрыть её в режиме Конструктор, щёлкнув в правом углу по кнопке  и в стандартном окне ACCESS (рисунок 10) выбираем объект Формы и дважды щёлкаем по форме Общий просмотр.
и в стандартном окне ACCESS (рисунок 10) выбираем объект Формы и дважды щёлкаем по форме Общий просмотр.
Дата добавления: 2015-10-29; просмотров: 113 | Нарушение авторских прав
| <== предыдущая страница | | | следующая страница ==> |
| Создание детального отчета. | | | Создание таблицы с помощью конструктора таблиц. |