
Читайте также:
|
Серия шагов этого процесса преобразования практически идентична преобразованиям вектора в вектор.
1. Откройте CDR - файл, который вы хотите преобразовать.
2. Выберите Export из меню File, чтобы открыть диалоговое окно Export.
3. Выберите тип файла, в который вы хотите осуществить преобразование. В данном случае мы выбираем ВМР.
4. После выбора типа файла ВМР вы видите на экране окно опций Bitmap Export (экспорт растра). Здесь вы можете сделать несколько вещей: можете экспортировать изображение как цветное (16 миллионов, 256 или 16) или в оттенках серого (256 оттенков серого), выбрать разрешение, размер и, если вы экспортируете в 16 или 256-цветном режиме или в режиме оттенков серого, у вас имеется возможность использования RLE - сжатия файла. Однако, это делать не рекомендуется, поскольку многие приложения не могут считывать сжатые ВМР - файлы.
5. После того, как вы покидаете окно опций Bitmap Export, CorelDRAW! экспортирует файл.
Рисующие и иллюстрационные (чертежные) программы
Основное различие между рисующей программой и чертежной программой заключается в том, что рисующие программы создают и обрабатывают растровые изображения, в то время как чертежные создают векторные изображения. Рисующие программы также используют инструменты, основывающиеся на инструментах живописи, например, кистях и карандашах. Рисующие программы обеспечивают градиенты, текстуры и тени, которые помогают создавать сглаженные «рисованный» вид. Основное внимание в векторных программах уделяется созданию форм и линий.
Среди пакетов которые получили широкое распространение можно выделить следующие:
1. Adobe Photoshop
2. HSC’S Live Picture
3. CorelDRAW! и CorelPHOTO-PAINT
4. Fauve Matisse
5. Micrografx Picture Publisher
6. Paintshop Pro
Многие из этих пакетов поддерживают Windows и Macintosh. Кроме того они обеспечивают полную переносимость между этими двумя платформами. Каждая из этих платформ является мощной, гибкой и обладающей множеством возможностей.
Осуществление упомянутого выбора между рисующей и чертежной программой является личным делом и требует некоторого дополнительного исследования.
Анимация
Применение анимации к графике увеличивает интерес зрителя и сожет создать длительное впечатление. Анимация делает графику более реалистичной, волнующей и захватывающей.
Анимация - это процесс создания и отображения изображений, которые приобретают размеры и движение. Существует множество способов анимации и графики и для каждого из них нужен конкретный метод.
Когда мы устно описываем что-то, у нас остается мысленный образ того, что описывается. Если вместе с описанием мы представляем еще и изображение, наш мысленный образ становится более точным.
В общем случае мы можем достигнуть лучшего понимания, увидев то, чо описывается. Добавляя движение к объекту, который не двигается, мы добиваемся того, что изображение становится эмоциональным и вызывает волнение.
Такое смоделированное и ожившее изображение может глубже проникнуть в память зрителя и дольше сохраниться.
Люди смотрят и думают в нескольких измерениях. Посмотрите на рисунках 3 и 4. На рисунке 3 тень подчеркивает размер. А рисунок 4 впечатляет меньше потому, что в нем нет никаких подчеркиваний. Ни один из рисунков не является трехмерным, но они показывают, что даже немного перспективы улучшает то, что мы видим.
| Улучшенная графика | Плоская двухмерная графика |
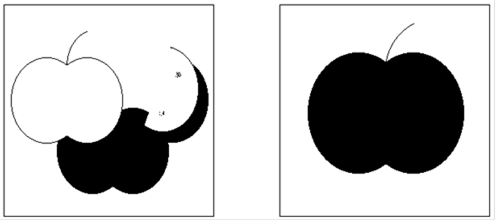
| Рис.3. | Рис.4. |
Каждый элемент, который добавляется к графике, улучшает ее потенциал для того, чтобы оставить лучшее впечатление. В элементы анимации входят выступы, манипуляция с цветом, вращение, наклоны, масштабирование, изгибы и возмущения - инструменты для изменения положения или вида изображения. Это - всего несколько примеров анимации, их же существует гораздо больше.
Бизнес и промышленность используют анимацию для того, чтобы показать продукты, в особенности те элементы, в которых есть движущиеся части. Анимационные объекты лежат в диапазоне, начиная от оборудования для бурения нефтяных скважин до медицинских насосов для вливания крови и устройств для очистки бананов. Анимация является отличным способом представления клиенту в действии какого-либо продукта или услуги.
В медицинской промышленности анимация используется для подготовки пациента и подкрепления протоколов. Такое приложение облегчает ношу по подготовке пациента, врача и т.д.
Конфигурация системы для анимации
Для определения необходимой конфигурации системы, необходимо определить какой тип анимации вы хотите создать: высококачественные коммерческие продукты, впечатляющие мультимедиа - презентации или трехмерные анимационные рисунки. После этого можно определить, какое оборудование и в какой конфигурации необходимо. После принятия этого решения нужно выбрать набор программного обеспечения для анимации. Подобное программное обеспечение окажет влияние на требования к системе. Изготовители такого программного обеспечения указывают минимальные и рекомендуемые конфигурации.
В основную минимальную конфигурацию для создания и воспроизведения анимации входит:
1. Windows 3.1, которая прогоняется в расширенном 386 режиме
2. Процессор 486
3. RAM объемом 6 Мб и больше
4. Жесткий диск на 200Мб
5. Мышь или другое аналогичное устройство
6. Монитор с разрешающей способностью 640 х 480
7. Видеоадаптер, который может поддерживать 256 цветов.
Чем больше цветов может поддерживать монитор и карта, и чем больше у них разрешающая способность, тем лучше окажется качество изображения.
При модернизации более медленных систем на базе 486 процессора, таких как 486/33, до уровня 486/DX66 рекомендуем процессор 486/33 заменить на 486/66. Вы можете усовершенствовать систему 486 до уровня Pentium с помощью установки типа Pentium овердрайв.
Карты акселератора могут обеспечить процесс разработки, анимации и оказания различных услуг. Платы цифрового сигнального процессора (DSP) могут ускорить обработку с помощью выгрузки некоторых интенсивных задач графики из CPU.
Утилиты кэширования увеличивают скорость доступа к данным на жестком диске и CD-ROM. Утилита кэширования сохраняет недавно используемую информацию в RAM, ускоряя к ней доступ. Результатом этого может быть существенно меньшее время доступа - от 70 до 80 процентов от первоначального времени доступа.
Другим способом улучшения процесса анимации является создание больших буферов отображения, куда можно поместить операции вращения, преобразования и проекции завершаются на всех элементах анимации, вы можете поместить цифровые значения начала и конца буфера. Компьютер обрабатывает вычисления при воспроизведении строк из предыдущего кадра. После обработки всех элементов экран будет без задержек откорректирован для вычисления следующего кадра. Это уменьшает разность во времени между генерацией и проекцией строк на экране.
Такой тип буферизации может выполняться с помощью наборов программного обеспечения, которые специально не рассчитаны на обработку графики или анимации, таких как Visual Basic, Visual C или C++. Для определения процесса выберите подходящее для вас программное обеспечение. Продукты программного обеспечения, которые специально предназначены для графики и анимации обеспечивают пиктограммы, которые выполняют функции буферизации отображения.
Результатом использования графического пакета является свободная обработка некоторых функций и программ, которые обычно составляются на компьютерном языке.
Выбор инструментов для анимации и преобразование форматов файлов.
Создание оптимальных условий для анимации зависит от использования самых лучших продуктов и методов для своих проектов. Часто графические файлы нужно преобразовать в формат, который поддерживается программным обеспечением для анимации. Такое преобразование оказывается необходимым потому, что полученная анимация будет сохраняться для воспроизведения на экране. В большинстве файлов анимации используются форматы FLC, FLI или AVI. Следует заметить, что форматом ISO для цифрового видео является MPEG.
В таблице 7 приведены типы файлов, их происхождение, характеристики и ограничения.
Таблица 7
Форматы файлов анимации
| Формат | Источник | Характеристики и ограничения | |
| AVI | Microsoft Corporation | AVI (чередование аудио - видео) было создано в цифровом видеоформате для приложений на базе Windows. Использует от 8 до 24 бит на цвет. Скорость компрессии может изменяться. Качество не такое, как у QuickTime | |
| Продолжение таблицы 7 | |||
| FLC | Animator Pro от Avtodesk, Inc | Поддерживается многими приложениями. Разрешающая способность 1280 х 1024 с 8-битовым цветом. Нет компрессии; основан на внешней шифрации/ дешифрации, такой как RLE | |
| FLI | Animator от Avtodesk, Inc | Поддерживается многими приложениями. Разрешающая способность 320 х 200 с 8-битоввым цветом. Нет компрессии; основан на внешней шифрации/дешифрации, такой как RLE | |
| MPEG | Авторское право за ISO и IETS (международная комиссия по электронной технологии) | Цифровая память видео, которая поддерживается каждой из основных компьютерных платформ с цветом от 8 до 24 бит; поддерживает различную компрессию. MPEG использует дискретное косинусное преобразование (DST) с помощью метода, использующего математические вычисления для разложения изображения на небольшие блоки размром 16 х 16 пикселей. Для воспроизведения MPEG из-за большого объема обработки часто необходимо наличие платы декомпрессии | |
| Продолжение таблицы 7 | |||
| QT | Apple Computer, Inc | QT (QuickTime) был создан для обработки цифрового видео. Поддерживается как Windows, так и Macintosh с 24-битовым цветом. Очень высокое качество аудио и видео. Компрессия не так высоко как у MPEG. | |
Программы графики и анимации воспринимают многие, но не все форматы файлов. Примером является Simply 3D от Visual Software, Inc., в котором используются форматы каркасных моделей.
Каркасная модель подобна светокопии для строительства. В нее входят линии, которые представляют расположение окон, стен, дверей. Simply 3D использует такие форматы, как GEO (формат файла геометрии Simply 3D), RAS (растровый формат SUN) и файлы AI (Adobe Illustrator). Кроме того, он поддерживает файлы TGA, TIF, GIF, BMP, JPG, PCX и RAW. Все эти дополнительные форматы рассматривались ранее.
Хотя такие программы, как Simply 3D, имеют универсальные возможности преобразования, существует ряд форматов, которые эти программы не преобразуют. В таких случаях понадобится программа преобразования формата, подобная HiJaak от Inset System - популярная программа пребразования, куда входит условно бесплатная программа Graphics для преобразования форматов изображения и 3D - форматов, и программа Interchange Plus.
Типы анимации
Анимация получается в результате создания многочисленных кадров, которые содержат изображения, слегка отличающиеся от кадра к кадру. Кадры изменяются достаточно быстро, чтобы обмануть человеческий глаз, который будет воспринимать их как реальное движение. Человеческий глаз может различить от 12 до 15 кадров в секунду; видео с полным движением снимается при частоте 30 кадров в секунду.
Анимация с помощью компьютера делится на две основные области: 2D (двухмерное) и 3D (трехмерное) изображение. В 2D - анимации используются традиционные методы, такие как cel - анимация(была создана в 1983 году). Cel - это отдельное изображение. Каждый cel содержит изменение по сравнению с предыдущим, что, собственно, и воспринимается в качестве движения. Когда множество cel быстро прогоняются вместе, создается анимационное перемещение либо на компьютере, либо в студии. Cel может перемещаться над фоном по пути, определенному аниматором. В некоторых случаях компьютер может генерировать кадры между определенными начальной и конечной точками (этот метод называется tweening или метод с промежуточными кадрами). В ряд методов анимации входят морфинг, деформирование, оптические эффекты и зацикливание цвета.
Объекты, представленные в 3D, могут оказаться как очень простыми, так и очень сложными. Примерами простого 3D могут служить анимации текста, в которых текст приобретает глубину, ширину и высоту. Модель изображения в пространстве задает его геометрический каркас, покрывает изображение требуемой оболочкой, правильно размещает источник освещения, делает несколько видов с помощью камеры, а затем визуализирует его.
Перед тем, как рассматривать методы анимации, просмотрим сначала шаги, которые нужно сделать для создания обобщенной анимации. В каждом наборе эти шаги могут изменяться, но основная процедура одна и та же.
1. Определите тип анимации, необходимый для создания желательного эффекта
2. Выберите для своей анимации соответствующее программное обеспечение
3. Создайте или выберите графику, которую вы хотите подвергнуть анимации
4. Создайте свою палитру цветов
5. Создайте графику
6. Установите буферы отображения
7. Выполните генерацию основного проекта
8. Выберите и инициализируйте палитру
9. Создайте свои анимационные специальные эффекты
10. Закончите процесс.
В элементе №9 есть несколько вспомогательных шагов, в зависимости от тех специальных эффектов, которые вы выбираете. Эти вспомогательные шаги изменяются в зависимости от программного обеспечения для анимации.
Для создания желаемого эффекта при анимации используются различные методы. В таблице 8 показаны взаимоотношения между типами анимации и соответствующими для них методами.
Программное обеспечение является критичным как для попытки выполнить анимацию, так и для конечного результата. Многие, кто занимается 3D - изображениями и используют компьютеры, выбрали 3D-Studio от Autodesk, поскольку он является мощным (имеет много сложных функций и возможностей) и простым в использовании.
Таблица 8
Типы анимации
| Тип анимации | Метод | Эффект | |
| 2D (cel, оптические эффекты, tweening -метод, морфинг и циклирующий цвет) | tweening-метод, морфинг | Сливает два 2D - изображения в одно. Для создания русалки можно комбинировать изображения рыбы и девушки и т.д. | |
| деформация | Искажает изображение, накладывая на него сетку, после чего перемещают внутри сетки точки пересечения для изменения формы нижнего изображения. | ||
| Цикл движения | Изображение в различных положениях, что создает эффект движения. После создания цикла его можно повторять требуемое число раз для получения желаемого результата. | ||
| Вращение | Вращение, приданное cel может изменить перспективу изображения и создать иллюзию изменяющегося движения. Символ вращения велосипеда можно поворачивать так, чтобы велосипед ехал на гору или с горы. | ||
| Продолжение таблицы 8 | |||
| Зацикливание цвета | Компьютер использует один кадр и изменяет цвет в заранее определенном порядке. Это - эффективное средство для демонстрации дорожных маршрутов. | ||
| 3D | Ключевое кадрирование | Как и 2D - tweening, этот метод позволяет аниматору выбирать конкретные кадры для начала и конца. Компьютер создает движение, которое основано на том, где нужно расположить последний кадр. | |
| Инверсная кинематика | Наилучшим приемом является 3D - модель человека, который бросает футбольный мяч. Суставы, кисти, плечо и бедро связаны математически. | ||
| Преобразование (lofting) | Выдает инструкцию компьютеру изменить 2D - изображение на 3D - изображение. | ||
| Освещение | Использование освещения для создания различных эффектов при 3D - анимации так же хорошо, как и при размещении света в различных 3D - позициях. | ||
| Вращение | Поворачивайте объект или изображение так, как вы поворачиваете кусок дерева на токарном станке. | ||
| Продолжение таблицы 8 | |||
| С оболочкой или без оболочки | Процесс добавления или удаления оболочки на каркасе. | ||
3D - моделирование
Большинство инструментов, имеющихся на современном рынке, могут обрабатывать одинаковые функции: они представляют собой интерфейс, который пользователи могут использовать для рисования. Одним из наиболее популярных наборов среди профессионалов анимации является 3D Studio. Этот продукт предлагает открытую архитектуру, что позволяет пользователям покупать программы, которыми можно дополнять сам 3D Studio. Пакет может выполнять распределенную или сетевую визуализацию, что позволяет пользователю, находящемуся в одном месте выполнять визуализацию с другим компьютером, находящимся в ином месте. Такая характеристика может экономить время.
В программное обеспечение для анимации входят библиотеки переходов, носители, эффекты и звуковые клипы. Такое программное обеспечение позволяет добавлять собственные разработки в существующие библиотеки.
Ускоренная визуализация и воспроизведение являются характеристиками, дополняющими современное программное обеспечение.
Для создания специальных типов анимации существует ряд пакетов программного обеспечения и методов: Fractal Designer’s Painter 3.1, Linker Systems’ Animation Stand.
Во многие из программ анимации входят инструменты для моделирования, визуализации и анимации компьютерной графики. Лучшим учителем для изучения процесса анимации является практический опыт.
Звук
Использование звука, стандарты звуковых карт
Оптимизация звуковых возможностей компьютера - это не просто покупка хорошей аппаратуры и ее корректная установка. Надо уметь регулировать и настраивать звук, который она создает. Сюда входит и умение записывать и редактировать высококачественный звук.
В мультимедиа эта способность основана на цифровой технологии. Аналоговая технология имитирует звук с помощью дорожки записи или магнитной записи. Цифровая технология совершенно иная.
Цифровая технология представляет звук в виде описания событий в конкретные моменты времени. Звук начинается с синусоидальной волны, которая является аналоговым элементом. Для того, чтобы записать звук на звуковую карту, его необходимо преобразовать в цифровой элемент. На рисунке 5 и 6 показаны порядок съема звука и вид аналогового и цифрового сигнала.
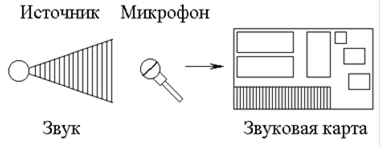
Рис.5. Порядок съема звука.
Звук поступает на звуковую карту с помощью устройства ввода, такого как микрофон. Затем звуковая карта преобразует аналоговый звуковой сигнал в цифровой сигнал, который можно сохранить в виде файла. При преобразовании аналоговых данных в цифровые используется аналого-цифровой преобразователь A/D (ADC). Для воспроизведения звука необходим цифро-аналоговый преобразователь D/A (DAC).
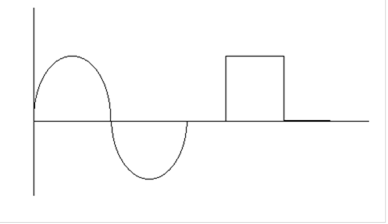
Рис.6. Аналоговый и цифровой сигнал.
ADC измеряет сигнал с регулярными интервалами и присваивает цифровые значения. Чистота измерений называется скоростью выборки. Количество бит, используемое для кодирования данных носит название разрешающей способности. При записи с большей разрешающей способностью используется для кодирования цифровых данных большее число битов.
Для записи звуковых файлов используется скорость выборки 11 кГц, 22кГц и 44 кГц. Чем выше чистота в скорости выборки, тем выше качество записи звука. Высококачественные звуковые карты имеют скорость выборки в 44.1 кГц и разрешающую способность 16 бит.
В 1987 году Creative Labs установила стандарт для звуковых карт персонального компьютера при помощи Sound Blaster. Эта карта, как следует из ее названия «сотрясает звук» была предназначена для рынка развлечений. Карты Sound Blaster остаются стандартом и сегодня.
Звуковая карта должна иметь следующие характеристики:
1. Совместимость с MIDI
2. Микрофонный вход
3. Программное обеспечение для микширования (смешивания)
4. Разрешающую способность в 16 бит или минимум 8 бит
5. Скорость выборки в 44.1 кГц или минимум 11.025 кГц и 22.05 кГц.
Синтезированные карты с частотной модуляцией (FM)
Способность карт звука генерировать синтезированные звуки является важным фактором. Такие звуки генерирует FM - синтезатор. Синтезаторы с частотной модуляцией создают звуки с помощью генераторов синусоидальных волн. Звук генерируется в виде звуковой волны, затем на эту волну накладывается другая синусоидальная волна. Другими словами, второй звук моделирует первоначальный. Добавление большего числа синусоидальных волн изменяет первоначальный звук, поскольку его частота изменяется или модулируется.
Эти операции могут оказаться очень сложными, поэтому FM - синтезатор часто размещается в отдельном чипе OPL (OPL - операционный язык программирования). Чипы OPL обычно имеют цифры после OPL, которые говорят о количестве генераторов синусоидальных волн в чипе (например, OPL2, OPL3 или OPL4). Эти чипы называются операторными и имеют собственный язык программирования.
Операторы сохраняют выборки синусоидальных волн, которые используются для создания звуков инструмента, необходимого для прослушивания. Поскольку они не хранят настоящих звуковых выборок, результаты могут оказаться разочаровывающими, в особенности, когда у вас производятся звуки акустического инструмента. На помощь в качестве превосходящей технологии приходит синтез волновых таблиц.
Карты волновых таблиц
Синтез волновых таблиц представляет собой технологию воспроизведения звука, которая улучшает метод синтеза с частотной модуляцией. Термин волновая таблица обозначает короткую цифровую выборку ноты для каждого инструмента в таблице чипа ROM.
Подход с помощью волновых карт синтезирует звук немного по другому. Они хранят отдельные звуки в чипе ПЗУ. Число выборок в этой технологии ограничено размером ROM. Это ограничение можно преодолеть с помощью только основных нот и использования цифрового сигнального процессора (DSP) для придания соответствующей силы запрашиваемому звуку. Некоторые чипы DSP можно усовершенствовать с помощью программного обеспечения, но с чипами с фиксированной функцией этого сделать нельзя.
Несмотря на то, что наиболее распространенными являются карты с волновыми таблицами в ROM, некоторые изготовители предлагают карты волновых таблиц в RAM. Эти карты не имеют таких ограничений по размеру, как звуковые карты с волновыми таблицами в ROM и разрешают создавать некоторые собственные выборки: таблица с волновыми выборками остается на жестком диске. Имея карту с волновой выборкой, размещенной в RAM, появляется возможность замены любой не понравившейся выборки инструмента.
Лучшим решением является комбинация карт с волновыми выборками в ROM и в RAM. Они обеспечивают набор общих MIDI - инструментов и возможность создания своих собственных инструментов. Отличным примером карты такого типа является Monterey от Turtle Beach.
На упаковках для карт с волновыми таблицами обычно указываются следующие технические характеристики:
1. Инструменты - количество воспроизводимых инструмнтов
2. Память - объем памяти волновой таблицы для хранения выборок
3. Выборки - количество нот, хранящихся в ROM
4. Полифония - количество различных голосов, которые можно воспроизвести одновременно.
Проблема полифонии особенно важна для тех, кто составляет законченные музыкальные произведения. Синтезатор на 20 голосов работает достаточно хорошо.
Карты с волновыми таблицами стоят дороже по сравнению с их родственниками с частотной модуляцией, однако их работоспособность и качество звука стоят этого. Как общее правило, все карты с волновыми таблицами обеспечивают Общий MIDI - стандарт:
1. 128 инструментальных звуков
2. 47 барабанных звуков.
Основываясь на стандарте можно предположить, что в ROM хранится 175 выборок. Это не всегда верно, поскольку некоторые устройства повторно используют выборку для нескольких инструментов. Коме того, все синтезаторы, совместимые с общей спецификацией MIDI, являются многотембровыми, что означает возможность одновременного воспроизведения 16 каналов MIDI. Выбор карты с наибольшей памятью является хорошим приемом для получения лучшего результата.
Как получить технологию с волновыми таблицами? Некоторые FM - карты позволяют добавлять дочернюю плату с волновыми таблицами. Если вы используете свою звуковую карту для управления приводом CD-ROM, вы можете подключить новую карту с волновой таблицей к FM - карте и сохранить свою текущую конфигурацию. Можно найти FM - карту, которая связана с программным обеспечением для воспроизведения волновой таблицы.
Файлы и устройства MIDI
MIDI - это акроним для цифрового интерфейса музыкальных инструментов. В отличие от WAVE - файлов, MIDI - файлы хранят только описание звука. Они используют синтезатор звуковой карты для создания действительного звука, который вы хотите услышать.
Windows обеспечивает два стандарта для воспроизведения MIDI и генерации. Боа связаны с общей спецификацией MIDI, но требуют различной установки каналов. Во время стандартной процедуры установки Windows поддержку MIDI обеспечивает Setup, поддерживая оба стандарта для обычных комбинаций звуковых карт и синтезатора. Установку MIDI можно выбрать или изменить из диалогового окна MIDI Mapper (планировщик MIDI). Доступ к нему достигается через Панель Управления.
Некоторые компании предлагают продукты трехмерного звука, который виртуально окружает пользователя звуком. Кажется, что звук идет с любого направления независимо от расположения громкоговорителей.
Эта новая технология основана на том, как работают совместно мозг и уши для интерпритации звука. Подобный подход носит название психоакустика. Если это звучит знакомо, то, может быть, потому, что психоакустика является также основой Окружающего Звука Долби (Dolby Surround System).
Для того чтобы достигнуть оптимальности звука, необходимо выполнять следующие правила:
1. Необходимо иметь звуковую карту с волновыми таблицами, которая совместима с Sound Blaster, и пару высококачественных громкоговорителей
2. Современные драйверы
3. Современное программное обеспечение и современные компоненты системы.
Методы съема и воспроизведения звука
Какую бы программу вы не использовали для съема и редактирования аудио, к любой из них необходимо добавлять некоторые стандартные методы съема звука. Это основные методы, но они в значительной степени могут улучшить качество звука:
1. Когда вы начинаете запись, введите свою программу микширования и установите в нижнее положение регулировку линий и CD-Audio. Это уменьшит шипение на ваших записях.
2. Расположите микрофон в стороне от других источников звука.
3. Установите регулировку громкости в миксере в положение примерно 75%
4. При записи голоса установите микрофон на расстояние 3 дюйма ото рта говорящего человека
Первой проблемой программы для съема звука, которую мы рассмотрим, является программа Sound Recorder. Эта программа поступает вместе с Windows. Доступ к ней можно осуществить через группу Accesories Program Manager. Sound Recorder выполняет единственную функцию - запись и редактирование файлов.WAV. Эти файлы.WAVимеют максимальную длительность в 60 секунд, разрешающую способность 8 бит и скорость выборки 11.025 кГц. Sound Recorder не имеет возможности регулировать разрешающую способность или скорость выборки. Однако, Sound Recorder хорошо справляется с качеством голосовых файлов.WAV. Sound Recorder легко использовать и он хорошо зарекомендовал себя в бизнесовых аудио-приложениях.
Sound Recorder
Программа записи звука, которые поступают вместе со звуковой картой обычно превосходят Windows Sound Recorder, поскольку они предлагают более высокие скорости выборки и лучшую разрешающую способность. Это приводит к записям лучшего качества. Программа записи для звуковой карты имеет также более развитые возможности редактирования. Однако, Sound Recorder является универсальной программой записи для любого, у кого есть Windows 3.1.
Алгоритм записи голоса выглядит следующим образом:
Шаг 1. Подсоедините микрофон к соответствующему гнезду на звуковой карте.
Шаг 2. Отрегулируйте уровень громкости на звуковой карте на минимум или около этого.
Шаг 3. Откройте программу Sound Recorder, которая находится в группе Accesories в Program Manager.
Шаг 4. Держите микрофон и щелкните по кнопке Record. Когда вы будете говорить в микрофон, то увидите представление голоса в окне формы сигнала, как показано на рисунке 7.
Шаг 5. Остановите запись, нажав кнопку Stop.
Шаг 6. Можете прослушать запись, нажав кнопку Play.
Шаг 7. Для сохранения записи выберите File, затем Save и присвойте записи название.
Снова воспроизведите свою запись. Если верхняя волна окажется срезанной, запись может оказаться очень громкой или перемодулированной. Вы можете иногда отодвинуть микрофон подальше от источника звука или отрегулировать звук с помощью регулировки уровня микрофонного входа на миксере звуковой платы. То же самое нужно сделать, если вы видите формы сигнала но нет звука; это означает, что вы должны отрегулировать уровни в своей микширующей программе. В Windows не входит микширующая программа, но может быть получена вместе со звуковой картой.
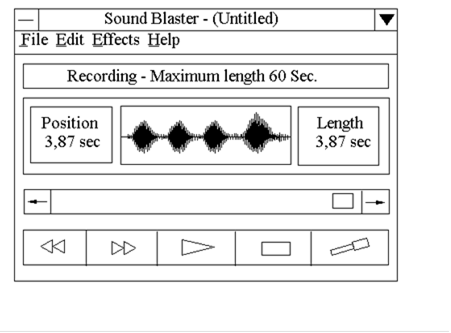
Рис.7. Windows Sound Recorder в действии.
Мы используем миксер Windows Mixer для Sound Blaster 16 ввиду того, что Sound Blaster является стандартом в промышленности. Миксер управляет уровнем записи и источником ввода. Микрофонный вход обычно включается для записи, поэтому этот шаг не включен в предыдущую последовательность записи. Однако, если у вас возникают проблемы, проверьте уровни своего миксера. Внешний вид миксера приведен на рисунке 8.
Windows Mixer предлагает следующие характеристики для управления аудиоисточниками:
1. Управление громкостью для работы со следующими источниками:
а) Голос в цифровом виде (файлы.VOC и.WAV)
б) CD-аудио
в) Ввод с линии (Line In на звуковой карте; запись от внешнего источника)
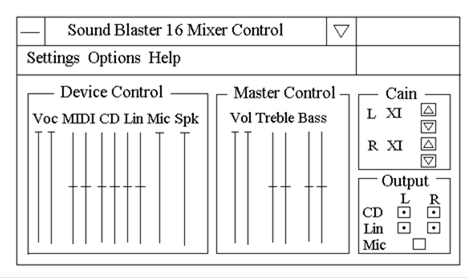
Рис.8. Внешний вид окна Sound Blaster.
г) Микрофон
д) Громкоговоритель (громкоговоритель персонального компьютера)
2. Управление током приведено в разделе Master Control и предлагает отдельные регулировки для сопрано и баса.
3. Управление усилением увеличивает или уменьшает усиление аудиоисточника (усиление - это отношение амплитуды входного сигнала к амплитуде входного)
4. На выходе происходит управление выходом от микрофона, линии и CD аудио на громкоговорители. Они не исключают взаимно друг друга, поэтому их можно использовать в комбинации. Так, например, вы можете записать голос на фоне музыки.
Миксер Sound Blaster Windows позволяет выбирать комбинацию источников для записи. Чтобы сделать это надо выбрать из меню Settings (установки). При этом вызывается диалоговое окно Recording Control рисунок 9 (Управление записью).
Можно сделать отдельный выбор для каждого канала. А в С (автоматическая регулировка усиления) автоматически регулирует вход от микрофона до необходимого уровня.
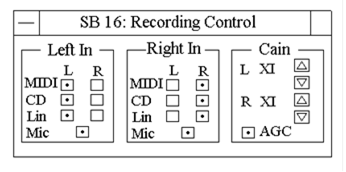
Рис.9. Миксер Sound Blaster
Creative WaveStudio
Creative WaveStudio гораздо более мощное приложение для записи и редактирования WAVE - файлов (.WAV). оно позволяет выбирать разрешающую способность и скорости выборки, подходящие для записей. Если вы используете звуковую карту, отличающуюся от Sound Blaster 16, программа, подобная WaveStudio, вероятно будет вместе со звуковой картой.
Creative WaveStudio можно найти в группе Sound Blaster 16 в Менеджере Программ. Когда открывается приложение Creative WaveStudio экран выглядит, как на рисунке 10.
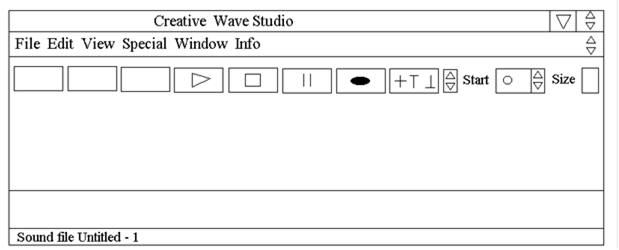
Рис.10. Окно приложения Creative Wave Studio
Алгоритм записи в звуковой файл с помощью Creative WaveStudio следующий:
Шаг 1. Подсоедините свой источник: CD - аудио, микрофон или внешний источник.
Шаг 2. После щелчка на кнопке Record появляется диалоговое окно Record.
Шаг 3. Выберите опцию канала (Стерео или Моно).
Шаг 4. Выберите частоту выборки (11 кГц, 22 кГц, 44.1 кГц).
Шаг 5. Выберите разрешающую способность (8 и 16 бит).
Шаг 6. Щелкните по кнопке Mixer для проверки правильности выбранного источника.
Шаг 7. Щелкните по кнопке Start для начала записи.
Шаг 8. Щелкните по Stop для окончания записи.
После завершения записи в окне волн появляются формы сигналов. Если была выбрана стерео запись, то появляются две формы сигналов.
Редактирование аудио в Sound Recorder и Creative WaveStudio
1) Существует несколько способов, в соответствии с которыми можно манипулировать своими звуковыми файлами.WAV в Sound Recorder. Из меню Edit вы можете вставить один звуковой файл в другой, смешать части звуковых файлов и удалить паузы перед и после звукового файла. Sound Recorder не позволяет выбирать отрезки времени внутри звукового файла. С помощью меню Effect можно увеличивать или уменьшать громкость звукового файла, замедлять или ускорять его, воспроизводить в обратном направлении или добавлять эффект эха.
2) Редактирование и модификация звуковых файлов оказывается более сложной, но зато у вас появляется возможность работать со своими звуковыми файлами для достижения желаемых результатов. С помощью команд из меню Edit и Special в Creative WaveStudio можно выполнят одинаковые модификации, доступные в Sound Recorder и, более того, с более высоким уровнем совершенства. В эти команды входит смешивание звуковых файлов, добавление эффекта эхо, добавление пауз, постепенное приглушение и усиление звука или усиление любой части звукового файла. Кроме этого Creative WaveStudio позволяет модифицировать файлы стерео звука за счет отдельной регулировки каждого канала, т.е. можно управлять необходимым воспроизведением.
Воспроизведение и съем звука MIDI
Визуально все 16-битовые звуковые карты, которые продаются сегодня, являются совместимыми с Общим MIDI. Это означает, что они используют Общую группу MIDI, понимаемую и ожидаемую Windows. Качество звука и меньшие размеры MIDI-файлов делают их великолепным способом добавления музыки к компьютеру.
Проще всего воспроизводить MIDI-файлы в Windows через плеер Media Player, который можно найти в группе Accesories Program Manager. Media Player - это простая программа, которая использует много элементов мультимедиа (таких, как файлы анимации, фильмы Quick Time, звук, MIDI и Video for Windows).
Алгоритм воспроизведения следующий:
Шаг 1. Откройте Media Player из группы Accesories.
Шаг 2. Выберите меню Device, и выберите устройство, задающее последовательность MIDI.
Шаг 3. Появляется диалоговое окно, где выбирается файл, который нужно воспроизвести.
Шаг 4. Щелкните по кнопке Play для прослушивания выбранного файла.
Многие более совершенные программы могут воспроизводить MIDI-файлы, однако Media Player есть у каждого владельца Windows.
Запись MIDI-файла немного сложнее. Для этого должно у вас быть три элемента.
1. Устройство ввода MIDI. Это может быть клавиатура, MIDI порт джойстика, клавиатура встроенная в звуковую карту.
2. Устройство, задающее последовательность MIDI. Устройство, задающее последовательность, похожее на магнитофон с несколькими дорожками, которое обычно используется в профессиональных студиях записи. Данное устройство хранит каждую часть музыки на отдельных дорожках. При воспроизведении дорожек они собираются вместе в последовательность для создания необходимого звука.
3. Устройство вывода MIDI. Примером устройства вывода является синтезатор на звуковой карте.
Если вы выбираете синтезатор, который отличается от поступающего со звуковой картой, необходимо выбрать новую установку MIDI. Для изменения этой установки откройте пиктограмму MIDI Mapper из группы Панели Управления под группой Main в Program Manager. Диалоговое окно, которое появится, обеспечивает список установок, из которого можно выбрать.
Эти установки уже имеют карты групп и клавиш, установленные для работы с перечисленными в них синтезаторами. Вы можете редактировать и просматривать установки для канала, карты групп, карты клавиш для синтезатора посредством выбора опций Show (Показать). Для редактирования своей установки щелкните на кнопке Setting и после этого щелкните по кнопке Edit. Рисунок 11 показывает, как выглядит установка синтезатора с картой Sound Blaster 16. В этой установке есть следующие колонки: Канал Источника, Канал назначения, Название карты отрывков и Активный.
|

| Src Chan | Dest Chan | Port Name | Patch Map Name | Active |
   1 1
| Voyetra Super Sapi FM Drv | [None] | ||
   2 2
| - // - | [None] | ||
   3 3
| - // - | - // - | ||
| - // - | - // - | - // - | ||
| - // - | - // - | - // - | ||
        6 6
| - // - | - // - | - // - | |
| - // - | - // - | - // - | ||
| - // - | - // - | - // - | ||
| - // - | - // - | - // - | ||
| - // - | - // - | - // - | ||
| - // - | - // - | - // - | ||
| - // - | - // - | - // - | ||
| - // - | - // - | - // - | ||
| - // - | - // - | - // - | ||
| - // - | - // - | - // - | ||
   16 16
| - // - | - // - |



|
|
|
Рис. 11. Установка синтезатора для Sound Blaster 16.
Каналы источника (Src Chan) имеют фиксированные значения, которые не изменяются. Каналы источника содержат все каналы, посылаемые от приложения в MIDI - файл.
Синтезаторы не всегда используют все имеющиеся каналы. Синтезаторы основного уровня используют каналы 13 - 16. Каналы 13 - 15 известны под названием мелодические каналы, а канал 16 называется ударным (барабан) каналом. Синтезаторы с расширенным уровнем используют каналы 1 - 10 в качестве каналов источника. Каналы 1 - 9 являются мелодическими каналами, а канал 10 - ударным.
Вы используете канал назначения (Dest Chan), который по вашему желанию должен использовать синтезатор. Название порта указывает порт вывода MIDI, который принимает звуки от канала источника. Таблица соединений зависит от того, является ли канал источника мелодическим или ударным. Если вы укажете None, синтезатор автоматически по умолчанию перейдет к карте группы, которая поступила вместе с системой. При этом в вашей установке изменений делать не нужно; обычно установки по умолчанию работают достаточно хорошо.
Таблицы соединений и таблицы клавиш, придерживающиеся Общей спецификации MIDI, приведены в таблицах (7-1 и 7-2). Как видно из этих таблиц, схожие между собой инструменты всегда объединяются в одну группу. Таблица клавиш обычно присваивается каналу 10, причем эта карта является таблицей барабанов или таблицей ударных инструментов. Каждый звук присваивается ноте MIDI в канале 10. Таблица соединений предполагается для всех событий во всех каналах, отличающихся от канала 10. Каждый синтезатор соответствует этим спецификациям и может быть отредактирован с помощью этих карт.
На рисунке 12 показана таблица соединений, называемая МТ32. В этой таблице используются разнообразные инструменты, которые создают MIDI- файл. Если ваш синтезатор придерживается Общей спецификации MIDI, таблица источников (Scr Patch) и таблица приемников (Dest Patch) будут использовать одни и те же номера для идентификации инструментов.

| Src Patch | Src Patch Name | Dest Patch | Volume % | Key Map Name | |
             0 0
| Acoustic Grand Piano | [None] | |||
 1 1
| Bright Acoustic Piano | [None] | |||
| Electric Grand Piano | [None] | ||||
| Honky-tonk Piano | [None] | ||||
| Khodes Piano | [None] | ||||
| Chorused Piano | [None] | ||||
| Harpsihord | [None] | ||||
| Clavinet | [None] | ||||
| Celesta | [None] | ||||
| Glockenspiel | [None] | ||||
| Music Box | [None] | ||||
| Vibraphone | [None] | ||||
| Marimba | [None] | ||||
| Xylophone | [None] | ||||
| Tubular Bells | [None] | ||||
  15 15
| Dulcimer | [None] |



|
|
|
Рис.12. Таблица сведений MT 32 MIDI
Если посмотреть на типовую таблицу клавиш, которая приходит с синтезатором, то можно увидеть, что клавиша источника (SRC Key) представляет собой номера, которые присваиваются из Общей спецификации карты клавиш MIDI. Клавиша приемника (Dest Key) указывает клавишу, которая играет на синтезаторе, когда номер клавиши звука посылается через MIDI - файл или приложение.
Когда вы больше познакомитесь с установкой MIDI и станете более совершенным композитором, вы будете способны определить, какие установки работают.
Размер звуковых файлов
Другой важной частью работы со звуковыми файлами является некоторое представление о том, какими могут оказаться размеры файлов, которые вы создаете и модифицируете. Таблица 9 показывает размер примера аудиофайла, когда он превращается в цифровой вид при различных разрешающих способностях и различных частотах выборки. Так мы превратили в цифровой вид пятисекундный файл голоса. В зависимости от приложения, которое вы разрабатываете (демонстрационная дискета имеет малый размер файла; обучающая программа - больший размер), эта таблица даст хорошее представление о размере файла, который вы можете получить, если превратите файл в цифровой вид.
Таблица 9
Размер звуковых файлов
| 8-битовое моно | 8-битовое стерео | 16-битовое стерео | |
| 11 кГц аудио 22 кГц аудио 44 кГц аудио | 55 Кб 110 Кб 220 Кб | 110 Кб 220 Кб 440 Кб | 220 Кб 440 Кб 880 Кб |
Микрофоны
В настоящее время доступны микрофоны различных размеров с различными эксплуатационными характеристиками.
Микрофон преобразует звук в аналоговый сигнал. Микрофоны принадлежат к семейству устройств, называемых трансфосерами (преобразователями), которые преобразуют энергию из одной формы в другую. Существует два типа микрофонов: конденсаторный и динамический. Микрофон конденсаторного типа быстро реагирует на быстрые изменения звуковых волн, но для него необходим внешний источник питания. В противоположность этому динамический микрофон не требует дополнительного источника питания и обеспечивает надежный сигнал в широком диапазоне окружающих условий.
Динамические микрофоны являются наиболее растпространенными.
Характеристики направленности имеют важное значение. В обоих типах микрофонов имеются следующие характеристики направленности:
1. Всенаправленные. Микрофоны этого типа имеют одинаковую чувствительность в звуку со всех сторон.
2. Однонаправленные. Микрофоны такого типа имеют наибольшую чувствительность к звуку, поступающему спереди; эти микрофоны также еще называют кардиоидными.
3. Двунаправленные. Микрофоны этого типа более чувствительны к звуку, поступающему спереди и сзади от микрофона.
Обычно запись.WAV - файлов оказывается простой, но проблемы иногда возникают. Часто система блокируется при записи от микрофона, но по всей вероятности причину нужно искать в системном конфликте. Постарайтесь изменить прерывания и адреса портов на карте звука, либо на приводе CD-ROM. Прерывания и адреса портов не любят совместного использования. Они присваиваются специальным картам и периферийным устройствам и отказываются работать с другими.
Компьютер имеет всего 15 IRQ прерываний, и многие из них уже присвоены стандартной периферии или системным устройствам; сюда входят параллельные и последовательные порты, а также контроллеры приводов дисков. Большинство устройств поступают в конфигурации с прерываниями/адресами портов по умолчанию. Если вы хотите изменить конфигурацию, это проще всего сделать с помощью перемещения перемычек на карте. Положения перемычек указывается в документации.
Другой распространенной жалобой на микрофон является обвинение его в шипении при воспроизведении.WAV - файлов. Это, вероятно, 8-битовые файлы, которые воспроизводятся с разрешающей способностью 16 бит. Следует либо записать файл снова, либо уменьшить шипение, установив тембр высоких частот на Панели Управления своего миксера в нижнее положение.
Совершенствование микрофонов не является автоматическим требованием для оптимизации мультимедиа - компьютера.
Громкоговорители
У громкоговорителей есть множество размеров, цен и различных эксплуатационных характеристик. Громкоговорители, которые связаны с компьютером или мультимедиа - набором, могут оказаться продуктами пониженного качества. Мультимедиа система может выиграть от усовершенствования громкоговорителей.
Двухканальные громкоговорители являются лучшим выбором. В них используются раздельные громкоговорители для воспроизведения низких и высоких частот. Ряд таких моделей включают в себя вспомогательный громкоговоритель, который используется для увеличения диапазона низких частот. Среди изготовителей такие фирмы, как Sony, Bose, JBL, Altec, Koss, Jensen и Yamaha.
В громкоговорители для компьютеров входят усилители для увеличения громкости звуковых карт и они имеют магнитные экраны для предотвращения гауссинга (магнитного взаимодействия) с монитором и гибкими дисками.
Выход усилителя является другой важной технической характеристикой при выборе нужного громкоговорителя. По сравнению со стерео - громкоговорителями цифры могут показаться очень низкими (4 ватта по сравнению со 100 ваттами), но слушатели громкоговорителей компьютера сидят непосредственно перед ними. В заключение вы можете принять решение самым прямолинейным путем - прослушиванием.
Хорошим правилом при отыскании неисправности для решения проблемы громкоговорителей является работа в обратном направлении: начните с выходного устройства, и проверить каждую часть по мере того, как вы продвигаетесь к источнику (кабель, соединения и затем звуковую карту).
CD - ROM
CD-ROM (привод компакт-дисков) является критичным компонентом для хороших мультимедиа - систем из-за его способности хранить большое количество информации и обрабатывать все что угодно - от текста до видео.
На CD-ROM помещается и распространяется большое количество современного программного обеспечения.
У CD-ROM емкость памяти гораздо больше по сравнению с гибкими дисками. Емкость памяти одного CD-ROM составляет 600 Мб. В настоящее время CD-ROM могут хранить примерно 270000 страниц печатного текста, что делает их великолепным средством хранения энциклопедий и т.д. CD могут хранить аудио материал на 19 часов звучания, видеоматериал примерно на 1 час воспроизведения (в зависимости от компрессии) и около 100 фотоизображений.
CD-ROM состоит из прозрачного слоя пластмассы, отражательного слоя алюминия и защитного покрытия из краски. Система считывает информацию с нижней части диска. Дословно CD-ROM переводится как «Компакт Диск - Постоянное Запоминающее Устройство». Это означает, что CD позволяет только считывать информацию, которая хранится на диске.
CD-R (компакт диски с возможностью записи) разрешают вам сохранять информацию на CD и считывать ее. CD-R может быть многочасовым CD-ROM, что позволяет записывать информацию на CD снова и снова. Для CD-R необходимы специальные приводы CD-ROM и специальное программное обеспечение. Такие устройства обычно не входят в состав мультимедиа - систем.
CD-ROM появились как изобретение в виде аудио - CD в 1979 году. В 1985 году CD-ROM был адаптирован к персональному компьютеру. В 1989 году Sony, Philips и Microsoft ввели новый стандарт под названием CD-ROM/ХА (для расширенной Архитектуры). В 1991 году Philips представил новый стандарт под названием CD-i (интерактивный компакт-диск). В 1992 году Kodak ввел Photo CD, а в 1993 году появился Video CD.
Скорости привода
В 1985 году, когда технология CD была впервые адаптирована к персональным компьютерам, приводы передавали данные со скоростью примерно 150 Кб в секунду. Это составляло около одной шестой скорости жесткого диска. Скорость передачи данных является важной технической характеристикой при оценке привода CD-ROM. Это скорость, с которой привод может передавать данные компьютеру. Современная технология увеличила эту скорость до уровня современного неофициального стандарта для скорости передачи данных CD-ROM, который называется приводом с учетверенной скоростью. В таблице 10 приведены скорости передачи данных современных CD-ROM.
Таблица 10
Скорости передачи данных
| Тип привода | Скорость передачи |
| Одиночная скорость (1х) | 150 Кб/с |
| Удвоенная скорость (2х) | 300 Кб/с |
| Утроенная скорость (3х) | 450 Кб/с |
| Учетверенная скорость (4х) | 600 Кб/с |
| Ушестеренная скорость (6х) | 900 Кб/с |
В настоящее время приводы с утроенной скоростью не используются, поскольку они не были в свое время широко приняты в связи с одновременным появлением приводов с учетверенной скоростью.
Другой важной характеристикой, которую следует учитывать, является среднее время доступа. В основном это означает - время, которое необходимо для того, чтобы головка прошла половину дорожек на СD.
Этот параметр очень важен потому, что перед тем, как головка сможет передать данные, сектор, в котором она находится должен быть заблокированным. Значения среднего времени доступа лежат в диапазоне от 200 до 400 миллисекунд. Привод жесткого диска имеет несомненное преимущество потому, что среднее время доступа для него составляет менее 10 миллисекунд.
Стандарты CD-ROM
Стандарты CD-ROM начались с установки промышленностью для всех аудио - CD. Полный набор стандартов называется “Радужными книгами”. Эти книги делятся на различные книги или наборы стандартов, называемые по цвету лазера, который используется в приводах. “Радужные книги” содержат четыре основных стандарта, которые покрывают технологию CD всех типов. Рассмотрим эти стандарты вместе с их приложениями:
1. “Красная книга” - Аудио - CD
2. “Желтая книга” - CD-ROM
3. “Зеленая книга” - CD-i
4. “Оранжевая книга” - CD с возможностью записи
Все другие стандарты и технологии являются производными от этих четырех основных стандартов и включают в себя:
1. CD-ROM/XA - Диски со смешанным режимом
2. Фото - CD - Видео - CD (“Белая книга”)
3. CD+G - Готовые к CD-i диски
4. CD - промежуточные диски - Karaoke - диски
Форматы CD
Аудио-CD («Красная книга»)
Аудио-CD, известные также под названием CD: DA (компакт диск: цифровое аудио), вероятно, является типом CD, с которым вы больше всего знакомы. Этот CD был создан в 1980 году, когда Philips и Sony ввели стандарт для цифрового аудио под названием «Красная книга». Поскольку «Красная книга» стала первым стандартом для компакт дисков, аудио-CD можно воспроизводить на любом плеере CD-ROM и кроме того, этот стандарт способствовал значительному росту в новой промышленности. Хотя сначала такие CD предназначались для стерео воспроизведения, мы можем воспроизводить их на компьютерах с любой скоростью привода - от одиночной до учетверенной. Аудио-CD работают на дорожках, которые определены «Красной книгой». Последняя указывает, что аудио данные находятся на одной или нескольких дорожках. Обычно одна дорожка содержит одну песню. В соответствии с «Красной книгой» аудио- CD могут иметь до 99 дорожек, что составляет 74 минуты аудио. Каждая дорожка делится на сектора, причем каждый сектор рассчитан на 1/75 секунды звучания и содержит 2352 байта цифровых аудио данных. Эта область, известная как пользовательская область данных, показанная на рисунке 13.
| Аудио сектор CD (1/75 сек.) - Расположение пользовательских данных |
  2352 байта 2352 байта
|
Рис.13. Область данных пользователя.
В аудио- CD содержится также два уровня, которые включаются вместе с пользовательскими данными. Эти уровни обрабатывают ошибки, корректируют или обнаруживают их. Такая характеристика называется EDC (код обнаружения ошибок) или ЕСС (код корректировки ошибок). Эти коды создают CIRC (перекрестный чередующийся код Рида - Соломона), который управляет защитой данных. Если диск поцарапан или загрязнен, CIRC повторно создает музыку: если он не воссоздает ее, музыка не воспроизводится.
Определенный в «Красной книге» формат является строительным блоком для других форматов CD-ROM. «Красная книга» определяет не только обработку аудио, но и способ добавления графических данных к CD. Этот формат обычно называется CD+G. Типичный CD из «Красной книги» может обрабатывать около 16 Мб графики с 74 Мб аудио.

Рис.14. Форматы и стандарты CD-ROM.
Формат CD+G
В соответствие с «Красной книгой» формат определяет не только как поместить аудио данные на CD, но и как поместить на CD графические данные. Этот формат используется не так часто.
Графическая информация помещается в область управления, которая называется подканалами. Используется 8 подканалов, которые помечаются от P до W, как показано на рисунке 15. Как определено в «Красной книге», каждый сектор содержит 2352 байта пользовательских данных, подканалы получают по 98 байтов, которые называются байтами управления. Каждый байт управления состоит из 8 бит, каждый из которых представляет один из 8 подканалов P-W.
Подканалы P-W
Дата добавления: 2015-10-29; просмотров: 205 | Нарушение авторских прав
| <== предыдущая страница | | | следующая страница ==> |
| Векторные и мета изображения | | | Indeo Video Raw |