
|
Читайте также: |
Столбец (или поле) подстановок — это поле в таблице, значение которого загружается из другой таблицы или из списка значений. Столбец подстановок можно использовать для отображения списка выбора в списке или поле со списком. Значения могут быть взяты из таблицы, запроса или введены пользователем.
Столбец подстановок можно создать вручную, задав полю свойства поля подстановок, или автоматически путем заполнения полей мастера подстановок. Мастер подстановок упрощает процесс и автоматически заполняет соответствующие свойства поля, а также создает соответствующие связи между таблицами (рис. 16).
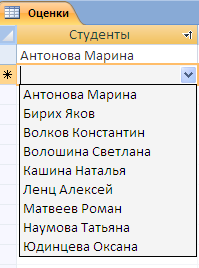
Рис. 16
Создайте таблицу «Оценки», которая будет содержать поля Код оценки, Студенты, Предметы, Оценка. Данные в поля Студенты, Предметы и Оценка нужно взять из соответствующих таблиц «Студенты», «Предметы», «Оценки прописью». Для этого:
1. Создайте таблицу в режиме Таблица (на вкладке Создание в группе Таблицы, выберите Таблица);
2. На вкладке Таблица в группе Поля и столбцы щелкните Добавить поля (рис. 17).

Рис. 17
3. Будет отображена область Список полей.
4. В категории Доступные поля в другой таблице щелкните знак «плюс» (+) рядом с именем таблицы, чтобы отобразить список полей в таблице (рис. 18).
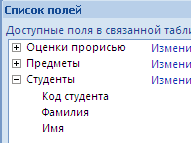
Рис. 18
5. Из области Список полей из таблицы Студенты перетащите поле Код студента.
6. Когда появится линия вставки, вставьте поле в выбранное место.
7. Будет запущен Мастер подстановок. Выберите поле Фамилия и щелкните на кнопку Далее (рис. 19).

Рис. 19
8. Выполните сортировку по полю Фамилия по возрастанию (рис. 20).

Рис. 20
9. Следуйте инструкциям, чтобы Мастер подстановок завершил работу (рис. 21).

Рис. 21
10. Сохраните таблицу под именем Оценки.
Поле будет отображено в таблице в режиме таблицы. Теперь в режиме таблицы будут видны фамилии студентов (рис. 22).

Рис. 22
11. Аналогичным образом добавьте в таблицу «Оценки» поля предметы из таблицы «Предметы» и Оценка из таблицы «Оценки прописью».
Сделайте так, чтобы подстановка выполнялась из двух полей, то есть, чтобы в поле Студенты таблицы «Оценки» выводились фамилия и имя.
1. Включите режим конструктора для таблицы «Оценки».
2. В поле «Код студента» выделите клетку в столбце «Тип данных».
3. В нижней части окна откройте вкладку «Подстановка».
4. Выберите «Источник строк».
5. Щёлкните на кнопке с многоточием справа (рис. 23).

Рис. 23
6. Откроется построитель запросов, работа с которым не отличается от работы с обычным запросом. Вместо поля «Фамилия» введите строку [Фамилия]&" "&[Имя]. Ответьте положительно на вопросы об изменении и сохранении объектов (рис. 24).

Рис. 24
Теперь в таблице «Оценки» в поле Студенты будут видны фамилия студента, и его имя (рис. 25).

Рис. 25
7. Добавьте сведения еще о двух-трёх студентах в таблицу «Студенты». Перейдите в таблицу «Оценки». Обратите внимание, что информация о добавленных студентах оказалась в столбце подстановок.
8. Поле «Код» таблицы «Оценки» пользователю (в отличие от Access) неинтересно. Выделите этот столбец в режиме таблицы и установите ширину столбца равной нулю.
Обратите внимание, что Access позволяет хранить несколько записей о сдаче одним и тем же студентом одного и того же предмета. Сделаем так, чтобы набор «студент-предмет» стал уникальным. Для этого откройте таблицу «Оценки» в режиме конструктора, выделите поля «Студенты» и «Предмет» и выберите в группе Сервис команду Ключевое поле (рис. 26).

Рис. 26
9. Заполните таблицу «Оценки» (рис. 27).
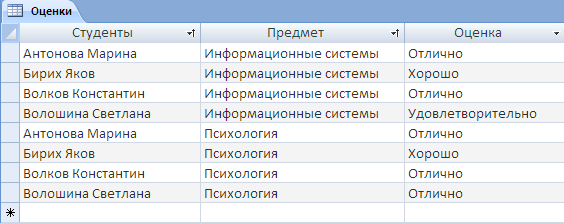
Рис. 27
10. Закройте базу данных students.mdb.
Дата добавления: 2015-10-29; просмотров: 133 | Нарушение авторских прав
| <== предыдущая страница | | | следующая страница ==> |
| Создание запросов на обновление | | | Лабораторная работа №5. Создание форм и макросов |