
Читайте также:
|
Запросы - средство отбора данных из одной или нескольких таблиц при помощи определенного пользователем условия.
Запросы позволяют создать виртуальные таблицы, которые состоят из вычисляемых полей или полей, взятых из других таблиц.
В Access существует несколько типов запросов: Простой запрос, Конструктор запросов, Перекрестный запрос.
“Сортировка, поиск и фильтрация данных в таблицах” рассмотрены принципы создания запросов, в том числе упорядочивания данных в таблицах и создание фильтра для отбора записей. Тоже самое можно сделать при помощи окна конструктора запросов, но конструктор запросов представляет больше возможностей, чем фильтры в таблицах: он позволяет выбирать поля, которые будут отображены в результатах запроса и объединять в одном запросе данные из разных таблиц.
Конструктор запросов.
Пример1: Получить сведения, организованные в таблицу, о клиентах, проживающих в Калуге, оклад которых больше 1000.
В главном окне БД открыть вкладку Запросы. Выбрать опцию Создание запроса в режиме конструктора, появится окно
|

Курсор находится на таблице Клиенты, щелкнуть по кнопке Добавить, затем, по кнопке Закрыть.
Из этой таблицы выбрать поля: КодКлиента, Фамилия, Имя, Оклад ( дважды щелкнуть по этим полям).

Запустить запрос с помощью кнопки в Панели инструментов “Запуск запроса” (красный восклицательный знак!) Появляется таблица Запроса

Построитель выражений в Запросе
Получить таблицу в виде Запроса всех Клиентов, у которых оклад £5000, к их окладу добавить премию 1000 рублей. В главном окне БД во вкладке Запросы, щелкнуть по кнопке Конструктор, откроется Запрос1. Курсор поставить на пустое поле и ввести Всего:, далее в Панели инструментов щелкнуть по кнопке
Построитель выражений


Запустить Запрос1

Результат последней операции
Формы
 В тех случаях, когда не устраивает представление данных в виде таблицы, то в MS Access имеется возможность расположить данные на экране так, как это требуется. Кроме того, форма может использоваться для поиска данных. Если пользовательская задача требует создания документов определенного вида, то без форм обойтись просто невозможно. Форма является мощным и гибким средством представления информации. Например, при разработке законченного приложения по бухгалтерии можно создать ряд форм, которые будут выглядеть на экране точно так же, как стандартные бланки бухгалтерских документов.
В тех случаях, когда не устраивает представление данных в виде таблицы, то в MS Access имеется возможность расположить данные на экране так, как это требуется. Кроме того, форма может использоваться для поиска данных. Если пользовательская задача требует создания документов определенного вида, то без форм обойтись просто невозможно. Форма является мощным и гибким средством представления информации. Например, при разработке законченного приложения по бухгалтерии можно создать ряд форм, которые будут выглядеть на экране точно так же, как стандартные бланки бухгалтерских документов.
Простейший способ создания формы.
В главном окне БД открыть вкладку Таблицы, выделить Клиенты и выполнить команды: Вставка.Автоформа. На экране появится Форма Клиенты

Пример 1: Получить информацию о клиенте Котов Алексей.
Для этого необходимо выполнить действия: курсор поставить в поле Фамилия, щелкнуть в Панели инструментов по кнопке Найти, в открывшемся окне «Поиск и замена» в поле «Образец» ввести Котов и щелкнуть по кнопке «Найти далее».

Использование Мастера для создания Формы.
В главном окне БД перейти на вкладку Формы, выбрать опцию Создание формы с помощью мастера.
|
Должность, Город, Телефон. Щелкните по кнопке Далее. В окне «Создание формы» выберите внешний вид формы- ∙Ленточный, вновь Далее, в открывшемся окне выберите Требуемый стиль, скажем, Официальный и щелкните по кнопке Готово. В результате выполненных действий появятся форма

Мастер Формы позволяет создавать формы, используя поля не только из одной таблицы, но из нескольких. Как правило, одна база данных содержит множество связанных между собой таблиц, связь между которыми устанавливается по значению совпадающих полей.
MS Access поддерживает 4 типа отношений между таблицами: “один-к-одному”, “один-ко-многим”, “много-к-одному”, “много-ко-многим”.
Отношение “один-к-одному”
Отношение “один-к-одному” означает, что каждая запись в одной таблице соответствует только одной записи в другой таблице.
Отношение “один-ко-многим”
Отношение “один-ко-многим” означает, что каждой записи в одной таблице соответствует множество записей в другой таблице.
Отношение “много-к-одному”
Отношение “много-к-одному” аналогично рассмотренному типу “один-ко-многим”.
Отношени е “один-ко-многим” рассмотрим на примере базы данных, предназначенной для учета заказов покупателей. БД будет состоять из ранее созданной таблицы Клиент и вновь созданной таблицы Товар, которую нужно создать либо с помощью Мастера, Конструктора или путем ввода данных.
Типы полей для таблицы Товар
| Наименование поля | Тип |
| КодТовара | счетчик |
| КодКлиента | числовой |
| Товар | текстовый |
| Количество | Числовой |
| Стоимость | Денежный |
| Дата | Дата/время |
Заполните таблицу данными
| КодТовара | КодКлиента | Товар | Количество | Стоимость | Дата |
| С2 | 01.01.99 | ||||
| Ф5 | 02.02.99 | ||||
| В4 | 03.01.99 | ||||
| К3 | 02.05.99 | ||||
| В4 | 03.02.99 | ||||
| С2 | 03.03.99 | ||||
| К3 | 11.11.99 | ||||
| Ф5 | 02.02.99 | ||||
| В4 | 04.01.99 | ||||
| К3 | 06.03.99 | ||||
| С2 | 02.02.99 | ||||
| В4 | 06.06.99 | ||||
| Ф5 | 04.04.99 | ||||
| В4 | 06.06.99 | ||||
| Ф5 | 11.12.99 | ||||
| С2 | 03.03.99 | ||||
| Ф5 | 01.02.99 | ||||
| К3 | 07.06.99 | ||||
| В4 | 05.05.99 |
Пример 2. Создать Запрос, состоящий из всех полей таблицы Товар, кроме поля Дата. На основе созданного Запроса построить новый, который содержит два вычислимых поля:
Всего=Стоимость*Количество
С_НДС=Всего+Всего*20/100
Сохраните созданный запрос под именем НДС. Этот запрос будет использоваться в дальнейшем при создании Отчета.
После создания таблицы Товар база данных содержит две таблицы: Клиенты и Товар, «свяжем» их
Откроем окно Схема данных командой Сервис ( или соответствующей кнопкой в Панели инструментов), при этом появится окно “Добавление таблицы ”.
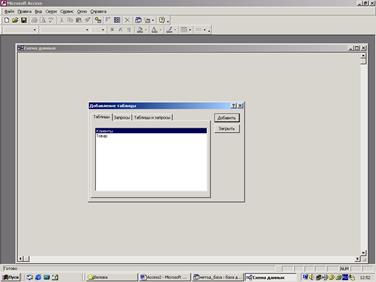
В окне «Добавление таблицы» выбрать Клиент, щелкнуть по кнопке Добавить, а затем по таблице Товар, и вновь по кнопке Добавить.
После этого необходимо закрыть окно“Добавление таблицы” и установить связь между полями. Связь между полями устанавливается путем перетаскивания имени поля (в нашем случае КодКлиента)_из таблицы «Клиент» в другую таблицу «Товар», на соответствующее ему поле (КодКлиента). При этом открывается диалоговое окно “Связи”. Поставить флажок в маленькое поле «Обеспечение целостности данных». Щелкнуть по кнопке Создать. В Итоге:

Теперь для создания формы, состоящей из двух связанных между собой таблиц, откроем вкладку Форма в главном окне БД и выберем «Создание формы в режиме Мастера».
В поле «Таблицы и запросы» выбрать Таблица: Клиент, из которой выбрать поля: КодКлиента, Фамилия, Имя, Город, Телефон, а из таблицы Товар – Товар, Количество, Стоимость. В результате должно получиться

Затем щелкнуть про кнопке Далее, появится рисунок,
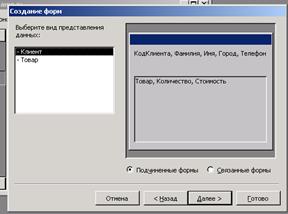
После чего выполнить последовательность действий:
Выбор внешнего вида формы. Выбрать табличный, щелкнуть по кнопке Далее.
Выбор требуемого стиля формы (например, - Международный). Далее
Задание имени Формы (можно по умолчанию: Форма- «Клиенты», Подчиненная форма- «Товар-подчиненная форма) Щелкнуть по кнопке Готово.
В результате выполненных действий на экране появиться Форма

Модернизируем Форму, добавив в подчиненную таблицу Товар новое поле Всего= Количество*Стоимость.
В главном окне БД (на открытой вкладке Формы) в режиме Конструктор выберем Товар подчиненная форма, откроется окно:

В окне Панель элементов, выбрать кнопку аб и щелкнуть по «Области данных». В результате этих действий:
|
Слово Поле с номером заменить на Всего, затем прейти на поле Свободный, ипоставить в нем курсор на маркер верхнего левого угла, щелкнуть по кнопке Свойства  в Панели инструментов.
в Панели инструментов.
Откроется окно Поле, в котором открыть вкладку Все. Далее курсор поставить на поле Данные и щелкнуть по появившейся в конце строки кнопке с тремя точками- откроется Построитель выражений. В окне для ввода формул ввести
=[Количество]*[Стоимость]
Количество и Стоимость выбрать двойным щелчком в среднем окне Построителя выражений. Результатом последних действий должно быть

Щелкнуть по кнопке ОК, закрыть Конструктор. На вопрос «Сохранить изменения?», ответить «Да». Откроется Главное окно базы данных. Запустить созданную форму, выбрав, Клиенты.
Созданная форма должна выглядеть так:

В полученной форме создадим поле, в котором будет вычисляться итоговая сумма столбца Всего. Для этого в главном окне БД (на вкладке Фомы) в режиме Конструктора вновь откроем Товар подчиненная форма.
Кнопкой аб Панели инструментов в Примечание Форы получить
 |
(Поле будет с номером – номер необходимо запомнить). Слово Поле заменить на ИТОГО, перейти на поле Свободный, курсор поставить на маркер в левом верхнем углу этого поля, щелкнуть по кнопке Свойства в Панели инструментов.
В открывшемся окне «Поле», в строке Данные щелкнуть по кнопке, содержащей три маленькие точки, для получения Построителя выражений, в котором ввести формулу
=sum([Количество]*[Стоимость])
( Количество и Стоимость в формуле получить щелчком мыши по среднему полю окна Построителя выражений).

Далее ОК, закрыть (сохранив) окна до главного окна БД. Выбрать Клиенты, щелкнуть по Конструктору. В Панели элементов кнопкой аб на поле «Примечание формы» получить
 |
Слово Поле заменить на ИТОГО и перейти на поле Свободный, курсор поставить на маркер в левом верхнем углу (этого поля Свободный), щелкнуть по кнопке Свойства Панели инструментов, для открытия Построителя выражений.
В левом белом окне Построителя выражений открыть папку Клиенты, а затем Товар подчиненная форма, в среднем белом окне найти слово Поле с наибольшем номером, дважды щелкнуть по нему и в горизонтальном окне Построителя выражений должно получиться
[Товар Подчиненная форма]Form!(Поле…..)
Вместо многоточия будет стоять номер того Поля, которое было выбрано на предыдущем шаге.


В конечном итоге получится форма

Отчеты
Под отчетом понимается форматированное представление данных, выводимое на экран, принтер или в файл
Как и формы, отчеты состоят из разделов, разделы могут содержать элементы управления. Чтобы создать отчет достаточно воспользоваться Мастером.
Создание отчета.
В главном окне БД открыть вкладку Отчеты и щелкнуть поСоздать. В появившемся окне выбрать Мастер.
Для создания отчета с помощью Мастера в таблице Клиент выбрать поля: КодКлиента, Фамилия, Имя, Город, Телефон. В - Товар выбрать Товар, Количество, Стоимость. В Запросе НДС поля: Товар, Количество, Стоимость, Всего, С_НДС.
Не забыть добавить Итогипо полям Количество, Всего, С_НДС. Для этого на определенном шаге необходимо щелкнуть по кнопке Добавить итоги и поставить флажок в поля Количество Всего, С_НДС
Щелкнуть по кнопке ОК. Затем щелкать по Далее до тех пор, пока она активна. После этого щелкнуть поГотово.
На экране появится Отчет, который необходимо отредактировать в Конструкторе.
Дата добавления: 2015-10-29; просмотров: 113 | Нарушение авторских прав
| <== предыдущая страница | | | следующая страница ==> |
| Отбор данных при помощи фильтров. | | | Конструктор таблиц |