
Читайте также:
|
в Вашу сетевую папку Лаб_Access.
3. Откройте скопированный файл в редакторе Word. Вы увидите заготовку текста приказа согласно Приложению 3 из этого пособия, содержащую выделенные ярким цветом обозначения полей, на место которых должны будут подставляться данные из базы:
«НомерГруппы»
«Специализация» «Слушателей» «Начало» «Окончание»
«Время» «Преподаватель» «Менеджер»
4. Для того чтобы происходила подстановка данных в текстовый документ из источника данных (которым может быть, в частности, и база данных Access), необходимо «обычный» документ Word преобразовать в документ слияния, или серийный документ. Этим Вы сейчас и займётесь.
5. Откройте меню Сервис, выберите в нём команду Письма и рассылки и затем щёлкните по команде Слияние... Справа появится Область задачс названием « Слияние»,которая помогает готовить серийные документы в 6 этапов (шагов).
5.1. Этап 1 из 6: Выбор типа документа. Ваш выбор 8 Письма. Щёлкните по ссылке «Далее» (внизу Области задач).
5.2. Этап 2 из 6: Выбор документа. Ваш выбор 8 Текущий документ. Щёлкните по ссылке «Далее» (внизу Области задач).
5.3. Этап 3 из 6: Выбор получателей. Ваш выбор 8 Использование списка. В области «Существующий список» щёлкните по инструменту«Обзор».Откроется окно «Выбор источника данных», очень похожее на хорошо знакомое Вам окно открытия файла.
В списке «Тип файлов» внизу окна выберите «Базы данных Access», в окне найдите Вашу сетевую папку Лаб_Access и в ней файл базы данных TCBIT.mdb. Щёлкните по кнопке «Открыть». Открывается окно «Выделить таблицу».
В окне «Выделить таблицу» отображается список доступных таблиц и запросов. Отрегулируйте размеры окна так, чтобы были видны все столбцы и все строки списка. Нас интересуют столбцы «Имя» и «Тип». Тип «VIEW» означает запрос, тип «TABLE» – таблицу. Выберите запрос ДляПриказа (тип VIEW) и щёлкните по кнопке ОК. Открывается окно «Получатели слияния».
В этом окне отображается фактически результат выполнения выбранного запроса в табличном виде, который напоминает электронную таблицу с автофильтром. В таблице присутствуют все группы, нам же необходимо оставить только те, которые должны быть отражены в приказе. Пусть это будут группы, занятия в которых начинаются 12.03.2007.
В столбце «Начало» разверните выпадающий список условий фильтрации и выберите дату «3/12/2007»[1] – в окне останутся только интересующие нас группы.
Щёлкните по кнопке ОК, чтобы закрыть окно. И только теперь щёлкните по ссылке «Далее» внизуОбласти задач.
5.4. Этап 4 из 6: Создание письма. Этот этап состоит из двух пунктов: 1) подготовка текста – он уже готов – и 2) вставка в текст полей слияния, что Вы сейчас и проделаете.
Выделите в тексте <НомерГруппы> тёмным фоном. В Области задач справа выберите щелчком «мыши» ссылку « Другие элементы». Появится окно «Добавление поля слияния». В этом окне выберите поле «НомерГруппы» и щёлкните по кнопкам «Вставить» и затем «Закрыть». Кажется, в тексте ничего не изменилось? Это не так! Отмените выделение поля жёлтым маркером, и Вы увидите серый фон, что означает, что обычный текст превратился в поле слияния.
Аналогично вставьте остальные поля в текст приказа. Затем щёлкните по ссылке «Далее» внизу Области задач.
5.5. Этап 5 из 6: Просмотр писем. Для просмотра приказов по всем группам воспользуйтесь кнопками << и >> в Области задач.
Сохраните полученный документ с выбранным источником данных и с вставленными полями слияния в виде файла ПриказСлияние.doc в папке Лаб_Access. Этот файл в дальнейшем можно использовать для быстрого формирования приказов об открытии учебных групп.
Щёлкните по ссылке «Далее» внизу Области задач.
5.6. Этап 6 из 6: Завершение слияния. Если принтер включён, приказы можно сразу печатать, однако, лучше сначала сохранить их в отдельном файле, который можно, при необходимости, подредактировать. Для этого в Области задач щёлкните по ссылке «Изменить часть писем…». Открывается диалоговое окно «Составные новые документы», в котором, ничего не меняя, щёлкните по кнопке ОК, что означает формирование приказа для всех ранее выбранных групп.
Будет сформирован новый текстовый документ в отдельном окне Word с именем «Письма1». Документ состоит из нескольких разделов, в каждом разделе приказ на одну учебную группу. Введите номера приказов 17-1, 17-2 и т.д. Обратите внимание, что в этом документе на месте полей слияния находится обычный текст, результат подстановки данных, введённых из источника.
Сохраните документ в виде файла Приказ17.doc в папке Лаб_Access. Этот файл можно хранить как архив приказов и распечатывать по мере надобности.
6. Закройте Word. Убедитесь в работоспособности подготовленного файла ПриказСлияние.doc. Откройте этот файл через меню Недавние документы в Главном меню Windows. Выполните команду Вид - Панели инструментов и проверьте, отображается ли панель инструментов «Слияние». Если панель не отображается, включите её.
При помощи инструментов навигации по записям источника данных на панели «Слияние», аналогичных кнопкам навигации в Access, просмотрите записи и проверьте, все ли приказы на месте. Посмотрите и запомните, какое количество слушателей обучается в группе 2007-021 по машинописи (третья запись). Закройте Word.
7. Добавьте в Вашу базу данных нового слушателя. Для этого откройте файл TCBIT.mdb через меню Недавние документы и в таблице Слушатели добавьте новую запись:
Иванов, Иван, Иванович, Машинопись, 12.03.07, 3, 2007-021, 12.03.07, 1400р.,
270-12-29
У Вас появился новый слушатель. Сохраните и закройте таблицу Слушатели.
8. Выполните запрос ДляПриказа. Убедитесь, что в группе 2007-021 стало на одного слушателя больше.
9. Откройте файл ПриказСлияние.doc через меню Недавние документы в Главном меню Windows. Подготовьте новый приказ только для группы 2007-021. Для этого:
9.1. На панели инструментов «Слияние» щёлкните по инструменту «Адресаты слияния»(третий слева).
9.2. В окне «Получатели слияния» в первом столбце таблицы оставьте только одну «галочку» против группы 2007-021 и щёлкните по кнопке ОК.
9.3. На панели инструментов «Слияние» щёлкните по инструменту «Слияние в новый документ»(четвёртый справа). В диалоговом окне «Составные новые документы», ничего не меняя, щёлкните по кнопке ОК.
Вы увидите новое окно документа с именем «Письма2», где присутствует проект приказа только для группы 2007-021. Число слушателей стало на 1 больше.
9.4. Закройте программу Word без сохранения документа Письма2.
ТЕОРИЯ: Макросы, или макрокоманды
Макрос, или макрокоманда, – это последовательность обычных команд Access, сохраняемая под заданным именем и выполняемая как одна команда.
В базе данных макросы сохраняются как отдельный вид объектов.
Обычно макросами описываются последовательности запросов, открытие форм или отчётов.
Упражнение 39. Создание макроса для выполнения запроса «ОбученыПоСпециализации»
В базе данных TCBIT некоторые запросы имеют самостоятельное значение. Для более удобного выполнения, например, из кнопочной формы, их стоит реализовать в виде макросов.
1. В окне базы данных выберите вид объектов Макросы и щёлкните по кнопке «Создать». Появляется окно Конструктора макросов в виде таблицы из двух колонок.
2. В колонке «Макрокоманда» есть выпадающий список макрокоманд. Просмотрите с помощью линейки прокрутки список всех макрокоманд.
3. Выберите щелчком «мыши» в выпадающем списке макрокоманду «ОткрытьЗапрос».
4. В нижней части окна конструктора с заголовком «Аргументы макрокоманды» щёлкните по полю Имя запроса и в выпадающем списке выберите запрос «ОбученыПоСпециализации».
5. В поле Режим выберите «Таблица», в поле Режим данных – «Только чтение».
6. Сохраните макрос щелчком «мыши» по кнопке «Сохранить» (с изображением дискеты) под именем «ОбученыПоСпециализации».
7. Закройте окно конструктора. Вы увидите новый макрос в списке объектов.
8. Откройте его для контроля – выполняется запрос. Он параметрический, поэтому потребуется ввести номер специализации, например, 1.
Упражнение 40. Создание макроса для выполнения запроса
«ИнфоГрупп»
1. В разделе макросов окна базы данных щёлкните по кнопке «Создать».
2. В окне конструктора макросов в колонке «Макрокоманда» выберите в выпадающем списке макрокоманду «ОткрытьЗапрос».
3. В нижней части окна «Аргументы макрокоманды» в поле Имя запроса в выпадающем списке выберите запрос «ИнфоГрупп».
4. В поле Режим выберите «Таблица», в поле Режим данных – «Только чтение».
5. Сохраните макрос щелчком «мыши» по кнопке «Сохранить» (с изображением дискеты) под именем «ИнфоГрупп».
6. Закройте окно конструктора и проверьте работоспособность нового макроса.
ТЕОРИЯ: «Кнопочная» форма
«Кнопочной» называется форма, содержащая, в основном, только кнопки для открытия других форм, отчётов, иногда запросов или таблиц Базы данных.
Такая форма обычно используется в качестве главного меню, которое появляется на экране автоматически сразу после открытия Базы данных.
Кнопочную форму можно создать при помощи специального Мастера.
Упражнение 41. Создание Главного меню в виде кнопочной формы
1. Откройте меню Сервис и выполните команду Служебные программы - Диспетчер кнопочных форм.
2. Появляется диалог с текстом: «Не удаётся найти кнопочную форму в этой базе данных. Создать кнопочную форму?». Ответьте «Да».
3. В ответ появляется диалоговое окно «Диспетчер кнопочных форм»:
| Диспетчер кнопочных форм | ||||
| Страницы кнопочной формы: | Закрыть | |||
| Main Switchboard (Default) | Создать… | |||
| Главная кнопочная форма (по умолчанию) | ||||
| Изменить… | ||||
| Удалить | ||||
| По умолчанию | ||||
4. В окне «Диспетчер кнопочных форм» (выше) щёлкните по кнопке «Изменить» – появится диалоговое окно «Изменение страницы кнопочной формы»:
| Изменение страницы кнопочной формы | ||||
| Название кнопочной формы: | Закрыть | |||
| Main Switchboard (Главная кнопочная форма) | ||||
| Создать… | ||||
| Элементы данной кнопочной формы: | ||||
| Изменить | ||||
| Удалить | ||||
| Вверх | ||||
| Вниз | ||||
5. В окне «Изменение страницы кнопочной формы» в поле Название кнопочной формы вместо «Main Switchboard» (Главная кнопочная форма) введите слова «Главное меню» (без кавычек) и щёлкните по кнопке «Создать» – появится ещё одно диалоговое окно: «Изменение элемента кнопочной формы»:
| Изменение элемента кнопочной формы | |||||
| Текст: | ОК | ||||
| Команда: | € | Отмена | |||
| Форма: | € | ||||
6. В новом окне в текстовом поле Текст: введите «Регистрация слушателя» (без кавычек).
7. В поле с падающим списком Команда: выберите в списке «Открыть форму для добавления».
8. В поле с падающим списком Форма: выберите в списке «Регистрация слушателя». Щёлкните по кнопке OK.
9. Вы снова увидите окно «Изменение страницы кнопочной формы». Щёлкая в этом окне по кнопке «Создать», Вы открываете окно «Изменение элемента кнопочной формы», в котором Вы поочередно 6 раз вводите данные из следующей таблицы:
| Текст | Команда | Форма/Макрос/Отчёт |
| Просмотр таблицы «Слушатели» | Открыть форму для изменения | Регистрация слушателя |
| Слушатели по специализации | Выполнить макрос | СлушателиПоСпециализации |
| Численность групп | Выполнить макрос | ИнфоГрупп |
| Приказ на открытие групп | Открыть отчёт | Приказ |
| Справка о прохождении обучения | Открыть отчёт | Справка |
| Выход | Выйти из приложения |
10. Завершите работу в диалоговых окнах «Изменение страницы кнопочной формы» и «Диспетчер кнопочных форм» последовательными щелчками по кнопке «Закрыть».
11. В разделе форм Вы увидите новую форму Switchboard (Кнопочная форма). Переименуйте её в «Главное меню» (без кавычек).
Упражнение 42. Испытание и настройка кнопочной формы
1. Откройте кнопочную форму «Главное меню». Проверьте действие всех кнопок формы – всё должно нормально работать, включая «Выход» из Базы данных.
Однако созданная форма имеет некоторые недостатки:
- заголовок внутри формы – слово TCBIT взят мастером форм из имени файла БД;
- зелёное поле слева предназначено для размещения картинки, которой пока нет;
- при открытии Базы данных кнопочная форма, Главное меню приложения, не открывается автоматически.
2. ИЗМЕНЕНИЕ ЗАГОЛОВКА ФОРМЫ
2.1. Откройте кнопочную форму в режиме конструктора.
2.2. При помощи инструмента «Свойства» (или командой Вид-Свойства) обеспечьте отображение окна свойств «Форма».
2.3. Щёлкните «мышью» по заголовку TCBIT – он отобразится в окне свойств как «Label1» (в переводе Label – этикетка, подпись).
2.4. В окне свойств в поле значения свойства «Подпись» вместо «TCBIT» введите «УЦ «БИТ»» (без внешних кавычек) и сохраните введённое щелчком по «дискетке».
2.5. Обратите внимание на то, что заголовок в форме двойной: у него есть тень! Поэтому выберите в окне свойств в выпадающем списке элемент Label2 и ещё раз введите «УЦ «БИТ»» (без внешних кавычек) в поле значения свойства «Подпись».
2.6. Закройте окно свойств формы, перейдите из режима конструктора в режим формы и убедитесь, что и заголовок, и его тень выводятся теперь «по-русски».
3. ВСТАВКА РИСУНКА
3.1. Откройте форму «Главное меню» в режиме конструктора.
3.2. Выберите щелчком «мыши» зелёный прямоугольник на левой стороне формы. Этот элемент формы в окне свойств имеет имя Picture (рисунок).
3.3. Выведите окно «Свойства» (Вид-Свойства) и в этом окне выберите щелчком «мыши» поле значения свойства Рисунок – оно пока пустое.
3.4. Справа от этого поля находится кнопочка построителя, с тремя точками
... Щёлкните по ней и в появившемся окне выберите графический файл с подходящей картинкой, например, C:\Мои документы\Мои рисунки\school.gif или любой другой, но желательно самый маленький по размеру (по объёму в памяти).
3.5. Перейдите в поле значения свойства Тип рисунка, и, для экономии памяти, в выпадающем списке выберите «Связанный» вместо «Внедрённый». Это означает, что рисунок не будет помещён в базу данных, а будет читаться из внешнего файла при отображении формы.
3.6. Закройте окно свойств, перейдите из режима конструктора в режим формы и посмотрите, какой она стала красивой!
4. При необходимости настройте размер окна формы командой Окно-По размеру формы. Закройте форму с сохранением изменений.
5. ОБЕСПЕЧЕНИЕ АВТОМАТИЧЕСКОГО ОТКРЫТИЯ ФОРМЫ
5.1. В меню Сервис выполните команду Параметры запуска… – открывается окно «Параметры запуска».
5.2. В поле «Заголовок приложения» введите «УЦ «БИТ»» (без внешних кавычек), в поле со списком «Вывод формы/страницы» выберите «Главное меню», уберите галочку в элементе «Окно базы данных» и закройте окно кнопкой OK.
5.3. Теперь проверьте, как всё работает. Для этого сначала закройте окно Вашей базы данных, не закрывая окно программы Access.
5.4. Откройте меню Файл и внизу меню в списке документов выберите первую строку – Ваш файл. Приложение запускается, при этом окна базы данных нет, а сразу открывается кнопочная форма «Главное меню».
6. Ещё раз проверьте работу всех кнопок формы.
Зачёт
1. Добавьте в Вашу БД, используя Мастер таблиц, новую таблицу Должности с полями: КодДолжности (тип Счётчик) и Должность (тип Текстовый, длина 20). Поле КодДолжности – первичный ключ.
2. Введите в таблицу Должности следующие значения:
| КодДолжности | Должность |
| зав. кафедрой | |
| профессор | |
| доцент | |
| ст. преподаватель | |
| преподаватель | |
| методист | |
| лаборант |
3. В таблице Преподаватели измените тип поля Должность с «Текстовый» на «Длинное целое». Это необходимо для обеспечения целостности данных.
4. Добавьте таблицу Должности в «Схему данных» и установите связь с сохранением целостности данных между полем КодДолжности таблицы Должности и полем Должность таблицы Преподаватели.
5. Задайте новую подстановку для поля Должность таблицы Преподаватели из таблицы Должности. Введите должности преподавателей с использованием подстановки.
6. Сформируйте запрос с группировкой под именем ВыручкаЗаМарт для выборки следующих полей: поле Специализация из таблицы Специализации (группировка, сортировка по возрастанию), поле Смена из таблицы Группы (группировка, сортировка по возрастанию), поле СуммаОплаты из таблицы Слушатели (суммирование в группировке, псевдоним «Выручка:»), поле ДатаОплаты таблицы Слушатели. Отбор записей производить по полю ДатаОплаты таблицы Слушатели при помощи оператора сравнения Between для марта 2007 года, т.е. выберите в этом столбце групповую операцию «Условие» и введите в строке «Условие отбора»: Between #01.03.2007# And #31.03.2007# (константы типа дата вводятся в символах #). Проверьте работу запроса.
7. Создайте автоформу в столбец под именем Преподаватели для работы с таблицей Преподаватели.
8. Создайте при помощи Мастера отчёт ВыручкаЗаМарт с группировкой по полям Специализация и Смена. Доработайте отчёт в Конструкторе, чтобы придать ему удобочитаемый вид: измените название отчёта, имена столбцов, надписи в итоговых строках, удалите лишние строки.
Приложение 1. Исходные данные для ввода в таблицы Базы Данных TCBIT
Таблица Специализации
| КодСпециал | Специализация | Объём, час. | Цена за 1 час, руб. | Стоимость, руб. |
| Windows с «нуля» | ||||
| Машинопись | ||||
| Секретарь-референт | ||||
| Бухучет | ||||
| Бухучет на ПК | ||||
| Интернет |
Таблица Группы
(Заполняется ОБЯЗАТЕЛЬНО после заполнения таблицы Преподаватели, из которой Вы возьмёте код преподавателя)
| Номер Группы | Специализация | Начало | Окончание | Смена | Аудитория | Преподаватель |
| – | Windows с "нуля" | Лазаренко | ||||
| 2007-001 | Windows с "нуля" | 12.02.2007 | 02.03.2007 | Лазаренко | ||
| 2007-002 | Windows с "нуля" | 12.02.2007 | 02.03.2007 | Костиков | ||
| 2007-003 | Windows с "нуля" | 12.02.2007 | 02.03.2007 | Дружков | ||
| 2007-004 | Машинопись | 12.02.2007 | 23.02.2007 | Гришкина | ||
| 2007-005 | Машинопись | 12.02.2007 | 23.02.2007 | Гришкина | ||
| 2007-006 | Машинопись | 12.02.2007 | 23.02.2007 | Цаплина | ||
| 2007-007 | Бухучет на ПК | 12.02.2007 | 16.02.2007 | Костиков | ||
| 2007-008 | Интернет | 12.02.2007 | 16.02.2007 | Лазаренко | ||
| 2007-009 | Windows с "нуля" | 19.02.2007 | 09.03.2007 | Дружков | ||
| 2007-010 | Машинопись | 19.02.2007 | 02.03.2007 | Цаплина | ||
| 2007-011 | Интернет | 19.02.2007 | 23.02.2007 | Лазаренко | ||
| 2007-012 | Бухучет на ПК | 26.02.2007 | 02.03.2007 | Костиков | ||
| 2007-013 | Интернет | 26.02.2007 | 02.03.2007 | Лазаренко | ||
| 2007-014 | Windows с "нуля" | 05.03.2007 | 23.03.2007 | Лазаренко | ||
| 2007-015 | Windows с "нуля" | 05.03.2007 | 23.03.2007 | Дружков | ||
| 2007-016 | Машинопись | 05.03.2007 | 16.03.2007 | Гришкина | ||
| 2007-017 | Машинопись | 05.03.2007 | 16.03.2007 | Гришкина | ||
| 2007-018 | Интернет | 05.03.2007 | 09.03.2007 | Лазаренко | ||
| 2007-019 | Windows с "нуля" | 12.03.2007 | 30.03.2007 | Дружков | ||
| 2007-020 | Windows с "нуля" | 12.03.2007 | 30.03.2007 | Цаплина | ||
| 2007-021 | Машинопись | 12.03.2007 | 23.03.2007 | Гришкина | ||
| 2007-022 | Бухучет на ПК | 12.03.2007 | 16.03.2007 | Костиков | ||
| 2007-023 | Windows с "нуля" | 19.03.2007 | 06.04.2007 | Лазаренко | ||
| 2007-024 | Машинопись | 19.03.2007 | 30.03.2007 | Гришкина |
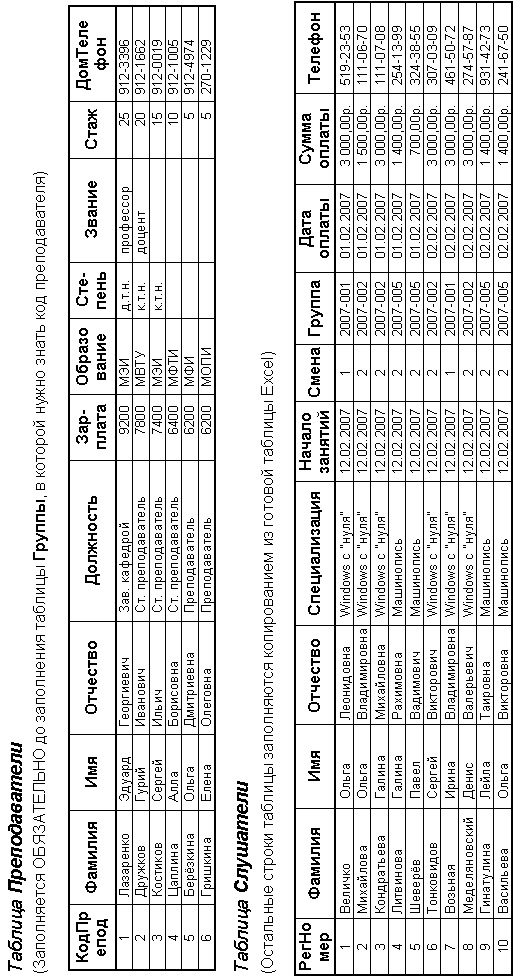
Приложение 2. Образец справки
Верхний колонтитул
Учебный Центр «БИТ»
СПРАВКА
Область данных
Дана настоящая в том, что Фамилия Имя Отчество
является слушателем по специализации Специализация
в период с Начало по Окончание
Директор УЦ «БИТ» Э.Г.Лазаренко
Приложение 3. Образец приказа
Верхний колонтитул
Учебный Центр «БИТ»
ПРИКАЗ
=Date() № _____
О зачислении слушателей на обучение
ПРИКАЗЫВАЮ
Область данных
1. Зачислить слушателей группы № НомерГруппы
по специализации Специализация
согласно прилагаемому списку в количестве Слушателей чел.
2. Провести учебные занятия с Начало
по Окончание Время занятий: Время
3. Ответственные за организацию и проведение обучения:
преподаватель Преподаватель
и менеджер центра Менеджер
-----(разрыв страницы)
Нижний колонтитул
Директор УЦ «БИТ» Э.Г.Лазаренко
Приложение 4. Использование функций Visual Basic
в выражениях SQL
Разработчики СУБД Access, корпорация Microsoft, расширили возможности языка манипулирования данными SQL за счёт включения, помимо нескольких группировочных функций, таких как: Sum(), Count(), Max(), Min(), Avg(), любых функций языка Visual Basic for Application (всего около 130 функций).
В нашей работе используются некоторые из этих функций: Choose(), Date(), IIf(), Left(). Ниже приводится их описание.
Дата добавления: 2015-10-29; просмотров: 68 | Нарушение авторских прав
| <== предыдущая страница | | | следующая страница ==> |
| Пояснение к таблице | | | СОЗДАНИЕ ТАБЛИЦ |