
Читайте также:
|
5.1. В строке «Поле:» в первую ячейку нужно ввести не имя поля, а следующее выражение (с пробелом между кавычками):
Преподаватель: Преподаватели!Фамилия & «» & Преподаватели!Имя & «» & Преподаватели!Отчество
Это выражение позволяет выбрать из таблицы «Преподаватели» значения полей Фамилия, Имя, Отчество и сформировать из них единую строку для каждого преподавателя.
5.2. Имена других полей вместе с именем таблицы Вы переносите «мышью» из таблиц в верхней части Конструктора (ДВОЙНЫМ щелчком «мыши» по имени поля).
5.3. Содержимое ячеек таблицы в 3-й, 4-й и 5-й строках Вы выбираете в выпадающих списках, которые появляются после щелчка «мышью» по пустой ячейке.
5.4. В последнем столбце в строке «Условие отбора:» введите логическое выражение: <>'-' (см. рис. 5), которое означает выбор только тех групп, у которых есть номер.
6. Щелчком по кнопке «Сохранить» сохраните запрос под именем «ПодготовленоСлушателей».

Рис. 5. Окончательный вид перекрёстного запроса в окне Конструктора.
7. Выполните запрос щелчком по значку «Запуск ». Он выведет количество слушателей, подготовленных каждым преподавателем по всем специализациям. Такого вида запросы и называются перекрёстными.
ТЕОРИЯ: Разработка и использование сложных Форм
Вы знакомы с простыми автоформами. Мастер форм и, особенно, Конструктор позволяют создавать гораздо более сложные формы – с богатым набором элементов управления: статических надписей, полей редактирования текста, списков, кнопок, рисунков и других интерфейсных элементов Windows, которые делают работу с данными понятной и наглядной. Форму можно сравнить с карточкой картотеки, которую нужно заполнить или исправить.
Элементы формы заполняются из источника данных, которым может быть одна таблица или запрос, извлекающий данные из полей нескольких таблиц.
Разработчик формы определяет её содержание и дизайн, описывает связь элементов формы с полями данных таблиц. Тот, кто пользуется формой, может не знать многих деталей внутреннего устройства БД, то есть форма упрощает взаимодействие пользователя с базой.
Упражнение 25. Разработка заготовки формы с помощью Мастера форм
Когда человек, желающий пройти обучение по одному из курсов, приходит в учебный центр, он регистрируется. Сведения о слушателе заносятся в Базу данных, и это удобнее всего осуществить с помощью соответствующей Формы.
Есть несколько способов создания Форм. Значительно упрощает создание Форм автоматизированная процедура – Мастер форм.
1. В окне БД выберите объект «Формы» и щёлкните «мышью» по кнопке «Создать». Появится диалоговое окно «Новая форма».
2. Разверните выпадающий список источников данных и выберите в этом выпадающем списке таблицу Слушатели, так как в эту таблицу будут вводиться данные посредством Формы.
3. Выберите щелчком «мыши» способ создания формы – «Мастер форм» и щёлкните по кнопке ОК – открывается диалоговое окно «Создание форм».
4. Первый шаг мастера. Сформируйте перечень полей Формы, перенося имена полей из левой рамки «Доступные поля» в правую рамку «Выбранные поля» с помощью кнопочки >. В случае ошибки поле можно вернуть в левую рамку кнопочкой <. В данном случае Вам в Форме понадобятся все поля таблицы Слушатели, поэтому щелкните по кнопочке >> – перенос всех полей сразу.
5. Щёлкните «мышью» по кнопке «Далее >».
6. Второй шаг мастера. Выберите внешний вид формы – «в один столбец» и щёлкните «мышью» по кнопке «Далее >».
7. Третий шаг мастера. Щёлкая «мышью», просмотрите все стили оформления, начиная со стиля «Диффузный». Выберите тот, который в Вашем вкусе, и щёлкните «мышью» по кнопке «Далее >».
8. Четвёртый шаг мастера. Задайте имя формы – введите имя «РегистрацияСлушателей» и щёлкните «мышью» по кнопке «Готово».
Вы увидите готовую форму РегистрацияСлушателей, где все поля расположены в столбец. В форме отображается первая запись источника данных.
9. «Погуляйте» по записям, щёлкая по кнопкам в панели навигации в самом низу формы. Вид панели навигации приведён на Рис. 6

Рис. 6. Панель навигации по записям
ТЕОРИЯ: Доработка формы с помощью Конструктора форм
Любая форма, созданная с помощью Мастера, не может быть идеальной, но её можно доработать «вручную». У только что созданной Вами формы есть недостатки:
· нет заголовка, а расположение полей формы не слишком функционально;
· размеры элементов формы не оптимальны;
· в качестве названий элементов данных в форме взяты имена полей, которые выглядят не совсем естественно;
· дату оплаты приходится вводить, хотя можно было бы подставлять текущую дату автоматически.
Любую форму можно доработать «вручную», используя Конструктор форм. Форма в режиме конструктора имеет три области (см. Рис. 7): заголовок формы, область данных и примечание формы.
Упражнение 26. Доработка Формы в Конструкторе форм
1. Переключитесь в режим конструирования формы щелчком «мыши» по значку «Конструктор»  в Панели инструментов. Появится окно Конструктора, в котором в области данных в два столбика выведены в прямоугольных рамках все поля таблицы (правый столбик) и связанные с ними надписи к полям (левый столбик).
в Панели инструментов. Появится окно Конструктора, в котором в области данных в два столбика выведены в прямоугольных рамках все поля таблицы (правый столбик) и связанные с ними надписи к полям (левый столбик).
2. Прежде всего, необходимо расширить рабочую область конструктора формы.
2.1. Для этого сначала разверните окно конструктора формы щелчком по кнопке «Развернуть».
2.2. Затем «ухватитесь» указателем «мыши» за правую сторону области формы и расширьте эту область вправо до вертикальной линейки прокрутки.
2.3. Далее «ухватитесь» указателем «мыши» за нижнюю сторону области формы и переместите её вниз до горизонтальной линейки прокрутки.
2.4. Теперь «ухватитесь» указателем «мыши» за нижнюю границу полоски «Заголовок формы» и переместите её вниз, чтобы расширить «Область заголовка» примерно на 1,5 клетки.
2.5. Теперь «ухватитесь» указателем «мыши» за верхнюю границу полоски «Примечание формы» и переместите её вниз, чтобы расширить «Область данных».
3. В окне конструктора формы в области данных Мастером в левом столбце выведены рамки с «Надписью к полю», связанные с соответствующими им рамками «Поле», выведенными в правом столбце.
Текст в рамках «Надпись к полю» при необходимости можно менять, а в рамках "Поле" будут выводиться фактические данные из таблицы Слушатели.
Размеры обеих связанных рамок в форме можно менять. Щёлкните «мышью» по рамке поля РегНомер (правый столбец). У рамки появятся размерные маркеры. Далее ухватитесь «мышью» за правый маркер так, чтобы появилась двунаправленная горизонтальная стрелка, и двигайте стрелку влево, чтобы уменьшить ширину рамки примерно до 1 см – для трёхзначных номеров больше не нужно.
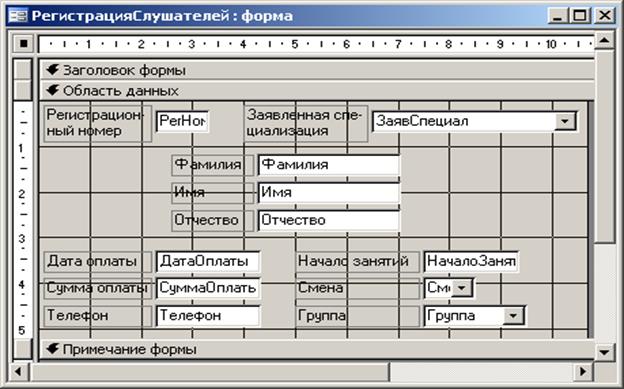
Рис. 7. Примерный макет формы в режиме Конструктора
4. Если это необходимо, откорректируйте ширину остальных полей формы так, чтобы в них нормально помещались их значения. Для просмотра значений периодически переходите в режим Формы с помощью инструмента «Вид» на панели инструментов Access.
5. Поля формы можно перемещать вместе со связанной надписью. Щёлкните «мышью» по рамке поля ЗаявСпециал. У рамки появятся размерные маркеры. Подведите указатель «мыши» к нижней или верхней стороне рамки, где он должен превратиться в «ладошку». Когда это произойдет, переместите рамку вправо и вверх так, как показано на Рис. 7.
6. Таким же способом расположите другие поля формы согласно Рис. 7.
Дальнейшие операции удобно выполнять в окне свойств элементов формы. Откройте это окно с помощью инструмента «Свойства» на панели инструментов Access и отрегулируйте размеры этого окна. В окне свойств выберите вкладку «Все», если выбрана другая вкладка.
7. Измените связанные надписи у некоторых полей следующим образом:
7.1. Выберите щелчком мыши надпись «РегНомер» (слева от поля «РегНомер»). В окне свойств отобразятся параметры этой надписи.
7.2. Отредактируйте значение свойства «Подпись» так, чтобы вместо «РегНомер» получилось «Регистрацион- ный номер». Уменьшением ширины до 2,5 см и увеличением высоты элемента до 1 см в окне свойств добейтесь размещения этой надписи в две строки так, как показано на Рис. 7.
7.3. Аналогичным образом измените остальные подписи, в соответствии с Рис. 7.
8. Доработка поля РегНомер: изменение цвета текста и запрет доступа.
8.1. Щёлкните «мышью» по рамке поля РегНомер, чтобы у рамки появились размерные маркеры.
8.2. Разверните список цветов у инструмента «Цвет текста» в Панели форматирования Access и выберите тёмно-серый цвет.
8.3. В окне свойств измените следующие параметры: «Доступ» на «Нет», «Блокировку» на «Да». Это необходимо, чтобы запретить доступ к полю для его произвольного изменения, так как его значение вводится автоматически.
9. Доработка поля ДатаОплаты для автоматической вставки даты:
9.1. Выберите щелчком «мыши» рамку поля ДатаОплаты.
9.2. В окне свойств для параметра «Значение по умолчанию» введите выражение =Date(). Это выражение – обращение к функции определения текущей даты.
10.  Чтобы ввести заголовок формы в области заголовка, нужна Панель управляющих элементов. Щёлкните по кнопке «Панель элементов» в стандартной Панели Access. Оттащите появившуюся Панель элементов «мышью» вниз окна:
Чтобы ввести заголовок формы в области заголовка, нужна Панель управляющих элементов. Щёлкните по кнопке «Панель элементов» в стандартной Панели Access. Оттащите появившуюся Панель элементов «мышью» вниз окна:

10.1. Щёлкните по кнопке Аа – Надпись в Панели элементов, зафиксируйте указатель «мыши» в виде буквы А с перекрестием в первой клетке Области заголовка и введите заголовок формы: «Регистрация слушателей» (без кавычек) и нажмите клавишу Enter.
10.2. Надпись окажется в обрамляющей рамке с маркерами. Только в этом случае можно задавать свойства (параметры) надписи. Установите «на глаз» мышью рамку с заголовком по центру формы и выберите для заголовка шрифт Arial, полужирный, размер 12 пунктов, выравнивание по центру (вся рамка целиком перемещается указателем «мыши» в виде ладошки I).
10.3. Точные значения свойств элемента вводятся в окне свойств, которое отображается на экране командой Вид - Свойства.
11. Сохраните доработанную форму.
Упражнение 27. Режимы отображения Формы
Разработанная Вами форма может отображаться на экране в режимах конструктора, формы или таблицы. Выбор режима производится в меню «Вид» или при помощи инструмента «Вид» на панели инструментов Access.
1. Выполните команду Вид - Режим формы – Вы увидите основной способ отображения формы на экране. В режиме формы видна только одна, текущая запись.
2. Раскройте выпадающий список инструмента «Вид» на панели инструментов Access и выберите «Режим таблицы». Окно формы принимает вид, очень похожий на представление таблицы. В этом режиме видно сразу много записей, каждая запись занимает отдельную строку таблицы. Обратите внимание: в отличие от таблицы «Слушатели» в Форме в режиме таблицы вместо имён полей используются надписи к полям.
3. Снова перейдите в основной режим для форм – режим формы.
4. Восстановите окно формы щелчком мыши по значку «Восстановить окно»  , если оно развёрнуто на весь экран, и выполните команду Окно - По размеру формы. Это необходимо для выполнения следующих упражнений.
, если оно развёрнуто на весь экран, и выполните команду Окно - По размеру формы. Это необходимо для выполнения следующих упражнений.
ТЕОРИЯ: Использование формы
Формы предназначены для работы с записями одной или нескольких таблиц, а именно: просмотра, корректировки, добавления, копирования, удаления.
При работе посредством форм с таблицами, содержащими тысячи записей, приобретают большое значение такие средства, как поиск и сортировка записей, применение фильтра данных.
Упражнение 28. Ввод, копирование, корректировка и удаление
записей в форме
1. Откройте меню Записи и выполните команду Ввод данных. Произойдёт позиционирование формы на последнюю запись таблицы, в форме показывается пустая запись. А можно было просто щёлкнуть внизу формы по кнопке }Ý (добавление новой записи).
2. Занесите в форму данные о себе, начиная с выбора специализации и смены занятий в соответствующих выпадающих списках. Выберите Windows с «нуля» и смену 4.
Затем введите Вашу фамилию, имя, отчество и номер телефона.
Введите сумму оплаты – 3000 р. и желательную дату начала занятий – ближайший понедельник от текущей даты.
Ваш регистрационный номер и дата оплаты проставляются автоматически.
Завершив ввод всех своих данных, щёлкните по кнопке }Ý (внизу формы).
3. Чтобы скопировать или удалить запись, её сначала необходимо выделить.
3.1. Используя кнопку  (переход к 1-ой записи), а затем кнопку „ (переход к следующей записи), выберите запись № 10.
(переход к 1-ой записи), а затем кнопку „ (переход к следующей записи), выберите запись № 10.
3.2. Выделите запись № 10 в форме, щёлкнув «мышью» по области выделения записи – вертикальной полоске СЛЕВА от области данных формы. Эта полоска потемнеет.
3.3. Откройте меню Правка и выполните команду Копировать. Копия записи № 10 помещается в Буфер обмена.
3.4. Откройте меню Правка и вставьте запись № 10 из Буфера обмена в конец таблицы командой Добавить из буфера (а не командой Вставить!).
Обратите внимание на номер добавленной записи внизу Формы: он последний! Копирование записей с последующей корректировкой – это очень удобный способ ввода новых записей, сходных с уже имеющимися записями.
4. Чтобы изменить значения полей какой-либо записи, её нужно сделать текущей. У нас текущей является только что вставленная последняя запись. Отредактируйте содержание элементов формы - измените имя зарегистрированного слушателя. Как только происходит первое же изменение, в области выделения записи (полоска СЛЕВА) появляется изображение карандаша, которое остаётся до тех пор, пока изменения значений не будут сохранены в БД или отменены.
5. Сохранить изменённые значения можно тремя способами: 1) перейти к предыдущей записи, 2) выполнить команду Записи - Сохранить запись, 3) нажать комбинацию клавиш Shift+Enter – нажмите!
Отменить изменения значений можно клавишей Esc.
6. Для удаления только что добавленной записи, а Вы её как раз и видите, выделите её в форме (щёлкните «мышью» по левому полю-полоске формы) и нажмите клавишу Delete. Программа требует подтверждения удаления записи из таблицы. Щёлкните «мышью» по кнопке «Да».
Упражнение 29. Поиск записей в форме
Простейший способ поиска нужных данных в форме – это перебор записей при помощи кнопок навигации. Однако простой перебор приемлем лишь при небольшом количестве записей. В других случаях необходимы специальные средства поиска.
1. Щёлкните «мышью» в поле формы Фамилия и выполните команду Правка - Найти либо щёлкните «мышью» по инструменту «Найти» в панели инструментов Access. Открывается диалоговое окно «Поиск и замена».
2. В поле «Образец:» диалогового окна введите «Волкова» (без кавычек). В поле «Поиск в:» уже находится «Фамилия». В списке «Совпадение:», если нужно, выберите «Поля целиком» и щёлкните по кнопке «Найти далее». Вы найдёте одну женщину по фамилии Волкова. Это поиск по точному совпадению с образцом.
3. В поле «Образец:» диалогового окна введите «Борис» (без кавычек). В списке «Совпадение:» выберите «С начала поля» и щёлкните по кнопке «Найти далее». Вы найдёте сначала женщину по фамилии Борисова. Щёлкните по кнопке ещё раз и Вы найдете мужчину по фамилии Борисов. Это поиск по частичному совпадению с образцом.
4. В поле «Образец:» диалогового окна введите «ая» (без кавычек). В списке «Совпадение:» выберите «С любой частью поля» и щёлкните по кнопке «Найти далее». Щёлкайте по этой кнопке, пока поиск даёт результат. Вы найдёте всех слушателей с заданной комбинацией букв в фамилии.
5. Найдите всех слушателей, имена которых начинаются на букву А, и подсчитайте их число.
6. Закройте диалоговое окно поиска.
Упражнение 30. Сортировка данных в форме
Записи в форме, как и в таблице, можно сортировать по значению любого поля. Сортировка позволяет группировать записи с одинаковыми значениями полей, что может быть очень удобным при работе с данными.
1. Щёлкните «мышью» по надписи «Фамилия» (слева от поля Фамилия). Содержимое этого поля выделяется темным фоном.
2. Затем щёлкните «мышью» по кнопке инструмента «Сортировка по возрастанию» (от А до Я).
3. Щёлкая по кнопке „ (переход к следующей записи), убедитесь в том, что записи отсортированы в алфавитном порядке по фамилиям.
4. Снова выделите поле Фамилия (если выделено другое поле). Затем щёлкните «мышью» по кнопке инструмента «Сортировка по убыванию» (от Я до А).
5. Щёлкая по кнопке „ (переход к следующей записи), убедитесь в том, что записи отсортированы по фамилиям по убыванию (от Я до А).
6. Подсчитайте количество слушателей, не зачисленных в учебные группы, после сортировки по возрастанию значения поля Группа. Если слушатель не зачислен в группу, в поле Группа проставляется «-».
Упражнение 31. Использование фильтров данных в форме
Фильтром называется условие, наложенное на значения одного или нескольких полей, выполнение которого разрешает отображение записи в форме. Таким образом, фильтр «пропускает на экран» только интересующие пользователя данные, отсеивая остальные.
1. С использованием средств поиска найдите первого слушателя, зачисленного в группу 2007-001 (см. Упражнение 29).
2. Поле Группа у Вас выделено. Щёлкните «мышью» по кнопке инструмента «Фильтр по выделенному» -  . В форме останутся только те слушатели, которые зачислены в группу 2007-001, то есть список этой группы. Внизу формы выводится численность группы и указание на фильтр (в скобках).
. В форме останутся только те слушатели, которые зачислены в группу 2007-001, то есть список этой группы. Внизу формы выводится численность группы и указание на фильтр (в скобках).
3. Отсортируйте список группы по фамилиям в алфавитном порядке.
4. А теперь отключите фильтр, щёлкнув «мышью» по инструменту «Удалить фильтр» -  в панели инструментов Access. Снова в форме отображаются все записи.
в панели инструментов Access. Снова в форме отображаются все записи.
5. Выведите в форму алфавитный список слушателей группы 2007-002, определите численность группы.
6. Определите количество женщин по имени Ольга среди всех слушателей.
7. Отмените фильтр. Закройте окно Формы.
ТЕОРИЯ: Создание простых отчётов – автоотчётов
Кроме Таблиц, Запросов и Форм, База Данных Access может содержать Отчёты. Отчёт – это документ, формируемый путём выбора данных из таблиц БД для просмотра на экране и вывода на печать в том виде, в котором требуется пользователю, т.е. Вам. Самый простой способ создания отчётов – это применение генератора «Автоотчёт».
Упражнение 32. Создание и использование нового объекта БД – Отчёта
1. Чтобы создать в Вашей БД Отчёт, к примеру, о слушателях по специализации «Машинопись», выберите объект «Отчёты» в списке объектов слева, если был выбран другой объект, и щёлкните по кнопке «Создать». Появится окно «Новый отчёт».
2. Выберите «мышью» в окне «Новый отчёт» вид Отчёта «Автоотчёт: в столбец», затем ниже в выпадающем списке выберите в качестве источника данных Запрос Машинопись и щёлкните по ОК. Появится сформированный мастером Отчёт на основе данных, извлечённых из БД запросом Машинопись, – список слушателей по специализации «Машинопись», который осталось лишь распечатать.
3. Закройте окно Отчёта щелчком по его «кресту» – сразу появится окно с вопросом «Сохранить....?». Щёлкните по кнопке «Да».
Появится окно «Сохранение», в котором необходимо ввести имя сохраняемого отчёта «Машинопись» и щёлкнуть по ОК. Если появится предупреждение о том, что отчёт с таким именем уже был создан, замените старый отчёт щелчком по кнопке «Да». Вы снова увидите окно Вашей БД.
Упражнение 33. Создание Отчёта с параметром на основе
Запроса с параметром
1. Чтобы создать в Вашей БД Отчёт с параметром, к примеру, о слушателях по конкретной специализации, выберите объект «Отчёты» в списке объектов слева, если был выбран другой объект, и щёлкните по кнопке «Создать». Появится окно «Новый отчёт».
2. Выберите «мышью» в окне «Новый отчёт» вид Отчёта «Автоотчёт: в столбец», затем ниже в выпадающем списке выберите в качестве источника данных Запрос ОбученыПоСпециализации и щёлкните по ОК. Появится окно «Введите значение параметра».
3. Введите число 1 (т.е. специализация номер 1) и щёлкните по ОК. Вы увидите результат Вашего труда – Отчёт по Запросу с параметром.
4. Закройте окно Отчёта щелчком по его «кресту» – сразу появится окно с вопросом «Сохранить....?». Щёлкните по кнопке «Да».
Появится окно «Сохранение», в котором необходимо ввести имя сохраняемого отчёта «ОбученыПоСпециализации» и щёлкнуть по ОК.
ТЕОРИЯ: Создание отчётов с группировкой при помощи
Мастера отчётов
Отчёты, создаваемые как Автоотчёты, являются простейшими. Значительно более богатые, как по содержанию, так и по форме отчёты при небольшой трудоёмкости можно создавать с помощью Мастера.
Важной разновидностью отчётов, создаваемых с помощью Мастера, являются отчёты с группировкой данных, в которых могут выводиться промежуточные и общие итоги.
Упражнение 34. Создание Отчёта с группировкой «УчебнаяНагрузкаПреподавателей»
Источником данных для этого отчёта должен быть запрос, который выдаёт количество учебных часов занятий, проведённых каждым преподавателем по каждой специализации за указанный промежуток времени. Такой запрос с аналогичным именем Вами уже был создан ранее (см. Упражнение 20).
1. В окне базы данных выберите объект «Отчёты» в списке объектов слева, если был выбран другой объект, и щёлкните по кнопке «Создать». Появится окно «Новый отчёт».
2. Выберите «мышью» в окне «Новый отчёт» способ создания Отчёта «Мастер отчётов», затем ниже в выпадающем списке выберите в качестве источника данных Запрос УчебнаяНагрузкаПреподавателей и щёлкните по ОК. Появится окно мастера «Создание отчётов».
3. 1-й шаг мастера: выбор полей для отчёта. Щёлкните «мышью» по кнопке >> для выбора всех полей базового запроса в отчёт. Щёлкните по кнопке Далее>.
4. 2-й шаг мастера: выделение уровней группировки. Выберите слева поле Преподаватель и щёлкните «мышью» по кнопке > – на схеме справа выделяется первый уровень группировки. Выберите слева поле Специализация и щёлкните «мышью» по кнопке > – на схеме справа выделяется второй уровень группировки. Щёлкните по кнопке Далее>.
5. 3-й шаг мастера: выбор сортировки и групповых функций. В нашем случае сортировка не требуется. Щёлкните «мышью» по кнопке Итоги… – открывается дополнительное окно «Итоги». Для единственного поля Нагрузка поставьте галочку против функции Sum. Закройте окно кнопкой ОК. Щёлкните по кнопке Далее>.
6. 4-й шаг мастера: выбор макета отчёта. В группе «Макет» попробуйте все варианты, потом выберите «блок». Щёлкните по кнопке Далее>.
7. 5-й шаг мастера: выбор стиля оформления отчёта. Попробуйте все стили, но остановитесь на стиле «Строгий». Щёлкните по кнопке Далее>.
8. Последний шаг мастера: ввод имени отчёта. Оставьте имя базового запроса, так как имена запросов и отчётов могут совпадать. Щёлкните по кнопке Готово – мастер тут же выполняет базовый запрос, и появляется окно «Введите значение параметра». Введите значения параметров: ПериодНачало – 01.03.2007, затем ПериодКонец – 31.03.2007, завершая ввод щелчком по кнопке ОК.

Рис. 8. Отчёт в режиме конструктора
1. Откроется отчёт в режиме предварительного просмотра. Внимательно изучите структуру отчёта, в частности, результаты группировки данных по преподавателям (1-й уровень группировки) и по специализациям (2-й уровень группировки) в виде промежуточных итогов по учебной нагрузке в часах.
Сформированный отчёт имеет ряд недостатков: неудовлетворительный заголовок отчёта, лишние итоговые строки в представлении промежуточных итогов, вторую страницу всего с одной строкой и др. Эти недостатки могут быть устранены доработкой отчёта в режиме конструктора.
2. Откройте отчёт УчебнаяНагрузкаПреподавателей в режиме Конструктора щелчком по значку "Вид" (или командой Вид - Конструктор).
ТЕОРИЯ: Разработка и редактирование отчётов в режиме Конструктора
Сложные по форме отчёты создаются с помощью Конструктора.
Конструктор используется также для редактирования готовых отчётов.
Отчёт в режиме конструктора может включать пять областей (см. Рис. 8): заголовок, верхний колонтитул, область данных, нижний колонтитул, примечание.
Заголовок отчёта появляется в отчёте один раз в начале первой страницы независимо от количества записей, поставляемых базовым запросом (независимо от количества страниц). Если в отчёте есть уровни группировки, для группы каждого уровня могут быть свои заголовки (см. Рис. 9).
Верхний колонтитул печатается после заголовка на первой странице и в верхней части каждой следующей страницы отчёта, если отчёт многостраничный.
Содержимое области данных воспроизводится для каждой записи.
Нижний колонтитул печатается в нижней части каждой страницы отчёта и содержит по умолчанию текущую дату и номера страниц.
Примечание печатается один раз после последнего вывода области данных и содержит, как правило, общие итоговые данные. Если в отчёте есть уровни группировки, для группы каждого уровня могут быть свои примечания.
В областях отчёта могут располагаться текстовые фрагменты двух видов:
1) надписи, которые формируются либо Мастером отчётов, либо Вами в режиме Конструктора путём вставки элемента «Надпись» из специальной Панели управляющих элементов;
2) данные, подставляемые из полей таблицы или запроса, на базе которого создаётся отчёт. Данные подставляются в элемент «Поле», взятый из Панели управляющих элементов. При вставке управляющего элемента «Поле» перед ним автоматически добавляется связанная с полем надпись (далее в тексте – «связанная надпись»). Связанные надписи можно отдельно удалять и изменять.
Каждый из управляющих элементов занимает прямоугольную область с тонкой рамкой, которую можно выделить щелчком «мыши». Размеры и положение выделенной прямоугольной области можно менять «мышью». Точное расположение и внешний вид прямоугольной области и текста определяется набором параметров:
координаты левого верхнего угла – «От левого края», «От верхнего края»;
размеры прямоугольника – «Ширина», «Высота»;
фон – «Тип фона», «Цвет фона»;
рамка прямоугольника – «Тип границы», «Цвет границы», «Ширина границы» (например, рамка может отсутствовать, если задать тип границы «Отсутствует»);
вид текста – «Цвет текста», «Шрифт», «Размер шрифта», «Насыщенность», «Курсив», «Подчёркнутый», «Выравнивание текста» и некоторые другие.
Параметры выбранного элемента отчёта можно увидеть и отредактировать в окне свойств, которое вызывается командой Вид - Свойства.
Упражнение 35. Доработка отчёта «УчебнаяНагрузкаПреподавателей» в режиме Конструктора
1. Откройте окно свойств при помощи инструмента «Свойства»  на панели инструментов Access (или командой Вид - Свойства). Настройте размеры и положение окна свойств – переместите его в правый нижний угол.
на панели инструментов Access (или командой Вид - Свойства). Настройте размеры и положение окна свойств – переместите его в правый нижний угол.
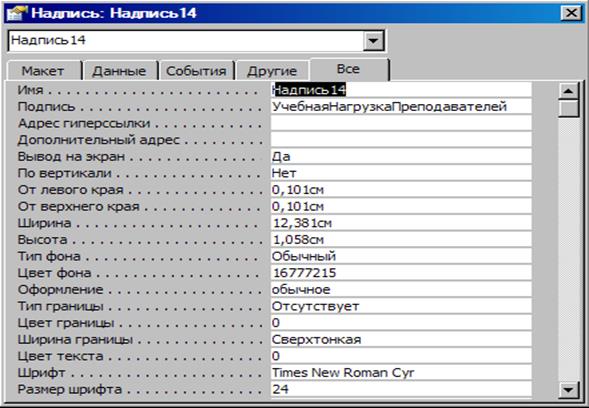
Рис. 9. Окно свойств с параметрами заголовка отчёта
2. В области заголовка отчёта выберите щелчком «мыши» надпись с заголовком, который совпадает с именем отчёта. В окне свойств (см.
3. Рис. 9) отредактируйте значение свойства «Подпись» – введите новый заголовок отчёта «Учебная нагрузка преподавателей». Там же в окне свойств увеличьте ширину этой надписи до 13 см, иначе заголовок в отчёте будет обрезан.
4. В области верхнего колонтитула выберите щелчком «мыши» надпись с именем «Нагрузка». В окне свойств отредактируйте значение свойства «Подпись» к виду «Нагрузка, час.» и увеличьте ширину надписи до 2,3 см, иначе она будет обрезана в отчёте.
5. В области примечаний группы ‘Специализация’ выберите щелчком «мыши» широкое поле «Итоги для …» и удалите его клавишей Delete. В этой же области выберите щелчком «мыши» надпись «Sum» и в окне свойств замените надпись на «Итого по специализации» и, соответственно, установите её ширину 3,8 см
6. Поместите указатель «мыши» на вертикальную линейку слева в окне Конструктора на уровне выделенной надписи – указатель «мыши» принимает вид толстой чёрной стрелки вправо è.
7. Щёлкните левой кнопкой «мыши» – выделяются все элементы отчёта, находящиеся на уровне стрелки. В окне свойств задайте значение свойства «От верхнего края» равное 0 см и значение свойства «Высота», равное 0,5 см.
8. В области примечаний группы ‘Преподаватель’ выберите широкое поле «Итоги для …» и удалите его клавишей Delete. В этой же области выберите надпись «Sum» и в окне свойств замените подпись «Sum» на «Итого для преподавателя» и, соответственно, установите её ширину 4 см.
9. Поместите указатель «мыши» на вертикальную линейку слева в окне Конструктора на уровне выделенной надписи «Итого для преподавателя» – указатель «мыши» принимает вид толстой чёрной стрелки вправо è. Щёлкните левой кнопкой «мыши» – выделяются все элементы отчёта, находящиеся на уровне стрелки. В окне свойств задайте значение свойства «От верхнего края» равное 0 см и значение свойства «Высота», равное 0,5 см.
10. В области примечаний отчёта выберите щелчком «мыши» поле «ИТОГО» и измените в окне свойств надпись на «ВСЕГО».
11. Сохраните доработанный отчёт. Перейдите из режима конструктора в режим предварительного просмотра щелчком «мыши» по инструменту «Вид». Чтобы увидеть отчёт, введите значения параметров: ПериодНачало = 01.03.2007, ПериодКонец = 31.03.2007.
Упражнение 36. Создание Отчёта «Справка» на основе Запроса «Справка»
1. Чтобы создать в Вашей БД Отчёт «Справка», которая выдается по требованию слушателю, который обучается или обучался в УЦ «БИТ» (посмотрите образец справки в приложении 2), выберите объект «Отчёты» в списке объектов слева, если был выбран другой объект, и щёлкните по кнопке «Создать». Появится окно «Новый отчёт».
2. Выберите «мышью» в окне «Новый отчёт» режим Конструктор, затем ниже в выпадающем списке выберите в качестве источника данных Запрос с параметром «Справка» и щёлкните по ОК. Появятся окно Конструктора, окно с полями Запроса «Справка» и Панель управляющих элементов. Если Панель отсутствует, щёлкните по кнопке «Панель элементов» в стандартной Панели Access и она появится. Оттащите вниз «мышью» Панель элементов и окно с полями Запроса.
3.  В окне Конструктора Вы увидите три области «в клеточку»: «Верхний колонтитул», «Область данных» и «Нижний колонтитул» (остальные две области отчёта: «Заголовок» и «Примечание отчёта» в данном случае не используются, но при необходимости отображаются в окне Конструктора командой Вид - Заголовок/Примечание отчёта).
В окне Конструктора Вы увидите три области «в клеточку»: «Верхний колонтитул», «Область данных» и «Нижний колонтитул» (остальные две области отчёта: «Заголовок» и «Примечание отчёта» в данном случае не используются, но при необходимости отображаются в окне Конструктора командой Вид - Заголовок/Примечание отчёта).
Разверните окно Конструктора и установите ширину отчёта 16 см, растягивая его «мышью» за правый край любой из трёх упомянутых областей (по линейке; если линейки нет, выведите её через меню Вид).
4. Щёлкните по кнопке Аа – Надпись в Панели элементов, зафиксируйте указатель «мыши» в виде буквы А с перекрестием в первой клетке поля верхнего колонтитула и введите заголовок справки: «Учебный Центр Бизнеса, Информатики и Телекоммуникаций» (без кавычек) и нажмите клавишу Enter.
5. Надпись окажется в обрамляющей рамке с маркерами. Только в этом случае можно задавать свойства (параметры) надписи. Установите «на глаз» «мышью», используя маркеры вокруг элемента управления на экране: от левого края 0,5 см, от верхнего края 0 см, ширина 15 см, высота 0,6 см, шрифт Arial, полужирный, размер 12 пунктов, выравнивание по центру. Вся рамка целиком перемещается указателем «мыши» в виде ладошки I.
Точные значения свойств элемента вводятся в окне свойств, которое отображается на экране командой Вид - Свойства.
6. Выведите окно свойств на экран (Вид - Свойства), выберите вкладку «Макет» и сравните установленные Вами координаты с заданными выше. Введите заданные координаты и закройте окно свойств.
7. Аналогичным образом сформируйте в области верхнего колонтитула ещё одну надпись «СПРАВКА» по образцу в приложении 2 (от левого края 6,5 см, от верхнего края 2 см, ширина 3 см, высота 0,8 см, шрифт Arial, размер 14 пунктов, полужирный, выравнивание по центру).
8. Убедитесь, что на экране отображается маленькое окошко со списком полей базового запроса Справка. Если окошка нет, выполните команду Вид - Список полей.
В окошке со списком полей захватите «мышью» название первого поля Фамилия и перетащите его в центр Области данных окна Конструктора отчёта. После отпускания кнопки «мыши» на экране появляются два связанных элемента: поле с именем Фамилия и перед ним связанная надпись с подписью «Фамилия».
Удалите связанную надпись «Фамилия». Используя кнопку Аа – Надпись введите перед полем Фамилия текст: «Дана настоящая в том, что» (без кавычек). Введите свойства этой надписи в окне свойств (Вид-Свойства):
от левого края 1 см, от верхнего края 0 см, ширина 5,5 см, высота 0,6 см, шрифт Arial, размер 12 пунктов.
Перейдите в поле Фамилия и задайте свойства этого поля в окне свойств:
от левого края 6,5 см, от верхнего края 0 см, ширина 3 см, высота 0,6 см, шрифт Arial, размер 12 пунктов.
9. Действуя аналогично, перетащите в область данных и сформируйте поле Имя. При этом:
9.1. Связанную с полем надпись следует выделить отдельно и удалить.
9.2. Введите свойства поля в окне свойств (Вид-Свойства):
от левого края 9,5 см, от верхнего края 0 см, ширина 2,5 см, высота 0,6 см, шрифт Arial, размер 12 пунктов.
10. Затем сформируйте поле Отчество со свойствами:
от левого края 13 см, от верхнего края 0 см, ширина 3,5 см, высота 0,6 см, шрифт Arial, размер 12 пунктов. Связанную с полем надпись следует удалить.
11. Сформируйте остальные поля в области данных отчёта в соответствии с таблицей. Не указанные в таблице свойства имеют одинаковые значения для всех элементов: высота 0,6 см, шрифт Arial Cyr, размер 12 пунктов.
| Поле | Связанная надпись | От левого края, см | От верхнего края, см | Ширина, см |
| КодСпециал | ||||
| является слушателем по специализации | ||||
| Начало | 2,5 | |||
| в период с | ||||
| Окончание | ||||
| по |
12. Переместите нижнюю границу области данных на 6 см (линейка слева) и поместите на уровне 5 см слова «Проректор» и «Э.Г.Лазаренко» (согласно образцу в приложении 2) в виде двух разнесенных надписей. Используйте для этого кнопку «Надпись» – Аа в Панели элементов и свойства: высота 0,6 см, ширина 4 см, шрифт Arial Cyr, размер 12 пунктов.
13. Закройте окно Конструктора отчёта щелчком по его «кресту» – сразу появится окно с вопросом «Сохранить....?». Щёлкните по кнопке «Да».
Появится окно «Сохранение», в котором необходимо ввести имя сохраняемого отчёта – « Справка» и щёлкнуть по ОК.
14. Выделите значок «Справка» и перейдите в режим предварительного просмотра, щёлкнув по кнопке «Просмотр». Появится окно «Введите значение параметра».
Введите фамилию «Михайлов» (без кавычек), щёлкните по кнопке ОК и Вы увидите справку, которую можно распечатать и выдать Михайлову.
Выйдите из режима предварительного просмотра, щёлкнув по кнопке «Закрыть» на панели инструментов.
15. Если в Справке Вас что-то не устраивает, снова переходите в режим Конструктора и дорабатывайте справку на свой вкус (меняйте расположение полей, шрифт и размер букв и т.д.).
ТЕОРИЯ: Подготовка сложных отчётов
Сложные отчёты создаются на основании данных из нескольких таблиц и нескольких запросов. Вам предстоит создать достаточно сложный отчёт «Приказ». Этот отчёт формируется из Базы Данных УЦ «БИТ» на основании созданного Вами ранее сложного запроса ДляПриказа.
Упражнение 37. Создание Отчёта «Приказ» на основе Запроса «ДляПриказа»
1. Чтобы создать в Вашей БД Отчёт «Приказ», который формируется для каждой группы слушателей (посмотрите образец приказа в приложении 3), выберите объект «Отчёты» в списке объектов слева и щёлкните по кнопке «Создать». Появится окно «Новый отчёт».
2. Выберите «мышью» в окне «Новый отчёт» режим Конструктор, затем ниже в выпадающем списке выберите в качестве источника данных Запрос ДляПриказа и щёлкните по ОК.
Появятся окно Конструктора, окно с полями Запроса ДляПриказа и Панель управляющих элементов. Если Панель отсутствует, щёлкните по кнопке «Панель элементов» в Панели инструментов Access.
3. В окне Конструктора Вы увидите три области «в клеточку»: «Верхний колонтитул», «Область данных» и «Нижний колонтитул».
Разверните окно Конструктора и установите ширину отчёта 16 см (по линейке), растягивая его «мышью» за правый край любой из трёх упомянутых областей.
Расширьте «мышью» поле верхнего колонтитула, чтобы в нём можно было ввести 6 первых строк приказа.
4. Щёлкните по кнопке Аа – Надпись в Панели элементов, зафиксируйте указатель «мыши» в виде буквы А с перекрестием в первой клетке поля верхнего колонтитула и введите заголовок приказа: «Учебный Центр «БИТ»» и нажмите клавишу Enter.
5. Отобразите Свойства этой надписи командой Вид - Свойства или щелчком по инструменту «Свойства» в Панели инструментов Access. Появится окно задания свойств. Задайте их в соответствии с Табл. 11, включая шрифт, его размер и исполнение (ж – полужирный). Закройте окно задания свойств.
Не указанные в таблице свойства имеют одинаковые значения для всех надписей: шрифт Times New Roman Cyr, выравнивание по центру.
6. Аналогично, используя кнопку Аа – Надпись, введите и все остальные надписи в области верхнего колонтитула, кроме поля даты, взяв их свойства из Табл. 11.
7. Чтобы ввести поле даты, щёлкните по кнопке аб – Поле в панели элементов, зафиксируйте указатель «мыши» в области верхнего колонтитула на месте даты и растяните рамку на три клетки. Одновременно с полем даты создаётся связанная с ним надпись (перед ним!). В данном случае она не нужна - удалите её, выделив «мышью» и нажав клавишу Delete.
Табл. 11. Свойства надписей отчёта Приказ
| Надпись | От левого края, см | От верхнего края, см | Ширина, см | Высота, см | Размер шрифта пт |
| Учебный Центр «БИТ» | 14 ж | ||||
| ПРИКАЗ | 6,5 | 20 ж | |||
| № _____ | |||||
| О зачислении слушателей на обучение | |||||
| Москва | |||||
| ПРИКАЗЫВАЮ |
Отрегулируйте положение и размер этого поля: от левого края – 0 см, от верхнего края – 3 см, ширина 4 см, высота 1 см. Откройте окно свойств и на вкладке «Данные» в строке «Данные», введите формулу =Date(), что означает вывод текущей даты в этом поле. На вкладке «Макет» в строке «Формат поля» выберите в выпадающем списке «Длинный формат даты».
Табл. 12. Свойства полей отчёта Приказ
| Поле | Связанная надпись | От левого края, см | От верхнего края, см | Ширина, см |
| НомерГруппы | ||||
| 1. Зачислить слушателей группы № | ||||
| Специализация | ||||
| по специализации | 3,5 | |||
| Слушателей | 8,5 | 1,5 | ||
| согласно прилагаемому списку в количестве | 8,5 | |||
| (отдельная надпись) | чел. | |||
| Начало | ||||
| 2. Провести учебные занятия с | ||||
| Окончание | ||||
| по | ||||
| Время | ||||
| Время занятий | ||||
| (отдельная надпись) | 3. Ответственные за организацию и проведение обучения: | |||
| Преподаватель | ||||
| преподаватель | ||||
| Менеджер | ||||
| и менеджер центра |
Закройте окно свойств поля даты.
8. Текст в области данных формируется из 8 полей со связанными надписями и 2 отдельных надписей.
8.1. Перетащите «мышью» поле НомерГруппы из окна с полями Запроса ДляПриказа в область данных отчёта примерно в то место, которое это поле занимает в образце приказа (Приложение 3).
8.2. Расположите это поле и связанную с ним надпись в соответствии с точными данными, указанными в Табл. 12.
Не указанные в таблице свойства имеют одинаковые значения для всех элементов: высота 1 см, шрифт Times New Roman Cyr, размер 12 пунктов.
9. Расположите все другие поля и связанные с ними надписи сначала приблизительно «мышью», а затем точно в соответствии с данными, указанными в таблице.
10. На панели элементов щёлкните «мышью» по кнопке «Разрыв страницы». Указатель «мыши» принимает форму крестика. Этим крестиком щёлкните в области данных отчёта у левого края на расстоянии 6,5 см от верха. Появившаяся метка в виде короткой пунктирной линии необходима для печати каждого экземпляра приказа на отдельной странице.
11. В области нижнего колонтитула полей нет, есть только надписи. Надписи выполняются с помощью кнопки Аа – Надпись в Панели элементов.
Введите поочередно Надписи там, где они расположены в образце приказа (приложение 3), а затем точно расположите их в соответствии с таблицей (см. ниже).
Не указанные в таблице свойства имеют одинаковые значения для всех элементов: высота 0,6 см, шрифт Times New Roman Cyr, размер 12.
| Надпись | От левого края, см | От верхнего края, см | Ширина, см |
| Директор УЦ «БИТ» | |||
| Э.Г.Лазаренко |
12. Закройте окно Отчёта щелчком по его «кресту» – сразу появится окно с вопросом «Сохранить....?». Щёлкните по кнопке «Да».
Появится окно «Сохранение», в котором необходимо ввести имя сохраняемого отчёта –«Приказ» и щёлкнуть по ОК.
Перейдите в режим предварительного просмотра, щёлкнув по кнопке «Просмотр». Вы увидите тексты приказа для всех групп. Листая страницы с помощью кнопок счётчика страниц (внизу слева в окне просмотра), выберите приказ для нужной группы. При необходимости его можно вывести на принтер.
13. Выйдите из режима предварительного просмотра, щёлкнув по кнопке «Закрыть» на панели инструментов. Закройте окно конструктора отчёта.
Упражнение 38. Создание отчёта «Приказ» слиянием документа Word с запросом «ДляПриказа», подготовленного в Access
1. Отчёт Приказ можно подготовить значительно быстрее, если использовать операцию «Слияние», которую Вы должны были изучать самостоятельно в редакторе Word. Поэтому, не закрывая базу данных TCBIT, запустите программу MS Word.
2. Скопируйте из сетевой папки кафедры k_it заранее подготовленный файл:
Дата добавления: 2015-10-29; просмотров: 92 | Нарушение авторских прав
| <== предыдущая страница | | | следующая страница ==> |
| Сетевое окружение\Вся сеть\Microsoft Windows Network\Asou-mo\ Fileserver2\k_it\Учебные материалы\Access\TCBIT.xls | | | Сетевое окружение\Вся сеть\Microsoft Windows Network\Asou-mo\ Fileserver2\k_it\Учебные материалы\Access\ПриказИсходный.doc |