
|
Читайте также: |
Формы предназначены для ввода и просмотра данных.
Целесообразность ввода данных через форму
1) Внешний вид формы соответствует привычному для пользователя виду бумажного документа, что облегчает его адаптацию к информационной системе и снижает вероятность ввода ошибочных данных.
2) Ограниченность каждого из полей формы снижает вероятность ввода ошибочных сведений (глаз пользователя сосредоточен на более ограниченном пространстве).
3) С помощью форм обеспечивается конфиденциальный доступ к информации посредством создания различных форм для различных категорий пользователей.
Формы могут быть:
· Однотабличные (простые)
· Многотабличные, содержащие наряду с главной формой одну или несколько подчинённых, которые могут быть:
§ Постоянно включенными (присоединёнными);
§ Вызываемые нажатием кнопки, созданной пользователем (связанные).
В работе в качестве примера созданы две формы:
· Простая – для таблицы "Изделия" и
· Многотабличная - для совокупности таблиц:
· ЦН (цеховая накладная);
· Спецификация ЦН.
Для создания формы «Изделия»:
· Активизируем вкладку Формы
· Щёлкаем Создать
· Выделяем Автоформа в столбец
· Выделяем источник данных Изделия
· Щёлкаем Ok.
Форма достаточно приличного вида для таблицы «Изделия» готова.
Для создания Многотабличной формы для документа «Цеховая накладная»:
· Активизируем вкладку Формы
· Щёлкаем Создать
· Выделяем Мастер форм
· Выделяем источник данных Цеховые накладные
· Щёлкаем Ok.
· Щелкаем по двойной стрелке Переносим все поля таблицы «Цеховые накладные»
· Выделяем таблицу Спецификации ЦН
· Щелкаем по двойной стрелке Переносим все поля таблицы «Спецификации ЦН»
· Щёлкаем Далее
· Устанавливаем опцию Подчинённые формы
· Щёлкаем Далее
· Устанавливаем опцию Табличный
· Щёлкаем Далее
· Выделяем Стандартный
· Щёлкаем Далее
· Устанавливаем опцию Открыть форму …
· Щёлкаем Готово.
· Слегка увеличиваем «Мышью» размеры полей подчинённой формы.
Добившись приемлемого вида формы:
· Щёлкаем [x] Закрыть окно формы.
Ввод данных
Ввод данных осуществлен обычным образом непосредственно в таблицы, структура которых разработана и связи между ними установлены.
При заполнении таблиц в первую очередь заполняем таблицы справочники, т.е. никому не подчиненные таблицы (Заказчики, Единицы измерения, Склады, Цеха, Месяцы). Затем – таблицы первого уровня подчиненности (Договора, Изделия, ЦН,), далее – второго (ТТН, Спецификации договоров, Спецификации ЦН) и т.д.
При заполнении таблиц с количественной информацией руководствуемся сведениями предыдущего раздела. Содержимое таблиц представлено на рисунках 4.2 и 4.3.
Например, при заполнении таблицы «Изделия»:
· Активизируем вкладку таблицы
· Выделяем таблицу Изделия
· Щёлкаем Открыть (в режиме таблицы)
Начинаем вводить данные в открывшуюся таблицу в соответствии с информацией, представленной в таблице 1.1.а реферата. В колонку код изделия вводим поочередно цифры 1,2,3, … 9.
Завершив ввод данных:
· Щёлкаем [x] «Закрыть» таблицу «Изделия».
· Щёлкаем «Да» Сохранить изменения макета таблицы …..
Точно так же вводим данные в таблицы «Единицы измерения», «Цеха», «Месяцы». Результат представлен на рис.4.2 и 4.3.
При вводе данных в таблицу «План выпуска» вводим по 7 строк плана для каждого цеха, чтобы в таблице оказалось не менее 21 строки (минимальное заданное количество). При этом номера месяцев перебираем последовательно 7 раз (три указанных для контрольного примера номера). Номера продукции указываем так, чтобы не встречались повторно ключевые комбинации. Результат представлен на рис.4.3.
При вводе данных в таблицу «Цеховые накладные» введены сведения о трёх цеховых накладных для каждого цеха. По одной накладной от цеха в месяц.
Данные в таблицу «Спецификации ЦН» введены при открытой на экране таблице «План выпуска». Данные в обоих таблицах соответствуют друг другу, - какое количество каждого вида изделий запланировано, такое и произведено. Результат представлен на рис.4.3.
Таблица «Изделия»

Таблица «Единицы измерения»

Таблица «Месяцы»

Рис. 4.2. Содержимое таблиц базы данных по заданию 9.
Таблица «План выпуска»

Таблица «Цеха»

Таблица «Спецификации ЦН»

Таблица «Цеховые накладные»

Рис. 4.3. Содержимое таблиц базы данных по заданию 9.
5. Анализ выполнения плана отгрузки изделий
5.1. Разработка алгоритма решения задачи
Текстовое описание алгоритма (разработка алгоритма) выполняется исходя из анализа формы заданного выходного документа: пошагово описываем требования выходного документа по содержащим в нем данным.
Алгоритм решения постановленной задачи по заданию 9 следующий:
1. Подсчитать в заданном месяце необходимое количество каждого вида изделия, которое следует произвести заданному цеху в соответствии с общезаводским «Планом выпуска».
2.Подсчитать количество произведённых в том же месяце тем же цехом изделий, в соответствии со «Спецификацией ЦН».
3. Найти разницу между количеством фактически произведённой продукции и плановым количеством.
4. Оформить выходной документ с данными по заданной форме, указав в нем общие цифры выполнения плана.
Для реализации первых трех пунктов алгоритма необходимо использовать такие объекты БД, как запросы, а для реализации четвертого - отчет.
5.2. Формирование необходимых запросов
5.2.1. Запрос "План"
Должен отбирать данные в полном соответствии с заданным документом (Последовательность полей строго соответствует реквизитам заданного Вам выходного документа):
· Номер цеха (из таблицы «План выпуска»)
· номер месяца (из таблицы «План выпуска» - месяц выпуска)
· наименование изделия (из таблицы изделия)
· код единицы измерения (из таблицы «Изделия»)
· количество (из таблицы «План выпуска»).
В соответствии с этим создан запрос:
· Открываем вкладку "Запросы";
· Щелкаем "Создать";
· Выбираем "Простой запрос" и щелкаем "Ok";
· выделяем таблицу "План выпуска";
· Выделяем поле "Номер цеха";
· Щелкаем по кнопке "Перенести [®]";
· Выделяем поле "Месяц выпуска";
· Щелкаем по кнопке "Перенести [®]";
· Выделяем таблицу "Изделия";
· Выделяем поле "Наименование";
· Щелкаем по кнопке "Перенести [®]";
· Выделяем поле "Код един_измерения";
· Щелкаем по кнопке "Перенести [®]";
· Выделяем таблицу "План выпуска";
· выделяем поле "Количество";
· Щелкаем по кнопке "Перенести [®]";
· щелкаем "Далее";
· установливаем опцию "Подробный";
· щелкаем "Далее";
· задаем имя "План";
· устанавливаем опцию "Изменить структуру";
· щелкаем "Готово";
В окне конструктора устанавливаем:
· сортировка по полям, "Номер цеха", "Месяц выпуска" и "Наименование";
· щелкаем по кнопке "Группировка" (S);
· в строке "Группировка" поля "Количество" выбираем функцию суммирования, - Sum;
· в строке "Условие отбора" поля "Номер цеха" указываем [введите номер цеха].
· в строке "Условие отбора" поля "Номер месяца" указываем [введите номер месяца].
Конструкция запроса представлена на рис.4.4.
Для проверки функционирования щелкаем по кнопке "Запуск".
Работоспособность проверяем последовательно для 1-го, 2-го и 3-го цеха по 1-му, 2-му и 3-му месяцам.
После проверки функционирования закрываем окно запроса "План".
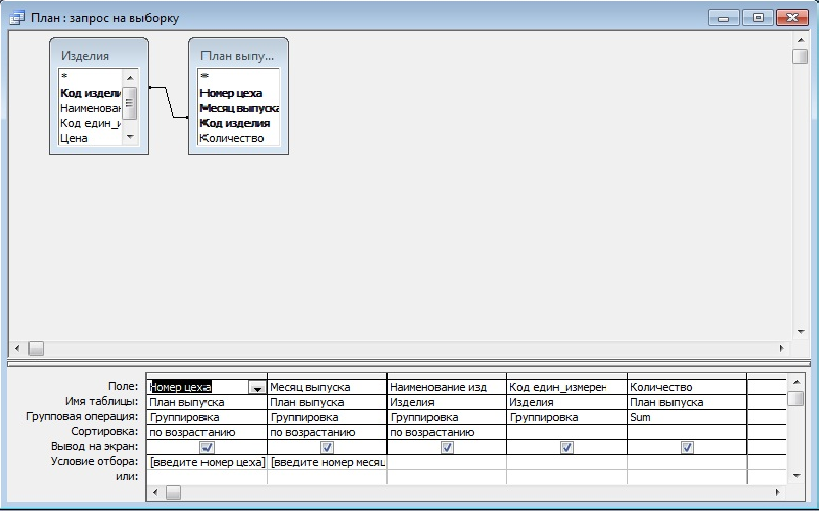
Рис.4.4 Конструкция запроса "План"
5.2.2. Запрос "Факт"
Создаем аналогично запросу "План". Для запроса отбираем поля в полном соответствии с заданным документом:
· "Номер цеха" (из таблицы "Цеховые накладные");
· "Дата" (из таблицы "Цеховые накладные");
· "Наименование" (из таблицы "Изделия");
· "Код единицы измерения" (из таблицы "Изделия")
· "Количество" (из таблицы "Спецификации ЦН").
Выбрав все это:
· щелкаем "Далее";
· установливаем опцию "Подробный";
· щелкаем "Далее";
· задаем имя "Факт";
· устанавливаем опцию "Изменить структуру";
· щелкаем "Готово";
Для обеспечения соответствия по временным параметрам при доработке запроса "Факт" в режиме конструктора для поля "Дата" с помощью "Построителя выражений" применяем функцию Month(), для того чтобы из даты извлечь номер месяца. Выражение будет иметь вид:
Month([Цеховые накладные]![Дата]).
Далее в окне конструктора:
· сортировка по полям, "Номер цеха", "Выражение 1" и "Наименование";
· щелкаем по кнопке "Группировка" (S);
· в строке "Группировка" поля "Количество" выбираем функцию суммирования, - Sum;
· в строке "Условие отбора" поля "Номер цеха" указываем [введите номер цеха].
· в строке "Условие отбора" поля "Выражение1: Month([Цеховые накладные]![Дата])" указываем [введите номер месяца].
Конструкция запроса представлена на рис.4.5.
Для проверки функционирования щелкаем по кнопке "Запуск".
Работоспособность проверяем последовательно для 1-го, 2-го и 3-го цеха по 1-му, 2-му и 3-му месяцам.
После проверки функционирования закрываем окно запроса "Факт".

Рис.4.5 Конструкция запроса «Факт»
5.2.3. Запрос "Отклонение"
Для его оформления выбираем:
· -все поля запроса "План", и
· -поле "Sum-Количество" запроса "Факт".
При доработке запроса:
1.Устанавливаем связи между всеми соответствующими полями запросов "План" и "Факт" (см.рис. 4.6) (кроме, естественно, полей Sum-количество).
2. В свободном поле с помощью построителя формируем выражение:
([План]![Sum-количество])-([Факт]![ Sum-количество]).
После этого запускаем запрос на исполнение и проверяем все девять комбинаций "номер цеха" – "номер месяца". Отклонения при всех девяти комбинациях должны быть нулевыми. Если это так, можно сделать предварительный вывод о работоспособности системы.
Далее:
· Вносим изменения в две точки таблицы "План выпуска" (например для 2-го цеха во 2-м месяце по изделию 4 увеличиваем план на две единицы, по изделию 5, - уменьшаем план на 3 единицы) и
· Запускаем запрос «Отклонение» на исполнение.

Рис.4.6 Конструкция запроса «Отклонение»
Если система сформирует данные в полном соответствии с внесёнными нами измерениями, её можно считать работоспособной.
Реализованная в рамках реферата система подтвердила свою работоспособность. Результат представлен на рис.4.7. Для половины заданий, в которых не требуется формировать денежный результат, этот результат окончательный. Всё.

Рис.4.7 Результат обнаружения системой внесённых изменений
5.3. Создание отчетного документа "Анализ выполнения плана сдачи готовой продукции на склад заданным цехом"
Для формирования выходного документа используем объект Access "Отчет", который будем конструировать на основе данных, подготовленных запросом "Отклонение" следующим образом:
· Активизируем вкладку "Отчеты"
· Щелкнем по кнопке "Создать"
· Выберем:
· Мастер отчетов в поле Способ создания
· "Отклонение" - имя запроса в строке "Источник данных"
· щелкнем [Ok].
Выберем поля в последовательности, полностью соответствующей выходному документу Задания 9:
· Наименование цеха
· Наименование месяца
· Наименование изделия
· Код един_измер
· Выражение2
и щелкнем по кнопке "Далее".
На следующем шаге:
· Выберем "Наименование цеха" в качестве первого уровня группировки
· Щелкнем "Далее"
· Установим сортировку по возрастанию для поля:
§ Наименование месяца
§ Наименование изделия
· Щелкнем "Далее"
· Выберем макет "По левому краю 1"
· Щелкнем "Далее"
· Выберем требуемый стиль "Строгий"
· Щелкнем "Далее"
· Введем имя "Анализ выполнения плана сдачи готовой продукции на склад цехом" (в соответствии с заданием 9.). Установим опцию "Изменить макет отчета"
· Щелкнем "Готово"
В режиме Конструктор изменим структуру отчета:
· Удалим не нужные нам линии в разделе «Заголовок отчёта»
· Дополним раздел "Заголовок отчета"
o Словами цехом ______________
(наименование)
o Полями
§ Наименование цеха
расположив их над чертой.
Далее, используя операции Перемещения объектов, Изменения их размеров и директивы "Панели элементов":
В области "Заголовок группы "Наименование цеха""
· Изменим содержание надписей в разделе отчета "Заголовок группы" и их расположение в соответствии с формой документа, представленной в задании 9.
· Вычертим разделительные линии между надписями и полями с помощью объекта "Линия" Панели элементов.
Подготовленная таким образом конструкция отчёта представлена на рис. 4.10.
Рис.4.10 Конструкция выходного документа по заданию №9

Подкорректируем размеры разделов отчета посредством последовательных перемещений границ в режиме "Конструктор" и просмотрим результат в режиме "Вид".
Действуем методом последовательных приближений:
· Вносим изменения в режиме "Конструктор";
· Включаем режим Предварительного просмотра;
· Анализируем увиденное;
· Вновь переходим в режим "Конструктор", чтобы внести необходимые корректировки в структуру документа.
Добившись приемлемого вида выходного документа, выводим его на принтер, воспользовавшись директивой "Печать" меню "Файл". Выходной документ представлен на следующей странице.
Можно отметить полную эквивалентность выходного документа заданию.
ЗАКЛЮЧЕНИЕ
В результате проделанной работы спроектирована и реализована средствами MS Access автоматизированная информационная система, поддерживающую работу Отдела сбыта предприятия.
Автоматизированная система позволяет провести - анализ выполнения плана сдачи готовой продукции на склад цехом.
В то же время система практически готова к реализации таких операций, как:
· помесячный учет фактического выпуска продукции в натуральном и стоимостном выражении
· помесячный учет фактической сдачи продукции цехами на склады:
· анализ выполнения плана поступления изделий на склады:
· анализ обеспеченности договоров планами выпуска
· анализ выполнения плана сдачи:
· анализ выполнения финансового плана предприятия на Заданный месяц
· и других операций анализа.
Автоматизация указанных задач позволит оперативно вести учет: выпуска продукции цехами изготовителями, поступления продукции на склады, отгрузки продукции в соответствии с Договорами, своевременной оплаты отгруженной продукции и, тем самым, улучшить качество принимаемых решений и обеспечить своевременное выполнение всех обязательств предприятия перед Заказчиками.
Дата добавления: 2015-10-29; просмотров: 129 | Нарушение авторских прав
| <== предыдущая страница | | | следующая страница ==> |
| Создание БД и таблиц в MS Access | | | ДОПОЛНЕНИЯ И ПОПРАВКИ К ШЕСТОМУ ИЗДАНИЮ |