
|
Читайте также: |
Физическая реализация таблиц БД осуществляется в полном соответствии с разработанной в предыдущем разделе их структурой.
Сначала создаем БД (базу данных):
· ПУСК Программы Microsoft Office Microsoft Access
· Создать файл На моём компьютере Новая база данных
· Щёлкнули Ok
· Указали имя каталога Рефераты
· Указали имя файла Реферат_по_Информатике
· Щёлкнули Создать.
Для реализации таблиц:
· Открываем вкладку "Таблицы";
· Щелкаем "Создать";
· Выбираем "Конструктор" и [Ok]
В открывшемся окне поочередно в соответствии с табл.4.1:
В верхней части:
· Заполняем "Имя поля";
· Выбираем "Тип данных";
В нижней части:
· Указываем "Размер поля" (см.табл.4.1.);
· Удаляем "0" в строке "Значение по умолчанию" для числовых полей;
· Иные строки можно оставить без изменения;
После чего переходим к следующему полю.
Завершив создание всех полей таблицы определяем ключевые поля, для чего:
· Выделяем поле (либо группу полей), которое должно быть ключевым и
· Щелкаем по кнопке "Ключевое поле" Панели инструментов.
Затем:
· Закрываем окно "Конструктор таблиц", щелкнув по кнопке [x];
· Щелкаем "Да", - "сохранить изменения макета";
· Задаем имя таблицы - "Изделия" (для примера) и [Ok].
Точно так же создаем все таблицы, разработанные нами ранее. Все таблицы, структура которых представлена в таблице 4.1.
4.2. Оформление подстановок
При создании таблиц-справочников (Заказчики, Цеха, Склады) процедура подстановки данных из других таблиц не реализуется, поскольку эти таблицы содержат исходную информацию.
При создании подчиненных таблиц необходимо реализовать процедуру подстановки данных из таблиц-справочников, что позволит повысить достоверность ввода данных и упростит работу оператора ПК, обеспечивающего ввод данных (ему не нужно будет держать в перед собой листки с распечатками справочной информации).
В столбце "Таблицы для подстановок" таблицы 4.1. указаны имена таблиц, данные из которых можно использовать для заполнения поля подчиненной таблицы.
Для примера рассмотрим подстановку "Кода ед.измерения" из таблицы "Единицы измерения" в таблицу "Изделия":
· Открываем вкладку "Таблицы";
· Выделяем таблицу "Изделия";
· Щелкаем "Конструктор";
· Щелкаем "Мышью" в столбце тип данных поля "Код единицы измерения";
· Открываем список типов данных, щелчком по стрелке;
· Выбираем в списке "Мастер подстановок";
В диалоге с мастером указываем:
· Опцию "Объект – "Столбец подстановки" будет использовать значения из таблицы или запроса;
Щелкаем "Далее";
· Устанавливаем опцию "Таблицы";
· Выделяем таблицу "Единицы измерения" (ту, из которой подставляем);
Щелкаем "Далее";
Из области "Доступные поля"
· щелчками по стрелке переносим в область "Выбранные поля" поле "Код един_измерения" (нужен для подстановки) и поле "Наименование ед_изм_" (облегчает пользователю выбор нужного кода);
Щелкаем "Далее";
Щелкаем "Далее";
· Снимаем опцию "Скрыть ключевой столбец"
· Регулируем, при необходимости, размеры столбцов и
Щелкаем "Далее";
· Просмотрев сообщение и убедившись в его верности
Щелкаем "Далее";
· Просмотрев сообщение и убедившись в его верности
· Щелкаем "Готово".
· Щелкаем "Да" - сохранить таблицу перед созданием связи.
· Щёлкаем [x] "Закрыть" таблицу "Изделия".
Связь установлена, подстановка реализована. Аналогичным образом оформляем, при необходимости, все остальные подстановки. В реферате можно обойтись одной подстановкой.
Каждый раз при выборе полей в диалоге выбираем наряду с подставляемым кодом ряд полей, облегчающий пользователю выбор нужной информации.
4.3. Оформление схемы данных
Данные различных таблиц объединяются в единый банк с помощью объекта Access – Схема данных. При построении схемы данных используем ИЛМ и логическую структуру спроектированной БД. По ИЛМ определяем наличие и тип связи, а также старшинство (главенство) ИО. По логической структуре узнаем, по каким именно полям организуется связь.
Для оформления схемы данных необходимо:
Подготовительные операции:
· Щелкнуть по кнопке "Схема данных" (либо "Сервис" - "Схема данных")
· Выбрать двойным щелчком мыши (либо кнопкой "Добавить") все таблицы базы данных из открывшегося списка.
Если список таблиц не открылся:
· Активизируем меню Связи;
· Щёлкаем по строке Добавить таблицу….
При оформлении:
· Закрыть список таблиц, из которого выбирали таблицы;
· Выделить мышью ключевое поле главной таблицы, нажать левую клавишу, переместить его в область одноименного поля подчиненной и отпустить клавишу мыши (главная таблица, это та, связь со стороны которой отмечена на ИЛМ одинарной стрелкой). После этого в открывшемся окне установить опцию "Целостность данных" и щелкнуть ОК.
· Если после этого Access пометит связь как один ко многим, связь установлена. Если Access откажется определить связь, следует найти ошибку.
Для пары таблиц «Изделия» и «Единицы измерения», с использованием которых реализовывали подстановку, необходимо:
· Щёлкнуть правой кнопкой «Мыши» по линии связи
· Щелкнуть по строке Изменить связь
· Установить опцию Целостность данных
· Щёлкнуть Ok.
В случае, если связь между таблицами по двум полям, выделяем оба поля главной таблицы (используя для выделения клавишу Ctrl), переносим поля главной таблицы в область одноименных полей подчиненной. Указываем, в открывшемся окне, соответствие между полями и ОК. Устанавливаем опцию "Целостность данных" и ОК.
Если Access отметит связь символами 1 и бесконечность, все в порядке, связь установлена, если нет, ищем ошибку. Завершив создание схемы данных, закрываем диалоговое окно.
Схема данных БД по заданию №9 представлена на рис.4.1.
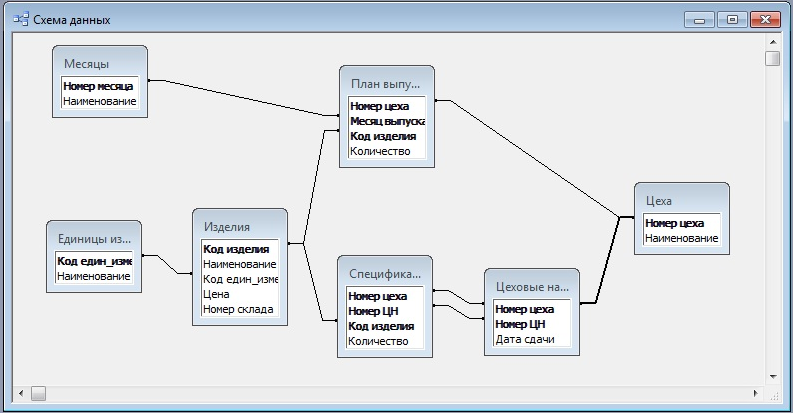
Рис.4.1. Схема данных
4.4. Разработка данных контрольного примера
Данные контрольного примера необходимы для проверки (тестирования) правильности функционирования разработанной ИС.
Данные контрольного примера, строго говоря, предварительно должны быть подготовлены на бумаге и выполнено решение «вручную». При написании реферата данные контрольного примера будем готовить непосредственно на ПК, не тратя время на их подготовку на бумаге.
Для этого, при заполнении таблиц содержащих количественные данные (рис 4.1), сначала заполняем таблицы соответствующие плановым цифрам (для задания №9 это таблица «План выпуска»), а затем, при открытых на экране таблицах плановых цифр, заполняем в полном соответствии с их содержимым таблицы фактических цифр (для задания №9 это ЦН и Спецификация ЦН). При запуске системы с такими данными в этом случае обнаружатся нулевые разногласия.
Далее, в момент проверки, искажаем значение фактических величин в двух точках. Если система обнаружит введенные разногласия, - она работоспособна.
В выходном документе распечатываем обнаруженные системой разногласия.
4.5. Ввод данных
Дата добавления: 2015-10-29; просмотров: 97 | Нарушение авторских прав
| <== предыдущая страница | | | следующая страница ==> |
| Ограничения предметной области | | | Создание пользовательских форм |