
Читайте также:
|
При создании правильно работающего фильтра ознакомьтесь с синтаксисом выражения для него:  Дополнительно
Дополнительно 
 Расширенный фильтр…
Расширенный фильтр…
¾ Получите список студентов, обучающихся на математическом факультете.
¾ Получите список студентов 1988 года рождения второго года обучения.
¾ Получите список преподавателей кафедры информатика не читающих курс программирования.
¾ Получите список групп с численностью менее 12 человек.
¾ Получите список студентов с днями рождения, приходящимися на июль, август четвертого года обучения.
Фильтр по выделенному. Если в данный момент выделено значение, которое предполагается использовать в качестве основы для фильтрации, можно быстро отфильтровать представление, выбрав одну из команд инструмента « » Выделение. Доступные команды будут отличаться в зависимости от типа данных выделенного значения. Эти команды доступны также в контекстном меню поля по щелчку поля правой кнопкой мыши.
» Выделение. Доступные команды будут отличаться в зависимости от типа данных выделенного значения. Эти команды доступны также в контекстном меню поля по щелчку поля правой кнопкой мыши.
¾ Удалите все фильтры.
¾ Выведите список студентов проживающих в Екатеринбурге.
¾ Выведите список студентов, родившихся в ноябре.
¾ У каких студентов имя начинается с буквы «И».
¾ Выведите список студентов всех групп кроме групп 4-го курса.
Фильтр по форме. Эта процедура используется, если требуется отфильтровать несколько полей в форме или таблице либо найти конкретную запись: инструмент  Дополнительно
Дополнительно 
 И зменить фильтр. Приложение Access создает пустую форму или таблицу, аналогичную исходной, после чего можно заполнить в ней любые поля. Затем будут найдены записи, в которых содержатся указанные значения.
И зменить фильтр. Приложение Access создает пустую форму или таблицу, аналогичную исходной, после чего можно заполнить в ней любые поля. Затем будут найдены записи, в которых содержатся указанные значения.
¾ Удалите все фильтры.
¾ Запустите фильтр по форме.
¾ В поле Адрес введите: «Москва» or «Екатеринбург».
¾ Нажмите  Применить фильтр.
Применить фильтр.
¾ Создайте фильтр, находящий студентов 3-его курса, физического факультета, которые родились в феврале.
Расширенные фильтры. Иногда может потребоваться применить фильтр, отсутствующий в списке обычных фильтров.  Дополнительно
Дополнительно 
 Расширенный фильтр… Например, чтобы найти записи, в которых содержатся даты, которые приходятся на последние семь дней каждого из шести прошедших месяцев, возможно, придется написать условие для фильтра самостоятельно. Этим средством рекомендуется пользоваться только при наличии опыта в написании выражений.
Расширенный фильтр… Например, чтобы найти записи, в которых содержатся даты, которые приходятся на последние семь дней каждого из шести прошедших месяцев, возможно, придется написать условие для фильтра самостоятельно. Этим средством рекомендуется пользоваться только при наличии опыта в написании выражений.
¾ Удалите все фильтры.
¾ Запустите расширенный фильтр.
¾ Добавьте поле Дата рождения, по которому будет производиться фильтрация.
¾ Добавьте в строку Поле известное вам выражение по определению возраста: Year(Date()) – Year([СТУДЕНТЫ]![Дата рождения]).
¾ Добавьте в строку Условие отбора условие «младше 25 лет»: < 25.
¾ Если все верно, то фильтр оставит студентов 1989 года рождения и младше.
Отчеты
Отчеты для удобного отображения информации, которая выводится на печать. Инструменты для работы с отчетами расположены на вкладке «Создание» в группе «Отчеты».
Создание автоматических отчетов 
¾ Выделите любую таблицу или запрос и создайте автоматический отчет.
¾ Используя режим макета, настройте расположение элементов отчета по своему вкусу.
Создание отчета с помощью  Мастера отчетов
Мастера отчетов
¾ Запустите мастер отчетов.
¾ Выберите таблицу ГРУППЫ.
¾ Укажите, что в отчет должны попасть поля: Группа, Число человек, Факультет.
¾ Выберите уровень группировки по полю Факультет, т.е. теперь группы будут сгруппированы в отчете по факультетам.
¾ Нажмите кнопку «Готово».
¾ Через контекстное меню переведите отчет в режим макета  или конструктора
или конструктора  и настройте расположение и ширину полей так, чтобы информация в них не «обрезалась» или не было слишком много свободного места в строке.
и настройте расположение и ширину полей так, чтобы информация в них не «обрезалась» или не было слишком много свободного места в строке.
Создание отчета в режиме  Конструктора отчетов
Конструктора отчетов
¾ Запустите конструктор отчетов.
¾ Укажите источник данных для отчета через инструмент  Страница свойств на контекстной вкладке «Конструктор» в группе «Сервис».
Страница свойств на контекстной вкладке «Конструктор» в группе «Сервис».
¾ После того как вы указали источник записей через инструмент  Добавить поля разместите в отчете требуемые поля из указанной таблицы.
Добавить поля разместите в отчете требуемые поля из указанной таблицы.
¾ Отредактируйте оформление и расположение полей.
¾ Добавьте заголовок для отчета.
¾ Добавьте цветовое оформление фона.
¾ Сохраните отчет.
¾ Используя полученные навыки, создайте отчет для таблицы предметы, показанный на рисунке 3:
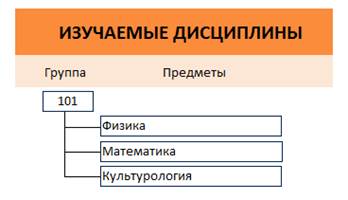
Рис. 3. Пример отчета
Дата добавления: 2015-10-29; просмотров: 141 | Нарушение авторских прав
| <== предыдущая страница | | | следующая страница ==> |
| Построитель выражений | | | UMA BICADA DE CORUJAS |