
|
Читайте также: |
Access 2007
Запросы
Запросы предназначены для отбора и изменения информации из базы по различным критериям. Для работы с запросами предназначена группа «Другие» на вкладке «Создание». Эта группа содержит инструменты:  Мастер запросов и
Мастер запросов и  Конструктор запросов.
Конструктор запросов.
Создание запроса с помощь Мастера запросов
¾ Создайте файл пустой базы.
¾ Импортируйте в нее и менованные диапазоны из Excel файла 03_Access_2007_практика.xlsx, создав 4 таблицы: СТУДЕНТЫ, ПРЕПОДАВАТЕЛИ, ГРУППЫ, ПРЕДМЕТЫ.
¾ Запустите мастер запросов.
¾ Создайте простой запрос (выборка), добавив соответствующие поля из таблиц, в котором определяется фамилия, имя, группа, факультет и курс студента.
Для улучшения наглядности сводных данных используется перекрестный запрос(разновидность запроса на выборку). При создании перекрестного запроса необходимо указать:
1. Поля для заголовков строк перекрестной таблицы
2. Поля для заголовков столбцов перекрестной таблицы
3. Поля для вычисляемых значений перекрестной таблицы
Создадим запрос, показывающий количество студентов в группах всех курсов на всех факультетах.
¾ Запустите мастер запросов.
¾ Выберите перекрестный запрос из предложенного списка.
¾ Укажите в диалоговом окне в качестве источника данных Т аблицы. Из предложенных таблиц выберите ГРУППЫ. Нажмите «Д алее».
¾ Затем будет предложено выбрать поля для заголовков строк. Выберите поле Курс клавишей  .
.
¾ Затем необходимо указать поля для заголовков столбцов. Укажите поле Факультет.
¾ Последнее действие: указать поля, по которым будет проводиться вычисление и само действие. Укажите, что вычислять будем по полю Число человек, а искать будем сумму.
¾ В результате этих действий должна получиться таблица, показанная на рисунке 1.

Рис. 1. Пример таблицы с перекрестным запросом и нахождением суммарного значения для строк
Запрос на поиск повторяющихся данных позволяет получить данные сгруппированных по повторяющимся значениям заданных полей.
Создадим запрос, позволяющий получить информацию о том, какие студенты проживают в одинаковых городах.
¾ Запустите мастер запросов и укажите в списке Повторяющиеся записи.
¾ Укажите, что записи следует искать в таблице СТУДЕНТЫ.
¾ Т.к. мы ищем одинаковые города, то в качестве поля с повторами нужно выбрать поле Адрес.
¾ Поскольку нам нужны фамилии и имена студентов, в качестве дополнительных полей укажем поля, содержащие соответствующую информацию.
¾ В результате должен получиться запрос следующего вида:
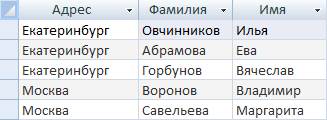
…
Рис. 2. Запрос с повторяющимися записями
Запрос на поиск записей без подчиненных позволяет получить информацию о данных в таблице, отсутствующих в другой таблице.
Создадим запрос ищущий данные о студентах, проживающих в разных городах, т.е. значение поля адрес не должно повторяться. Для выполнения этого запроса нужно сравнить таблицу всех студентов с таблицей студентов из предыдущего задания, т.е. содержащую повторяющиеся записи.
¾ Убедитесь, что у вас есть запрос повторяющиеся записи, если это не так выполните предыдущее задание.
¾ Запустите мастер запросов и выберите из списка Записи без подчиненных.
¾ Укажите таблицу, в которой будет производиться поиск: СТУДЕНТЫ.
¾ Укажите запрос, с которым будет производиться сравнение таблицы СТУДЕНТЫ. Для этого необходимо включить переключатель « » и указать соответствующий запрос.
» и указать соответствующий запрос.
¾ Укажите, по какому полю производить поиск: Адрес. Нажмите кнопку  .
.
¾ Укажите дополнительные поля с информацией. Пусть это будут: Фамилия, Имя, Адрес.
¾ В результате должен появиться запрос вида:

Создание запроса на выборку с помощью Конструктора запросов
¾ Откройте конструктор запросов.
¾ Из диалогового окна Добавление таблицы добавьте таблицу СТУДЕНТЫ. Закройте диалоговое окно.
¾ Добавьте в запрос таблицу ГРУППЫ. Для этого используйте инструмент « » Отобразить таблицу, который открывает диалоговое окно Добавление таблицы.
» Отобразить таблицу, который открывает диалоговое окно Добавление таблицы.
¾ Двойным щелчком мыши по полям Фамилия, Имя, Группа, Курс, Факультет соответствующих таблиц добавьте поля в запрос.
¾ Для поля фамилия установите параметр Сортировка: по убыванию.
¾ Используйте команду « » Выполнить и сохраните запрос.
» Выполнить и сохраните запрос.
Параметр условие отбора
Этот параметр отображается в запросе в режиме конструктора и позволяет вводить дополнительные условия для конкретизации запросов.
¾ Введите в столбец Группа в строчку Параметр запроса следующую команду: Like[Введите номер группы].
¾ Сохраните измененный запрос и закройте его.
¾ Теперь при открывании запроса будет первоначально выводиться диалоговое окно с требованием ввести номер группы. Введите конструкцию 101. Закройте запрос.
¾ Откройте запрос и введите 10*. Звездочка заменяет все символы, поэтому выведутся фамилии всех студентов первого курса групп 101, 102, 103. Закройте запрос.
¾ Откройте запрос и запросите список всех студентов всех групп.
¾ Создайте запрос с двойным условием выборки по курсу и факультету.
Построитель выражений
Это инструмент для создания выражений оперирующих с данными таблиц с использованием операторов встроенных в Access. « » Построитель расположен на контекстной вкладке «Работа с запросами», также доступ к нему можно получить через правую кнопку мыши. Построитель можно использовать не только в запросах, но и на формах, в таблицах, отчетах и др.
» Построитель расположен на контекстной вкладке «Работа с запросами», также доступ к нему можно получить через правую кнопку мыши. Построитель можно использовать не только в запросах, но и на формах, в таблицах, отчетах и др.
Создадим в запросе вычисляемое поле Возраст, используя построитель выражений.
¾ Откройте запрос и переведите его в режим конструктора.
¾ Установите курсор в пустой столбец в строку Поле и правой кнопкой мыши выберите команду  П остроить … При этом откроется диалоговое окно построителя выражений.
П остроить … При этом откроется диалоговое окно построителя выражений.
¾ Построитель содержит поле для ввода функции и список функций, полей вашей базы, форм, запросов и др., а также перечень логических выражений и операндов (+,-,*,&, OR, AND, NOT и др.)
¾ Для вычисления возраста необходимо из текущей даты вычесть дату рождения.
¾ Для вставки в выражение текущей даты используйте оператор Date, расположенный по пути Общие выражения – Текущая дата – Date(). Сделайте двойной щелчок или нажмите кнопку Вставить.
¾ Добавьте оператор вычитания.
¾ Добавьте ссылку на поле Дата рождения из таблицы СТУДЕНТЫ. Таблицы – СТУДЕНТЫ – Дата рождения – Кнопка «Вставить». При этом у вас должно получиться такое выражение: Date() - [СТУДЕНТЫ]![Дата рождения].
¾ Нажмите ОК и сохраните запрос. Откройте запрос в форме таблицы. На месте, где должен быть возраст, появилось поле Выражение1 и вместо возраста в годах отображается количество дней.
¾ Переведите запрос в режим конструкторы и замените надпись Выражение1 на Возраст.
¾ Чтобы перевести дни в года добавьте оператор Year: Year(Date()) – Year([СТУДЕНТЫ]![Дата рождения]).
Фильтры
Чтобы найти одну или несколько указанных записей в форме или напечатать записи из отчета, таблицы или запроса, можно использовать фильтр. С его помощью можно отображать только нужные записи, не изменяя макет базового запроса, формы или отчета.
В Microsoft Office Access 2007 обычные фильтры встроены в каждое представление, служащее для отображения данных, в том числе — в режим макета. Конкретные команды для фильтра зависят от типа и значений поля. Получить доступ к инструментам фильтрации можно, нажав кнопку « » рядом с именем поля или же инструмент «
» рядом с именем поля или же инструмент « » Фильтр в группе «Сортировка и фильтры» вкладки «Главная».
» Фильтр в группе «Сортировка и фильтры» вкладки «Главная».
¾ Откройте таблицу СТУДЕНТЫ.
¾ Выделите столбец Группа, воспользуйтесь инструментом фильтр и отфильтруйте записи, содержащие номер группы 301: Фильтр – Ч исловые фильтры – Р авно…
¾ Чтобы снять фильтр воспользуйтесь контекстной командой  С нять фильтр с Группа.
С нять фильтр с Группа.
¾ Добавьте фильтр, исключающий всех студентов кроме тех, что родились в мае.
¾ Удалите все фильтры командой  Дополнительно
Дополнительно 
 О чистить все фильтры.
О чистить все фильтры.
Типы фильтров
Обычные фильтры. Некоторые часто применяемые фильтры доступны в виде команд контекстных меню; тем самым нет необходимости тратить время на создание правильных условий фильтра. Для доступа к этим командам щелкните правой кнопкой мыши на поле, к которому нужно применить фильтр.
Дата добавления: 2015-10-29; просмотров: 485 | Нарушение авторских прав
| <== предыдущая страница | | | следующая страница ==> |
| III. ПО СУЩЕСТВУ ДЕЛА | | | При выполнении задания создавайте необходимые для фильтрации запросы. |