
|
Читайте также: |
1.Викликати на екран БД.
2.Курсор у будь-який осередок БД.
3.Дані, Фільтр, Автофильтр.
На екрані: у кожному імені поля з'явилася стрілка.
4.Курсор на стрілку того поля, по якому хочемо зробити пошук
5. На екрані: перелік значень всіх записів у цьому полі.
6.Увести значення, по якому потрібно виконати пошук.
На екрані: всі записи, що задовольняють уведеному значенню.
7.Якщо потрібно виконати пошук за таким значенням, якого немає в жодному записі, то необхідно:
7.ввести умову. На екрані: діалогове вікно Користувальницький автофильтр.
8.Увести необхідний критерій пошуку. Як приклад виберемо критерій:
200 ≤ Вартість ≤ 400 (рис. 7)

Рис. 7
9. ОК.
На екрані: результат пошуку (рис. 8).

 Рис. 8
Рис. 8
Такий пошук можна послідовно виконувати по декількох полях.
Алгоритм 6. Відновлення вихідної бази даних
1. Дані, Фільтр, показати всі.
На екрані; БД зі стрілками.
2. Дані, Фільтр, Автофильтр.
На екрані: вихідна БД.
Крім розглянутого пошуку Автофильтром в Excel є режим пошуку Розширеним фільтром, що дозволяє робити наступні дії:
v одночасний пошук по декількох полях;
v пошук по обчислювальному критерію.
Введення умов при формуванні критерію пошуку виробляється за правилами, показаним на рис. 9.

Рис. 9
Алгоритм 7. Пошук розширеним фільтром
1. Скопіювати БД (рис. 1) в комірки на новому листі B3:J8 (рис. 10).
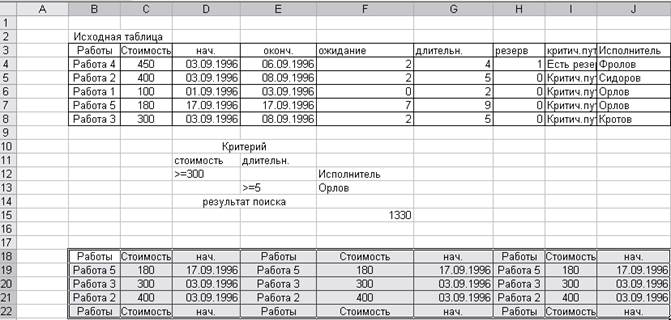
Рис. 10
2.Сформувати критерій пошуку.
3.Визначити координати осередків, у яких сформований критерій (у прикладі: D12E13).
4.Визначити комірки в БД для подання результатів пошуку; приймаємо B16:J22.
5.Курсор у будь-яку комірку БД.
6.Дані, Фільтр, Розширений фільтр.
На екрані: діалогове вікно Розширений фільтр (рис. 11).
7.Увести необхідні дані, як показано на рис 11.
8.ОК.
На екрані: результат пошуку в осередках B16:J20 (рис. 10).
З результатів пошуку видно, що записів, що задовольняють критерію, виявилося менше, ніж було для них виділено комірок.

Рис. 11
Крім критеріїв, розглянутих вище, можна робити пошук ще по одному дуже потужному типі критеріїв, що називається обчислювальним.
Критерій, обчислює, що вводить як звичайний критерій при роботі з розширеним фільтром, може включати формули, у яких аргументами є поля БД. Формули, що вводять, можуть бути двох видів:
v формули, складені користувачем;
v формули, що включають функції Excel.
Робота з обчислювальними критеріями, проілюстрована на рис. 12:
v у С4:К9 уведена вихідна база даних;
v в F12- ім'я критерію, що обчислюється, при обчисленні формули. (Це ім'я може бути будь-яким, але не повинне повторювати імені поля вихідної БД.)
v в F13- уведена формула, що є критерієм пошуку.
Як видно з формули (рис. 12), у неї вводяться залежності для першого рядка БД, що містять конкретні значення. При цьому, якщо вводять умову, яка для першого рядка справедлива, в комірці уведення F13 з'являється ІСТИНА, у противному випадку – ЛОЖЬ
. 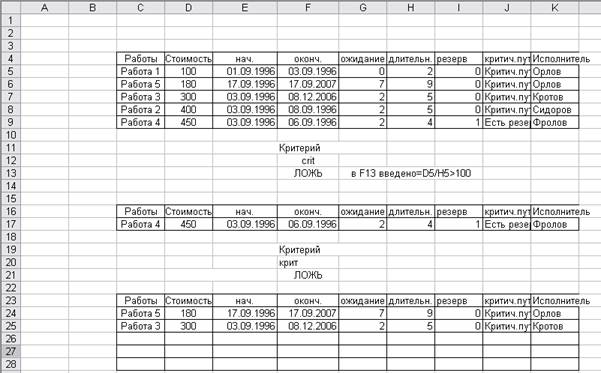
Рис. 12
Пошук проводиться по описаному вище алг. 7. Результати пошуку наведені в осередках С16:К17. Далі в осередках виробляється пошук за вычисляемому критерієм, що включає функцію Excel. Як приклад функції Excel прийнята функція СЬОГОДНІ(), що використовує системну дату.
В F21 уведене значення критерію, за допомогою якого перебувають роботи, що кінчаються після сьогоднішнього дня. Помітимо, що текст в осередки D21:E21 уведений тільки для илюстрачії і до пошуку відносини не має.
Очевидно, що пошук за таким критерієм має винятково важливе значення на практиці при контролі за ходом виконання запланованих робіт.
Наведені приклади показали, що пошук є потужним засобом аналізу інформації наявної бази даних.
3. Функції бази даних
Як ми з'ясували, при пошуку розширеним фільтром знаходяться записи, що задовольняють уведеному критерію, причому, як і у вихідної БД, в отриманих записах ряд полів містить числа. В Excel є можливість відразу ж у процесі пошуку робити дії над цими числами. Для цього використаються функції бази даних, які забезпечують із записами, що задовольняють уведеному критерію, що випливають основні дії:
v арифметичні, що включають додавання й множення величин, що перебувають в комірках відфільтрованих записів;
v статистичний аналіз величин, що перебувають в комірках відфільтрованих записів.
Алгоритм 8. Виклик списку функцій бази даних
1.Курсор на кнопку Майстер Функцій.
2.Обрати зі списку груп функцій «Роботу з базою даних.»
На екрані: список функцій, що входять у цю категорію.
5. Курсор на функцію, що цікавить.
6.На екрані: унизу діалогового вікна показане призначення виділеної функції. Розглянемо дії з деякими функціями бази даних.
Алгоритм 9. Обчислення за допомогою функцій бази даних
1. Викликати на екран вихідну БД (рис. 13).
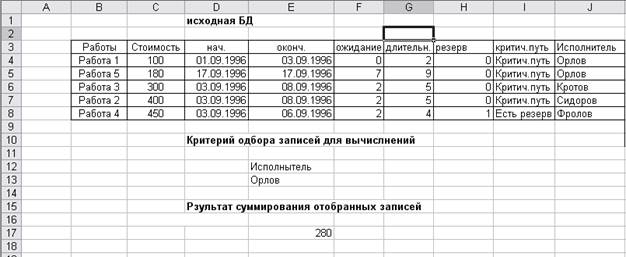
Рис. 13
2.Курсор в F12.
3.Увести критерії відбору записів для обчислення призначеної функції.
Критерії вводяться по тим ж правилам, що й при роботі з розширеним фільтром. Як критерій приймаємо роботи, виконувані виконавцем Орловым.
4.Оприділити координати вводу критерія (для нашого випадку: F12:F13).
5.Курсор в осередок, де повинен бути результат, - F15
6.Майстер функцій, Робота з базою даних, БДСУММ.
7.Далі.
На екрані: діалогове вікно БДСУММ (рис. 14).
8.Увести необхідні дані, як показано на рис. 14. При цьому у вікно Поле вводиться ім'я поля, для значень, у яких виконується призначувана дія, у даному випадку, підсумовування. У нашому прикладі таким полем є D4 - Вартість.

Рис. 14
На екрані: в комірці F15 перебуває сумарна вартість робіт 280, виконуваних Орловым, тобто F15 = 280.
Аналогічно виконуються роботи з усіма функціями бази даних, які є зручним засобом аналізу інформації, що втримується в БД.
Завдання
1. Виконати всі завдання, в перших трьох розділах теоретичних відомостей.
2. Створити аналогічну власну базу даних (на будь-яку тематику), яка буде містити не менше 15 рядків та 7 стовбців.
3. Зі створеною базою виконати всі перетворення описані в ході лабораторної роботи.
4. Розробка статистичних звітів
Введіть заголовок таблиці "Магазин жіночого взуття "Монарх" в комірку А1 і необхідні реквізити в комірки А2, A3 і А4. В комірці А6 помістіть найменування таблиці "Статистичний звіт про рух товару".

Оскільки таблиця буде являти собою статистику руху товару в магазин взуття за два дні (05.01.99 і 06.01.99), то дати і найменування товарів необхідно вводити по стрічках.
Для побудови таблиці необхідно створити 6 стовпців з надписами: «Дата», «Найменування виробу», «Кількість», «Ціна одної пари», «Ціна з ПДВ», «Загальна вартість». Внесемо ці надписи в чотири перших комірки на восьмій стрічці. Після цього запишемо в комірки А9:А13 дату «05.01.99», закінчуючи кожне введення натисканням клавіши [Enter] для пересування показника комірки на одну стрічку вниз. Те ж саме зробимо і в комірках А15:А20 з датою "06.01.99".
В таблиці необхідно відтворити підведення підсумків за один і за другий день. Тому введемо в комірку А14 надпис "05.01.Вього". Закінчимо оформлення нашої таблиці загальним підведенням підсумків. Для цього введемо в комірку А23 надпис "Всього".
В стовпці "Найменування виробу" необхідно перерахувати ці вироби (в нашому випадку це жіноче взуття - чобітки, черевики, туфлі) для кожного дня, пропускаючи стрічки з підсумками за день. Після проведених операцій, ми отримаємо таблицю наступного вигляду:
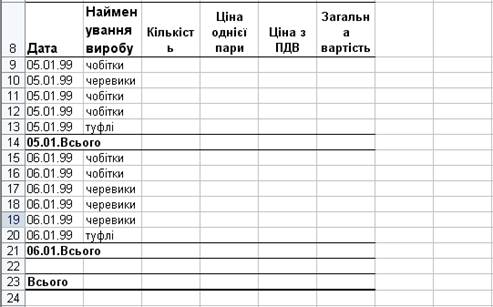
В комірки С9:С13 і С15:С20 введемо кількість пар взуття (довільно). В комірки D9:D13 і DI5:O20 введемо ціну взуття (довільну).
Комірки Е9:Е13 і Е15:Е20 повинні відображати ціну взуття з ПДВ (20%).
В MS Exel для декількох комірок, які складають інтервал масива (масив-інтервал), може бути задана одна загальна формула - формула масива.
Щоб дія введеної формули розповсюджувалась на весь масив, слід завершити її введення натисненням комбінації клавіш [Ctrl+Shift+Enter].
Далі необхідно обчислити загальну вартість для кожного товару. Для цього знову використайте формулу масива.
Для доповнення таблиці необхідно обчислити кінцеву загальну вартість за 05.01 і 06.01 за допомогою функції авто сумування.
Отримайте загальну вартість товару за два дні.
Для приклада таблиця буде мати вигляд
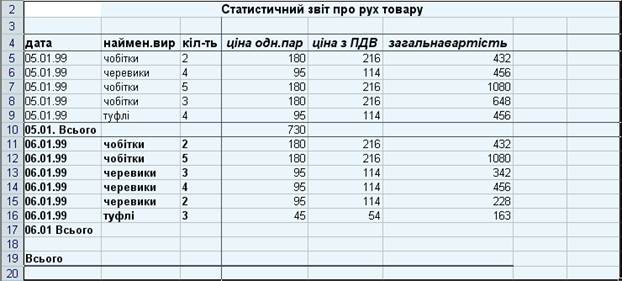
Рис.1
Побудуйте наступну нову таблицю: Введіть довільні числа про надходження кожного виду взуття в день. Обчисліть суму всіх нових товарів в день.
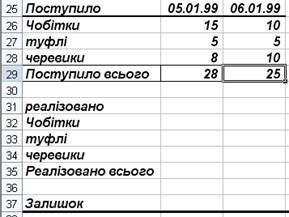
Рис. 2
Обчисліть денну реалізацію взуття по найменуванням використовуючи попередні дані.
Далі обчисліть кількість реалізованої продукції використовуючи велику таблицю (рис. 1). Отримайте ці значення використовуючи формулу =СУММНСЛИ()
Інтервалом комірок, що обчислюються, є інтервал (В5:В9); критерієм - найменування «чобітки»; фактичними комірками для сумування - (С5:С9) (див. рис1).
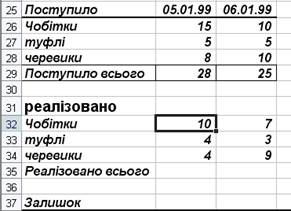
Отримайте суму реалізованої продукції по дням (рядок 35) та залишок на складі (рядок 37) як різницю між товаром, що надійшов (рядок 29) та реалізувався (рядок 35).
Вигляд другої таблиці після всіх обчислень:

Завдання:
Використовуючи набуті навички роботи з Excel, складіть аналогічну таблицю для будь-якого іншого товару за три дня, створіть звіт у вигляді таблиці, яка наведена у прикладі. Використайте індивідуальні значення продажу товару.
Розрахунки в даній таблиці робити використовуючи формулу масива та автосумування.
1) Використати вкладку Стили для оформлення звіту.
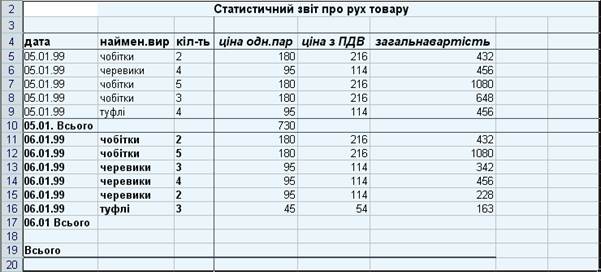
2) Побудувати нову таблицю з даними, про товар який отримано, реалізовано і підрахувати залишок на складі. Реалізований товар порахувати використовуючи попередню таблицю з використанням формули СУММЕСЛИ з набору функцій редактора. Залишок порахувати як різницю між реалізованим і отриманим товаром.
3) Побудувати діаграму, з інформацією про товар, який отримано, продано, залишився на кінець місяця.

Дата добавления: 2015-10-28; просмотров: 211 | Нарушение авторских прав
| <== предыдущая страница | | | следующая страница ==> |
| Алгоритм 4. Транспонування бази даних | | | Лабораторна установка |