
Читайте также:
|
Вид кривой, созданной пером, можно изменять:
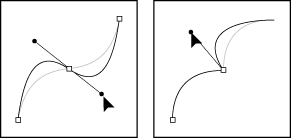
| Нарисуем еще раз кривую инструментом  , как показано на рисунке слева. Далее, при нажатой клавише ALT, щелкаем по средней точке кривой. Курсор примет вид черной жирной стрелки и, не отпуская мышку, вид кривой можно будет изменить. То же самое — для ломаной линии. , как показано на рисунке слева. Далее, при нажатой клавише ALT, щелкаем по средней точке кривой. Курсор примет вид черной жирной стрелки и, не отпуская мышку, вид кривой можно будет изменить. То же самое — для ломаной линии.
|
И еще раз нарисуем кривую, аналогичную левой на рисунке. При нажатой клавише CTRL (курсор примет вид  ) можно менять угол округления, перетаскивая управляющие точки (см. точка (В)). Также "перетаскиванием" можно менять расположение точек привязки (точка (Е)).
) можно менять угол округления, перетаскивая управляющие точки (см. точка (В)). Также "перетаскиванием" можно менять расположение точек привязки (точка (Е)).
 Add Anchor Point Tool — "перо+". Нажимая этим инструментом в любом месте любого сегмента (А), получаем новую точку.
Add Anchor Point Tool — "перо+". Нажимая этим инструментом в любом месте любого сегмента (А), получаем новую точку.
 Delete Anchor Point Tool — "перо -". Нажимая этим инструментом по любой из точек контура, удаляем эту точку.
Delete Anchor Point Tool — "перо -". Нажимая этим инструментом по любой из точек контура, удаляем эту точку.
 Convert Point Tool — угол. Изменяет тип опорной точки, то есть преобразует гладкую точку в угловую и наоборот. (см рисунок выше: слева - средняя точка контура является гладкой, справа - средняя точка контура угловая).
Convert Point Tool — угол. Изменяет тип опорной точки, то есть преобразует гладкую точку в угловую и наоборот. (см рисунок выше: слева - средняя точка контура является гладкой, справа - средняя точка контура угловая).
Палитра контуров Paths.

| Для работы с контурами существует палитра контуров (Paths) Допустим, вы обвели какой-нибуль чайник или иной объект (см. обтравочный контур). Теперь посмотрите в палитру Paths. |
Ваш контур представлен там под именем Work Path. Если собираетесь этот контур в дальнейшем использовать, советую дать ему имя (двойной щелчок по Work Path) — это будет Path 1. Если этого не сделать, то при создании следующего контура предыдущий исчезнет, так как Work Path — контур рабочий.
В нижней части опять же иконки.
 Заливка контура цветом foreground.
Заливка контура цветом foreground.
 Обводка контура (последним использующимся инструментом рисования).
Обводка контура (последним использующимся инструментом рисования).
 Загрузка выделения из контура.
Загрузка выделения из контура.
 Сохранение выделения как контур.
Сохранение выделения как контур.
И знакомые уже по палитре Layers значки создания и удаления слоя. (см. Слои).
Все вышеперечисленное можно найти и в контекстном меню палитры Paths.
Дата добавления: 2015-10-28; просмотров: 108 | Нарушение авторских прав
| <== предыдущая страница | | | следующая страница ==> |
| Работа со слоями. | | | Техника выделения. Использование инструментов выделения. |