
|
Читайте также: |
Программа позволяет экспортировать изображения во все форматы, используемые в Internet, включая те из них, которые, возможно, будут применяться в будущем, например PNG (Portable Network Graphics) и WI (Wavelet). При экспортировании в формат JPEG можно заранее определить размер не только самого изображения, но и размер создаваемого файла, а при экспортировании в формат GIF есть возможность задать прозрачную область для любого цвета, используемого в изображении, что обеспечивает дополнительную гибкость в графике. Для графики, предназначенной для экранного просмотра (например, на Web-страничках), рекомендуется использовать разрешение изображения 72—75 dpi (точек на дюйм), т. к. при этом не происходит потери качества. В случае, если вы экспортируете в формат GIF рисунок, предназначенный для отображения на белом фоне, полезно использовать эффект сглаживания (Anti-aliasing), предусмотренный в диалоге Export (рис. 14).

Рис. 14. Перед вами диалоговое окно экспорта. Здесь можно выбрать разрешение создаваемого файла, а также цветовую палитру и размер изображения.
Пример
Ну а теперь, познакомившись с базовыми принципами векторной графики, попробуем на практике применить свои знания. Давайте нарисуем мраморный шар с тенью, применив интерактивную настройку прозрачности, эффект перетекания и специальную заливку текстурой.
После загрузки CorelDRAW 8 перед вами появится такое же окно, как и на рис. 15.

Рис. 15. Такой диалог появляется после загрузки CorelDRAW 8. Не залезая в Панель управления, прямо отсюда можно выбрать как создание нового документа, так и открытие редактированного в предыдущий раз, что очень удобно.
Для выполнения нашей задачи нам требуется создать новый документ, что мы и делаем. Первым делом создадим круг при помощи инструмента Ellipse Tool (эллипс). Не забудьте, что во время рисования эллипса надо удерживать клавишу Ctrl, чтобы при перемещении мышки с нажатой левой кнопкой он преобразовывался в круг. Скопируем круг в буфер обмена (Ctrl + C или Copy во всплывающем меню), а затем извлечем его оттуда (Paste). Дальше выделим один круг (для этого наведем на него мышку, нажмем левую кнопку и перетащим скопированный круг в свободное место листа) и зальем его черным цветом, перетащив цвет из цветовой палитры справа. Затем выделяем незакрашенный круг, вызываем свиток Special Fill (Специальная заливка) клавишами Ctrl + F, переходим к списку заливок нажатием на крайнюю правую текстуру и выбираем подходящую кнопкой Apply.
Совместим два круга так, чтобы черный находился под кругом с текстурой. Это можно сделать несколькими способами. Самый простой - попробовать сделать это на глазок, при помощи мышки. Но есть и встроенное средство, находящееся в меню Arrange/Align and Distributive (Выровнять и расположить). Перед его применением выделите область на листе таким образом, чтобы оба круга попали в нее. Для совмещения кругов необходимо, чтобы галочки в меню Align and Distributive были расставлены, как на рис. 16.
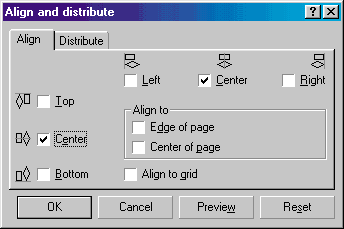
Рис. 16. Теперь круги будут располагаться друг над другом. Для того чтобы определить, какой из из них верхний, можно воспользоваться опцией Object Manager (в меню View/Dockers).
Для дальнейшей работы нам нужно, чтобы верхним был круг с текстурой. Для этого щелкнем мышью на черном круге, который является у нас верхним, выделив его, и применим команду из меню Arrange/Order/To back. Альтернативный способ выполнения команд расположения объектов - Shift + PgUp/Down.
Теперь выбираем инструмент Interactively Transparency Tool (Интерактивная настройка прозрачности), в панели состояния ставим Fountain (Градиентная заливка) и щелкаем на кнопоку справа - Radial Fountain Transparency (Радиальный градиент прозрачности). Перетащите центр радиальной заливки в верхнюю левую часть круга, перенесите при помощи мыши цвета (из палитры в правой части окна) - черный на конец радиуса в белый квадратик, а белый цвет - в центр заливки, который окрашенн в черный цвет. Откорректируйте размеры радиуса круга градиентной заливки, перетаскивая квадратик на конце линии градиента, пока не будете удовлетворены внешним видом шара. Теперь у нас есть красивый шар, но нет тени. Давайте ее создадим.
Для начала нарисуем в свободной части листа два горизонтально вытянутых эллипса - один больше, другой чуть меньше. Совместим их таким образом, чтобы маленький эллипс был "внутри" большого, соприкасаясь с ним слева (рис. 17).

Рис. 17. Создание эффекта тени. Для плавности перехода можно увеличить количество промежуточных шагов на панели настройки (параметр Number of Steps).
Пользуясь палитрой, покрасим большой эллипс в белый цвет, а маленький - в черный. Теперь воспользуемся инструментом Interactive Blend (Интерактивная настройка перетекания), немного передвинув нашу "тень" (эллипс поменьше) вправо, чтобы черный круг перетекал в белый. Получив таким образом из комбинации двух эллипсов эффект затенения, перетащим "тень" под шар. Теперь все готово, осталось сделать завершающий штрих. Чтобы избавиться от неприятного эффекта окантовки шара, надо щелкнуть правой кнопкой мыши на верхний квадратик на панели цветовой палитры. И вот - перед нами замечательный освещенный шар с тенью (рис. 18)!
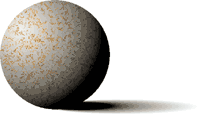
Рис. 18. Шар с тенью. Теперь можно смело сохранить или экспортировать на диск ваш первый шедевр при помощи опций Save или Export из меню File.
Дата добавления: 2015-10-28; просмотров: 108 | Нарушение авторских прав
| <== предыдущая страница | | | следующая страница ==> |
| Специальные эффекты. | | | Corel Draw и Internet |