
|
Читайте также: |
Все проекты, которые мы до этого создавали, работали в одном окне. Окном этим служила форма, на которой мы и собирали проект. Однако, вы вполне можете создать проект, который работает в двух или нескольких окнах. Например, вы создали игру в шахматы. Игра идет, как обычно, в одном окне. Пока компьютер обдумывает свой ход, вы со скуки щелчком по кнопке в окне игры запускаете новое окно, которое предлагает вам поиграть в созданный вами же тетрис. Когда компьютер сделает ход, вы можете поставить тетрис на паузу и продолжить игру в шахматы. Эту игру тетрис вы создавали в том же самом проекте, но собирали ее на другой форме этого проекта.
Посмотрим, как создать в проекте еще одну форму и как наладить простейшее взаимодействие между двумя формами.
Создадим новый проект. При этом, как обычно, будет создана форма Form1. Чтобы добавить в проект еще одну форму, нужно выбрать Project®Add Form®New®Form®Open. Откроется форма Form2, а при ней свое окно кода. Таким образом, вы видите, что Visual Basic предоставляет удобную возможность программировать все происходящее в новой форме в окне кода, принадлежащем именно этой форме. Поместим для удобства рядом, как это показано на рисунке, обе формы со своими окнами кода. Разместим на формах показанные элементы управления, а в окна кода запишем программный текст.
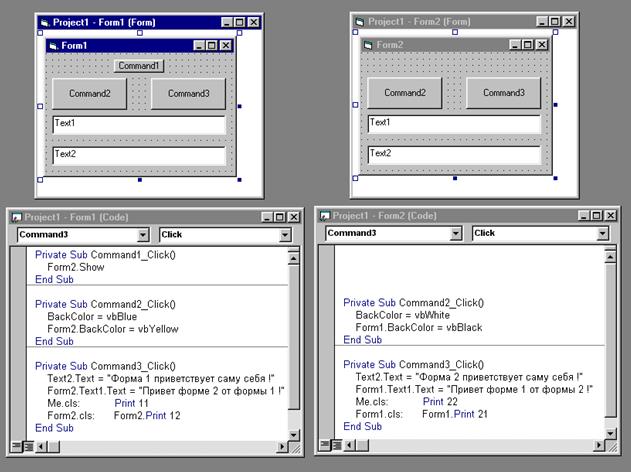
Запустим проект. Мы видим, как и положено, Form1, а вот Form2 не появляется. Чтобы она появилась, нужно выполнить оператор Form2.Show. Щелкнем по Command1 - форма Form2 появилась.
Пощелкайте по кнопкам Command2 на обеих формах. Теперь посмотрите на содержимое процедур Command2_Click в обоих окнах кода. Вы видите, что первая строка обеих процедур красит своего хозяина, вторая - соседа. Таким образом, в каждом окне кода можно, как и обычно, писать операторы, приказывающие что-то сделать в форме-хозяине данного окна, а можно с таким же успехом писать операторы, приказывающие что-то сделать в любой другой форме проекта. Чтобы Visual Basic отличал первый случай от второго, во втором случае перед именем свойства, принадлежащего другой форме, нужно писать имя этой формы с точкой, в первом же случае - не обязательно. Не обязательно, но можно. Так, в левом окне вместо BackColor = vbBlue можно было бы написать Form1.BackColor = vbBlue или даже так - Me.BackColor = vbBlue. Слово Me является указанием на хозяина.
Пощелкайте по кнопкам Command3 на обеих формах. Теперь посмотрите на содержимое процедур Command3_Click в обоих окнах кода. Вы видите, что первая строка обеих процедур выводит текст в текстовое окно Text2 своего хозяина, вторая - в текстовое окно Text1 соседа. Таким образом, соглашение из предыдущего абзаца об имени формы с точкой применимо не только к свойствам формы, но и к объектам, принадлежащим форме, и, как мы сейчас увидим, методам.
3-я строка обеих процедур при помощи методов cls и Print очищает от графики поверхность формы-хозяина и печатает на ней число (11 на левой, 22 на правой). Слово Me пришлось написать, чтобы Visual Basic не посчитал cls: меткой. 4-я строка обеих процедур очищает от графики поверхность формы-соседа и печатает на ней число (21 на левой, 12 на правой).
Чуть позже вы увидите, что из одной формы можно обращаться не только к свойствам, объектам и методам, принадлежащим другой форме, но и к переменным, процедурам и другим элементам. Правило везде одно:
Перед именем элемента, принадлежащего другой форме, нужно ставить имя формы-хозяина с точкой.
Модули кода
Пусть вы создали проект из двух форм: в одной игра в шахматы, в другой игра в тетрис. Каждая из форм при запуске проекта довольно долго загружается. Поэтому вы хотите, чтобы перед загрузкой форм компьютер спросил у вас, какую форму нужно загружать. Но мы привыкли, что при запуске проекта на экране какая-нибудь форма появляется обязательно и первым делом. Мы можем изменить этот порядок и сделать так, чтобы никакая форма не загружалась.
Добавим в проект так называемый модуль кода (его еще называют программным или стандартным или просто модулем): Project®Add Module®New®Module®Open. Вы видите, что в проект добавилось окно кода модуля Module1. А ничего похожего на форму не появилось. Ни формы, ни кнопок, ни меток, никаких других элементов управления в модуле кода нет и быть не может. Если форма без кода - тело без души, то модуль - душа без тела. Ну что ж, в предыдущем разделе мы научились вселять душу в чужое тело, значит и душа нашего модуля на что-нибудь сгодится.
Проект можно настроить так, чтобы при запуске ни одна форма не загружалась, а выполнялась процедура со специальным названием Main, находящаяся в модуле кода. Запишем в окно кода нашего модуля четыре строки:

А вот как настраивать проект: Project ® Project1 Properties ® General ® Startup Object ® здесь Visual Basic предложит вам выбор, с чего начинать запуск проекта - с загрузки формы Form1, с загрузки формы Form2 или с выполнения процедуры Main. Вы, конечно, выбираете ®Sub Main®OK.
Запустив этот проект, вы не видите никакой формы, вместо этого перед вами InputBox с приглашением ввести 1 или 2. Введя 1, вы тем самым загружаете Form1, а введя 2 - Form2.
Термином модуль часто называют не только модуль кода, но и форму, и неизвестный пока нам модуль класса и некоторые другие сохраняемые в собственных файлах главные компоненты проекта. Я тоже буду так делать, когда это не будет вызывать путаницы.
О другом, более часто встречающемся применении модуля кода см. в Глава 20.
Дата добавления: 2015-10-26; просмотров: 121 | Нарушение авторских прав
| <== предыдущая страница | | | следующая страница ==> |
| Панель инструментов Toolbar | | | Структура проекта. Окно Project Explorer. |