
|
Читайте также: |
 Для перемещения текстового поля Вам нужно установить указатель мыши на любой части границы текстового поля. Когда указатель примет вид крестообразной стрелки, перетащите текстовое поле (щелкнуть левой кнопкой мыши и не отпуская потянуть в нужное место).
Для перемещения текстового поля Вам нужно установить указатель мыши на любой части границы текстового поля. Когда указатель примет вид крестообразной стрелки, перетащите текстовое поле (щелкнуть левой кнопкой мыши и не отпуская потянуть в нужное место).
Для того чтобы изменить размеры текстового поля необходимо установить указатель мыши на один из круглых маркеров. Когда указатель примет вид двунаправленной стрелки, потащить маркер, увеличивая или уменьшая размер текстового поля.
Если же Вам понадобится повернуть текстовое поле, нужно установить указатель мыши на зеленый маркер поворота. Когда указатель примет вид кружка, потяните маркер в требуемом направлении поворота текста.
Изменение внешнего вида текстового поля:
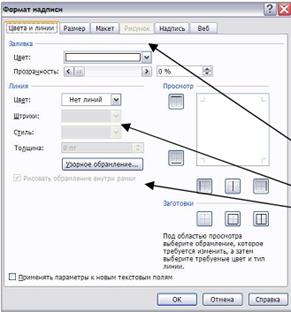 Щелкните текстовое поле. В меню Формат выберите пункт Надпись, либо на панели инструментов Настройка изображения кнопку Формат рисунка, а затем в зависимости от требуемых изменений в открывшемся диалоговом окне Формат надписи выполните следующие действия:
Щелкните текстовое поле. В меню Формат выберите пункт Надпись, либо на панели инструментов Настройка изображения кнопку Формат рисунка, а затем в зависимости от требуемых изменений в открывшемся диалоговом окне Формат надписи выполните следующие действия:
- Чтобы добавить цветную или фигурную границу, во вкладке Цвета и линии, выберите Цвет линии или Узорное обрамление.
- Чтобы добавить фоновую заливку, в этой же вкладке выберите Заливка – Цвет, и либо цвет заливки, либо способы заливки.
 Эти три текстовых поля наглядно демонстрируют возможности настройки внешнего вида текста и текстовых полей.
Эти три текстовых поля наглядно демонстрируют возможности настройки внешнего вида текста и текстовых полей.

- Чтобы изменить зазоры между текстом и границей текстового поля, откройте вкладку Надпись и установите нужные поля надписи.
- Для того чтобы разбить текстовое поле на колонки откройте во вкладке Надпись щелкните по слову Столбцы и укажите нужное количество столбцов. Либо на панели инструментов Стандартная щёлкните по значку Колонки и укажите нужное Вам количество колонок, просто выделив их мышью.
 4. Добавление, перемещение и форматирование рисунков
4. Добавление, перемещение и форматирование рисунков
Чтобы заменить существующий рисунок-заполнитель, щелкните правой кнопкой мыши рисунок и выберите команду Изменить рисунок.
Вы можете заменить рисунок картинкой из коллекции клипов, для этого нужно выбрать Картинки …
В области задач (слева) откроется коллекция клипов, Вам необходимо в строке Искать прописать картинки из категории, которые Вы хотите найти (напр. Цветы, Спорт)
Также Вы можете заменить рисунок-заполнитель на другой рисунок, для этого нужно выбрать Из файла … Перед Вами откроется диалоговое окно Добавление рисунка, в котором Вы можете выбрать нужный рисунок, указав путь к нему.
 Чтобы добавить новый рисунок в Вашу публикацию необходимо выбрать в строке меню Вставка, далее выбрать Рисунок и указать что Вы хотите добавить Картинки…, Из файла…, Автофигуры, Объект WordArt.
Чтобы добавить новый рисунок в Вашу публикацию необходимо выбрать в строке меню Вставка, далее выбрать Рисунок и указать что Вы хотите добавить Картинки…, Из файла…, Автофигуры, Объект WordArt.
Для перемещения рисунка необходимо выделить рисунок. Когда указатель примет вид крестообразной стрелки, щелкнуть левой кнопкой мыши и не отпуская перетащите рисунок в нужное место.
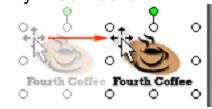 Перетаскивание рисунка Чтобы изменить размеры рисунка, щелкните рисунок, установите указатель мыши на один из круглых маркеров. Когда указатель примет вид двунаправленной стрелки, потащить маркер, увеличивая или уменьшая размер рисунка.
Перетаскивание рисунка Чтобы изменить размеры рисунка, щелкните рисунок, установите указатель мыши на один из круглых маркеров. Когда указатель примет вид двунаправленной стрелки, потащить маркер, увеличивая или уменьшая размер рисунка.
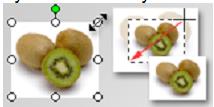
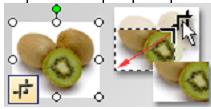 Если Вы хотите изменить размеры рисунка и сохранить первоначальные пропорции, то нужно навести указатель на угловой маркер и потянуть его. Изменение размеров с помощью углового маркера ( с сохранением исходных пропорций )
Если Вы хотите изменить размеры рисунка и сохранить первоначальные пропорции, то нужно навести указатель на угловой маркер и потянуть его. Изменение размеров с помощью углового маркера ( с сохранением исходных пропорций )
Чтобы изменить рисунок посредством удаления его ненужных частей, нажмите кнопку Обрезка на панели инструментов Настройка изображения. Установите указатель на черный маркер обрезки и перетащите маркер.
Для поворота рисунка выделите его. Установите указатель на зеленый маркер поворота. Когда указатель примет вид кружка, поверните рисунок.
Чтобы выбрать режим обтекания текстом - нажмите кнопку Обтекание текстом на панели инструментов Настройка изображения.
Примеры стандартных вариантов обтекания текстом:
- По верхнему и нижнему краю - Текст прерывается на верхнем крае рамки рисунка и продолжается после нижнего края рамки.
- По контуру - Текст обтекает вокруг контура рисунка, а не вокруг рамки.
- Вокруг рамки - Текст обтекает вокруг рамки, а не вокруг рисунка.
- Нет обтекания - Текст размещается так, как если бы рисунок отсутствовал.
Дата добавления: 2015-07-11; просмотров: 73 | Нарушение авторских прав