
Читайте также:
|
Окно Excel содержит все стандартные элементы, присутствующие в большинстве окон программ Windows:
- строка заголовка – содержит название программы (Excel) и, возможно, название открытого документа; также в окне заголовка содержатся кнопки сворачивания, разворачивания и закрытия окна Excel;
- строка меню – список названий меню команд Excel; щелчок на названии меню раскрывает соответствующие меню команд;
- строка состояния – содержит подсказки к выделенным командам, описания состояния Excel, указания и т.п.
- панели инструментов – строки, содержащие пиктограммы наиболее часто используемых команд Excel; так же как в Word, с помощью команды Вид/ Панели инструментов можно вывести на экран или убрать с экрана отдельные панели инструментов;
Пользователь может работать не только со встроенными панелями инструментов, но и создавать свои собственные. Для создания панели инструментов необходимо:
- вызвать команду Вид/Панели инструментов, пункт Настройка;
- щелкнуть на кнопке Создать;
- ввести название для новой панели;
- в окне Настройка перейти на вкладку Команды;
- для выбора нужной пиктограммы выбрать категорию, к которой относится пиктограмма;
- перетащить мышью пиктограмму из окна Настройка на новую панель инструментов;
- после заполнения панели всеми необходимыми пиктограммами закрыть окно Настройка.
Выводить на экран и убирать с экрана пользовательские панели инструментов следует так же, как и встроенные.
Для удаления пользовательской панели инструментов нужно:
- в окне Настройка перейти на вкладку Панели инструментов;
- выбрать панель инструментов из списка;
- щелкнуть на кнопке Удалить.

Помимо упомянутых, имеется строка, присутствующая только в окне Excel – строка формул (см.).
В строке формул отображается информация, вводимая или содержащаяся в ячейках таблиц Excel[1]. Левая часть строки формул – поле имени. В поле имени отображается адрес активной ячейки таблицы (см. далее).
В окне Excel может находиться одно или несколько окон документов. Документ Excel называется рабочей книгой. Рабочая книга состоит из нескольких рабочих листов. Пользователь может создавать таблицы на любом рабочем листе.
Для переключения между рабочими листами используются ярлычки листов (Лист1, Лист2…). Для того чтобы начать работу с каким-либо листом, этот лист надо активизировать, т.е. щелкнуть мышью на его ярлычке.
Каждый рабочий лист содержит 256 столбцов и 65536 строк. Строки имеют заголовки в виде чисел от 1 до 65536. Столбцы именуются латинскими буквами: A,B,C…Z,AA,AB,AC…AZ,BA,BB… Последний столбец имеет заголовок IV. Заголовки строк и столбцов указаны в координатных строках в окне документа.
На пересечении строк и столбцов находятся ячейки. Каждая ячейка таблицы имеет адрес, состоящий из имени столбца и номера строки: A1, B20, GK527 и т.п.
В таблице всегда имеется одна активная (или текущая) ячейка. Активная ячейка отмечается табличным курсором. Для активизации какой-либо ячейки достаточно выполнить щелчок на данной ячейке. Можно также переместить на данную ячейку табличный курсор клавишами управления курсором.
Если требуется переключиться на ячейку, расположенную на большом расстоянии от текущей, удобнее всего это делать с помощью поля имени:
- щелкнуть в поле имени;
- удалить адрес текущей ячейки;
- ввести адрес ячейки, которую нужно активизировать;
- нажать <Enter>.
Ввод данных в ячейки
Перед тем, как ввести данные в какую-либо ячейку, эту ячейку следует активизировать.
В отличие от ввода текста в документ Word, информация в ячейку таблицы Excel вводится в 2 этапа:
I этап – набор информации на клавиатуре; при этом вводимая информация отображается и в самой ячейке, и в строке формул; на данном этапе информации в ячейке ещё нет;
II этап – ввод информации в ячейку (завершение ввода).
До тех пор, пока не выполнен II этап, Excel находится в режиме ввода. Большинство команд при этом недоступны.
Есть несколько способов завершения операции ввода:
- нажать <Enter>;
- щелкнуть на кнопке Ввод в строке формул (см. Ошибка! Источник ссылки не найден.);
- щелкнуть на любой другой ячейке таблицы;
- переместить табличный курсор клавишами управления курсором.
Из перечисленных способов завершения ввода только второй является универсальным и может использоваться при вводе любой информации в ячейку.
Ячейки в Excel могут содержать следующие типы данных:
- числа;
- текст (последовательность до 32000 любых символов);
- формулы.
Формулы вводятся в ячейки, когда необходимо выполнить какие-либо вычисления. Формулы всегда начинаются со знака равенства (=). Операция умножения обозначается знаком “*”, операция деления – знаком “/”. Например: =3*24,17+4/(59-12,43). Тип данных “дата” в Excel отсутствует. Однако, даты можно вводить в ячейки(например, в форме 21/03/00). Введенная дата преобразуется в число[2] по следующему принципу:
1 января 1900 года = 1
2 января 1900 года = 2
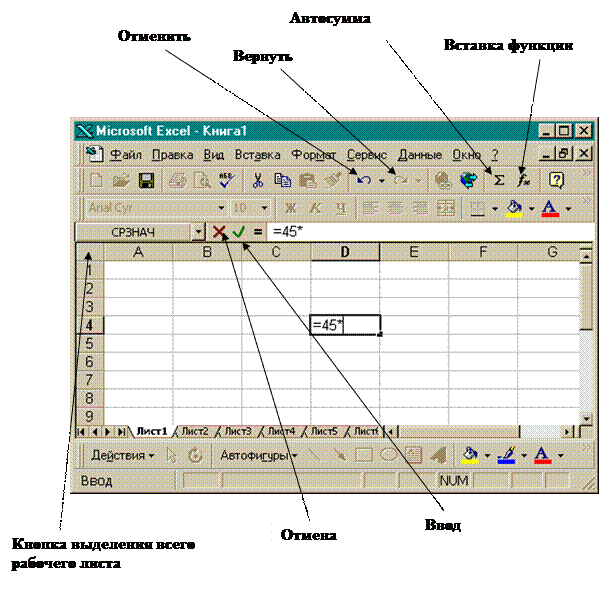
…
1 января 2000 года =36526
Необходимо помнить о следующей особенности Excel: информация, содержащаяся в ячейке, и отображение этой информации на экране монитора очень часто не совпадают. Для того чтобы узнать, что реально содержит ячейка, следует активизировать ячейку и посмотреть на строку формул. Строка формул всегда отображает реальное содержимое активной ячейки.
В Excel существуют несколько приёмов, которые могут ускорить процесс ввода информации в ячейки. К их числу относятся следующие:
1) Выбор из списка; может использоваться при вводе повторяющихся текстовых элементов в один столбец. Если щелкнуть правой кнопкой мыши на очередной (пустой!) ячейке столбца и выбрать команду Выбрать из списка, то раскроется список всех введенных ранее в столбец элементов. Можно выбрать любой элемент из этого списка; он будет введен в ячейку.
2) Режим Фиксированный десятичный; данный режим работы очень удобен, если требуется вводить большое количество чисел с одинаковым числом десятичных разрядов (например, денежные величины). В этом режиме Excel автоматически вводит десятичный разделитель. Включение режима Фиксированный десятичный:
- выбрать команду Сервис/Параметры, вкладку Правка;
- установить флажок Фиксированный десятичный формат при вводе;
- в соседнем числовом поле указать количество десятичных разрядов.
3) Автозаполнение; используется для ввода одинаковых данных в несколько соседних ячеек. Выполнить эту операцию можно следующим образом:
- ввести информацию в какую-либо ячейку;
- установить курсор мыши на нижний правый угол ячейки так, чтобы появился черный крестик (маркер заполнения);
- при нажатой левой кнопке перемещать мышь вдоль строки (или столбца); при этом вокруг ячеек будет формироваться пунктирная рамка;
- когда рамка охватит все ячейки, в которые надо ввести одинаковую информацию, отпустить клавишу мыши.
Дата добавления: 2015-07-11; просмотров: 119 | Нарушение авторских прав