
|
Читайте также: |
Все команды, касающиеся нотной графики, символов и текстовых обозначений, могут выполняться через меню Create (создать). Но практически гораздо удобнее и скорее осуществлять их с помощью горячих клавиш. Поэтому в данном разделе мы отдаём предпочтение описанию именно этого способа.
Радикальное отличие программ Finale и Sibelius от предшествующих им нотографических программ (например, Encore) заключается в том, что все графические объекты нотного текста привязываются в них к конкретной ноте или тактовой доле. Эту привязку можно наглядно видеть, как пунктирную линию от выделенного объекта к ноте (при этом опция Attachments Lines в меню View должна быть включена). Благодаря такой привязке появляется возможность свободного форматирования текста, изменения количества тактов и систем на странице, удаления или добавления музыки посреди уже написанной партитуры, выписки оркестровых партий и многое другое при полном сохранении смысла и визуальной красоты нотного текста.
В программе Sibelius все дополнительные обозначения, вводимые в нотный текст подразделяются на две основополагающие группы – системные и локальные (последний термин придуман мной в качестве русского эквивалента, в самой же программе они обозначаются словами System и Staff). Различие состоит в том, что локальные обозначения действуют на один отдельный нотоносец (staff), а действие системных объектов распространяется на всю систему и при выписке партий с партитуры будет воспроизведено во всех оркестровых партиях. При выделении (select) локальных обозначений они окрашиваются в цвет голоса, к которому относятся (синий – к 1-му, зелёный – ко 2-му… голубой – если обозначение относится ко всем голосам сразу). Системные обозначения при выделении приобретают фиолетовый цвет. К локальным объектам относятся вилочки, лиги, обозначения динамики, характера исполнения и приёмов игры. Системные объекты – это общие обозначения темпа и характера (вверху партитурной строки), метроном, смены метра и тональности, репризы, вольты и другие знаки повторения.
· Введение лиг и других обозначений из таблицы Lines (линии).
Заметим прежде всего, в музыке используется два типа лиг – для обозначения легато и для слияния двух или более одинаковых нот в одну большую длительность (слигованные ноты). В русском языке для обозначения обоих типов мы пользуемся одним словом "лига". В английском языке эти разные понятия обозначаются разными словами: Slur – для легато и Tie для связывания длительностей. В программе Sibelius также вводятся по-разному и слегка по-разному выглядят (Tie менее горбатая). Как вводится Tie, мы уже разбирали ранее, - через клавишу Enter на цифровой клавиатуре.
Лига Slur вводится просто и удобно. Для этого следует выделить ноту, с которой лига начинается, и нажать клавишу S. Появится лига, связывающая выделенную ноту с последующей. Чтобы её продлить, просто нажмите клавишу Space (пробел), эту операцию можно повторять сколько угодно раз. Дуга лиги будет изогнута в сторону, противоположную направлению штиля первой ноты. Если вам надо получить лигу с противоположной стороны – введите её комбинацией Shift+S. При добавлении второго голоса на тот же нотоносец все лиги первого должны переместиться и занять правильное положение дугой вверх, а лиги второго голоса – соответственно, дугой вниз. Если где-то обнаружится лига, написанная неправильно, - это легко поправимо. Надо лишь выделить её и нажать клавишу X. У выделенной лиги появляются маленькие квадратики в её начале и конце – это точки, за которые можно лигу корректировать, ухватив мышкой. Так же можно изменять крутизну дуги, зацепившись за её средину. То же самое можно проделать и без мышки с помощью клавиш курсора (стрелок). Изредка возникает необходимость нарисовать лигу между нотами, принадлежащими разным голосам. В этом случае надо снять все выделения и после нажатия тех же горячих клавиш просто протянуть её мышкой. Очень похожим образом вводятся и знаки crescendo и diminuendo (вилочки). Только для них горячие клавиши – H (cresc.) и Shift+H (dim.).
Те же операции и многие другие можно осуществить через открытие окна Lines из меню Create (рис. 17, горячая клавиша L).

Рис. 17
Два столбца обозначений в этом окне понятны для музыканта и не требуют особых пояснений. В левом столбце расположены локальные объекты, в правом – системные.
Для введения любого из этих обозначений (линий) нужно сначала выделить область их действия на нотоносце или системе, затем, открыв таблицу, выделить нужную линию и нажать OK. Можно и по-другому: вылив нужную линию в таблице, затем прочертить её мышкой в партитуре. Именно таким способом удобнее вводить вертикальные линии типа арпеджиато.
Заметим, что большинство из этих обозначений программа реализует в звучании. При проигрывании музыки (playback) программа "понимает" и воспроизводит лиги, вилочки, трели, обозначения транспорта на одну и две октавы, арпеджиато, глиссандо и фортепианной педали, а также системные обозначения замедления и ускорения темпа. Знаки повторения (1-я, 2-я и 3-я вольты) программа также чётко выполняет, если при этом поставить репризу в нужном месте (Create – Barline – End Repead).
Звучание трелей и глиссандо можно редактировать в окошке Window – Properties – вкладка Playback, например, заменить шаг трели с полутона (по умолчанию) на тон. Там же можно отредактировать степень увеличения или уменьшения громкости при воспроизведении написанных "вилочек". По умолчанию эта степень – 10%, изменить её можно, введя другую цифру в окошко (например – 25). Перед тем, как открывать Properties, не забудьте выделить в нотном тексте соответствующую трель, вилочку или глиссандо, в противном случае функция не активизируется.
Если вам потребуется изменить стандартное положение лиг, триольных скобок, а также заменить направление штилей на противоположное, воспользуйтесь командой Flip в меню Edit или горячей клавишей Х. Перелом направления лиги, встречающийся в фортепианной музыке, делается с помощью команды Extra Slur Arc в меню Create – Other.
В ранних версиях Sibelius (1 и 2) ускорения и замедления темпа вводились из меню Tempo, но начиная с 3-й версии они перенесены в меню Lines, что разумно и более удобно. Я имею ввиду указания типа Rit., Rall., Accel., Molto rit. и т. п. При этом вам предоставляется выбор отмечать ли зону действия обозначений пунктирной или сплошной чертой, либо спрятать её вовсе, как это принято в музыкальной практике. Зону действия можно увеличить или уменьшить, потащив мышкой за маленький квадратик в конце черты. Но имейте ввиду, что чем длиннее зона, тем больше увеличится темп, так как изменяется он в процентном отношении на каждую четверть. Изменять эти установки можно из меню Dictionary, о чём будет рассказано позднее в соответствующем разделе.
· Введение динамических оттенков и обозначений характера исполнения (Expression).
Все оттенки динамики и многие локальные обозначения характера объединены разработчиками программы в группу под названием Expression и могут быть введены через меню Create – Text – Expression под заранее выделенной нотой или тактом (рис. 18).
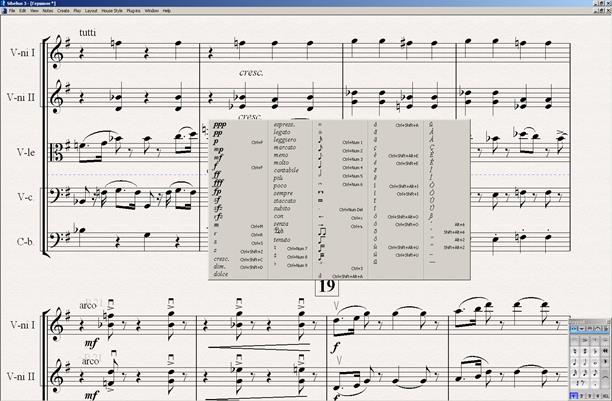 Рис. 18
Рис. 18
Заметим, что эта группа обозначений по традиции пишется всегда курсивом и под нотоносцем (исключение составляют вокальные партии). Но каждый раз лазать в меню неудобно, гораздо проще и быстрее вводить эти обозначения с помощью горячих клавиш. Для этого следует выделить ноту, к которой будет привязан оттенок и нажать комбинацию Ctrl+E. Под нотой появится курсор в виде небольшой вертикальной черты |. После этого вводятся динамические оттенки типа f или p комбинациями клавиш Ctrl+F или Ctrl+P, а также Ctrl+mF, Ctrl+mP, Ctrl+FF, Ctrl+PP, Ctrl+sFz и другие подобные обозначения. Все они воспринимаются программой при звуковом воспроизведении музыки и действуют до следующего динамического обозначения. Напомню, что все оттенки привязываются к определённому голосу, а если нежно, чтоб оттенок действовал на все голоса на нотоносце, необходимо, выделив его, нажать кнопку All на Keypad. Обозначения cresc. и dim. вводятся последовательным нажатием Ctrl+E и Ctrl+Shift+C или Ctrl+Shift+D, но при проигрывании эти обозначения программа не воспроизводит, они для музыканта, а не для компьютера.
Есть и другой путь. После нажатия Ctrl+E и появления курсора щёлкнуть по нему правой кнопкой мыши – откроется меню с описанными выше обозначениями, а также с десятком других (espress., dolce, legato и т. д.). Остаётся только выбрать нужное слово или оттенок и щёлкнуть по нему мышкой.
Все эти действия можно производить и в обратном порядке, то есть, не выбирая ноту или такт, нажать Ctrl+E и затем мышкой определить местоположение курсора. При этом внимательно следите за привязкой, так как здесь легко ошибиться и привязать обозначение к другому соседнему нотоносцу. Как правило, эта ошибка выясняется потом лишь при выписке партий с партитуры.
Меню можно пополнять через окно File – Preferencis – Word Menus. Можно также ввести любое слово, напечатав его на клавиатуре компьютера, в том числе и по-русски.
Все обозначения можно двигать мышкой в любом направлении. Для более тонкой корректировки местоположения советуем пользоваться клавишами курсора (стрелками). При этом комбинация Ctrl+стрелка увеличивает шаг корректировки.
· Введение технических обозначений (Technique).
В эту группу входят все указания исполнителю, касающиеся технических приёмов игры: arco, pizz., con sord., senza sord., sul ponticelle, div., solo и другие. По традиции они пишутся над нотоносцем обыкновенным шрифтом (не курсивом) и относятся к группе локальных обозначений, то есть привязанных к отдельному инструменту. Процесс их введения абсолютно аналогичен введению обозначений Expression с той разницей, что для вызова курсора используются клавиши Ctrl+T. Многие из них программа "понимает" при воспроизведении (arco, pizz., con sord., senza sord.), но лишь в том случае, если ваша звуковая карта поддерживает стандарт General MIDI.
· Введение обозначений темпа и метронома.
Эти обозначения относятся к группе системных, иначе говоря, они действительны для всех оркестровых голосов и будут воспроизведены в каждой партии при выписке партий с партитуры. Обозначения темпа (всегда пишутся жирным шрифтом) удобно вводить с помощью горячих клавиш Ctrl+Alt+T, предварительно выделив соответствующий такт на любом нотоносце. Над верхней строкой появится курсор, который раскрывается в таблицу щелчком правой кнопки мыши. Остаётся выбрать нужное обозначение из списка, если же его нет в списке – просто напечатайте его на клавиатуре компьютера. Все описанные выше операции можно производить и через меню Create – Text.
Для введения обозначений метронома программой не предусмотрены горячие клавиши, хотя при желании их можно создать. Курсор метронома вводится через меню Create – Text – Metronome Mark, а его значение набирается затем вручную. Вначале пишется нота (четверть, половинная или восьмая), к которой приравнивается значение метронома. Для этого, удерживая клавишу Ctrl, нажмите соответствующую цифру на цифровой клавиатуре компьютера (в качестве подсказки используйте Keypad). Не смущайтесь, что появилась буква, а не нота, - она преобразуется в ноту позднее по окончании операции. Затем напечатайте знак = и цифровое значение метронома. Щелчок мыши по любому белому полю "введёт" наше обозначение в действие. При воспроизведении компьютер чётко выполняет все обозначения метронома, однако если в том же месте стоит темповое обозначение, не совпадающее с метрономом, оно имеет приоритет и метроном будет проигнорирован. Как "разрулить" эту ситуацию, поговорим позднее в разделе Dictionary. Все обозначения метронома, как, впрочем, и любые другие текстовые обозначения, можно скрыть таким образом, чтобы компьютер их понимал, а на бумагу они не шли. Для этого перед обозначением следует напечатать знак ~ (тильда), он есть в английской раскладке клавиатуры компьютера. Скрыть любой объект можно также горячими клавишами Ctrl+Shift+H, а вернуть обратно Ctrl+Shift+S.
· Введение символов.
В нотографике используется множество значков и символов, которым невозможно найти эквивалент на клавиатуре компьютера. Для этих целей в программе Sibelius предусмотре-на таблица, которая вызывается горячей клавишей Z. Нам остаётся выбрать нужное обозначение и, нажав OK, щёлкнуть мышкой в нужном месте партитуры, но перед этим не забудьте указать, какое обозначение – системное или локальное (staff) вы хотите получить (столбец Attach to в окне Symbols). Некоторые обозначения, относящиеся к конкретной ноте (маленькая трель, мордент, группето) удобнее вводить сначала выделив эту ноту. Следует заметить, что все обозначения, набранные через таблицу Symbols, существуют лишь в графическом изображении, но не исполняются при воспроизведении музыки компьютером (в отличие, скажем, от тех же значков, введённых через окно Keypad).
· Подтекстовка вокальной строчки.
Для того, чтобы войти в режим подтекстовки, следует выделить начальную ноту и нажать горячую клавишу L. Появится курсор в виде вертикальной черты, после чего можно печатать текст как латиницей, так и кириллицей. Чтобы каждый слог текста был привязан к определённой ноте, следует разделять слово на слоги клавишей "дефис", а если слово заканчивается – то пробелом (Space). Программа сама раздвинет ноты в случае слишком тесного расположения букв. Когда возникает необходимость привязать к ноте слово с предлогом, например, "к вам", то пробел между ними следует вводить, удерживая клавишу Ctrl. Если распев приходится на слог внутри слова – нажимаем клавишу "дефис" необходимое число раз, если на распеве слово заканчивается – то же самое делаем через пробел. В последнем случае программа нарисует вам черту на всю длину распева, так, как это часто встречается в старинных партитурах. Если эта черта вам нежелательна, от неё можно отказаться следующим способом. Откройте окно House Style – Engraving Rules – Text и в маленьком окошке Lyric Lines вместо цифр 0,06 поставьте 50 и нажмите OK, линии исчезнут. Текст второго куплета вводится через горячие клавиши Alt+L, а для того, чтобы ввести третий и четвёртый тексты, воспользуйтесь меню Create – Text – Other Staff Text – Lyrics Verse 3 (4). Часто в песнях второй и последующие куплеты не подтекстовываются к вокальной строчке, а выносятся отдельным блоком в конец песни. Чтобы это осуществить, следует воспользоваться меню Create – Text – Other System Text – Block Lyrics.
Все перечисленные выше текстовые обозначения (Expression, Technique, Tempo), а также и все прочие, можно редактировать, предварительно выделив щелчком мыши. Один щелчок выделяет объект (на экране он становится цветным), после чего его можно перемещать клавишами курсора или мышью, а так же копировать. Последнее очень важно, так как значительно экономит время, когда, например, в партитуре из 20-ти инструментов требуется 20 раз в одном такте написать обозначение mf. При двойном щелчке мыши программа переходит в текстовый режим редактирования, в котором можно исправить ошибки, заменить или дописать отдельные слова. Таким способом можно, например, заменить названия инструментов в начале каждого нотоносца с английских на итальянские или русские.
Введение аппликатурных обозначений (пальцы) производится через меню Create – Text – Other Staff Text – Fingering; после появления курсора номер пальца нужно просто напечатать на клавиатуре. Способ этот слишком громоздкий из-за длинного пути по меню, поэтому, набрав первые обозначения, остальные лучше вводить простым копированием мышкой.
· Введение обозначений гитарных аккордов (цифровки).
Гитарные символы аккордов должны быть привязаны к нотной записи так же, как текст к вокальной строчке. Поэтому сначала выделяем ноту и нажимаем комбинацию Ctrl+K. Над нотой появляется курсор, позволяющий печатать символы в текстовом режиме, например Dm7 или выбрать из таблицы, которая открывается щелчком правой кнопки мыши по курсору. Писать аккорды таким способом – "вручную" над каждой нотой – очень долго и утомительно, поэтому разработчики программы позаботились о том, чтобы "механизировать" этот процесс. Для этого в программе существует специальный встроенный Plug-in, который можно найти в меню Plug-ins – Text – Add Chord Symbols (рис. 19).
 Рис. 19
Рис. 19
При открытии этого окна программа выдаст вам предупреждение о том, что все изменения нотного текста с помощью Plag-ins необратимы (т.е. не подлежат отмене через кнопку Undo). Поэтому, чтобы не потерять наработанный текст, нужно сначала сохранить его (Save), и лишь после этого воспользоваться плагиной, выбрав Yes в открывшемся предупреждении.
Плагина Add Chord Symbol "работает" только с выбранным материалом, поэтому, прежде чем ей пользоваться, нужно выбрать в вашей партитуре нотоносец или фрагмент, где гармония изложена достаточно полно и просто. Чаще всего это партия гитары или клавишного инструмента и, естественно, для этой цели совершенно не подходит партия одноголосного солирующего инструмента. Исходя из собственной практики могу посоветовать всегда выписывать партию гитары нотами, не прибегая к сокращениям, когда выписывается только ритм и гитарная цифровка (при этом расположение аккорда не принципиально). Во-первых, в отличие от рукописи, на компьютере с MIDI-клавиатурой сделать это несравненно проще, во-вторых, вы получите возможность слышать эту партию при воспроизведении. Далее следует настроить открывшееся окно, исходя из ваших задач и потребностей. Не буду подробно останавливаться на настройках этого окна, это заняло бы слишком много места, думаю, что "продвинутый" музыкант может разобраться в этом самостоятельно. Подскажу лишь, что Root Note по-русски означает основной тон аккорда, и посоветую также в графе Notate omissions of снять галочку в клетке 5ths и установить её в клетке 7ths. (В результате последних действий программа будет обозначать неполный доминант-септаккорд как D7, а не как D7omit5, что слишком громоздко и затрудняет чтение нот музыкантом).
А что делать, когда в вашей партитуре нет партии с ясно и просто прописанной гармонией (например, когда вы пишете клавир своей песни и вам необходимо проставить гитарную цифровку)? В этом случае я советую создать временный дополнительный нотоносец и на нём достаточно условно "картошками" прописать гармоническую схему (аккорды). Активизировав описанную выше плагину, вы получите цифровку. Далее следует выделить эту цифровку, используя Edit – Filter – Chord Symbols, а затем скопировать её на нужный нотоносец через буфер обмена, после чего временный нотоносец с "картошками" можно удалить.
· Введение других системных обозначений.
Простейшие знаки повторения (репризы) вводятся через меню Create – Barline, где, кроме того есть большой выбор разновидностей тактовых черт: двойная, пунктирная, финальная и невидимая (последняя пригодится при написании нерегулярных каденций). Для их введения нужно выделить мышкой тактовую черту и щёлкнуть по соответству-ющей строчке меню. Вольты вводятся из меню Lines (горячая клавиша L), которое мы уже рассматривали ранее. Здесь также требуется предварительное выделение тактов, на которые распространяется вольта.
Более сложные знаки повторения, такие, как сенио, фонарь, Da Capo, Coda вы найдёте в меню Create – Text – Other System Text – Repeat. Те же знаки можно ввести и из таблицы Symbols, но в этом случае при воспроизведении компьютер их "не понимает", зато выглядят они намного лучше. (Я в своей практике пишу те и другие, а затем те, что для компьютера я просто прячу через комбинацию Ctrl+Shift+H).
Для того, чтоб музыкантам ориентироваться в партитуре, необходимо проставить цифры или буквы. Для этого выделяем тактовую черту и нажимаем комбинацию Ctrl+R или движемся Create – Rehearsal Mark. По умолчанию появляются именно буквы, а не цифры. Чтобы это переменить – откройте окно House Style – Engraving Rules – Rehearsal Mark и выберите строчку с цифрами. Цифры можно ставить и удалять в любом порядке, компьютер сам проследит за правильностью нумерации.
Если вы не ввели заглавных надписей в окне Quick Start, можно сделать это позднее через меню Create – Text и далее – Title, Subtitle, Composer, Lyricist.
Любой введённый объект – ноту, группу нот, паузу, текстовые обозначения, размер, тактовую черту и т. д. – можно "спрятать". Делается это так – выделяем то, что нужно спрятать, и нажимаем комбинацию Ctrl+Shift+H. Объект на экране из чёрного становится бледно-серым. Это означает, что он существует в памяти компьютера, но не будет напечатан принтером при переводе ваших нот на бумагу. Существует множество случаев, когда эта функция оказывается чрезвычайно полезной, например: спрятать загромождающие нотный текст паузы во втором голосе, тактовую черту в каденции, перемену размера в нерегулярном такте. Если для музыканта вполне понятно слово cresc., то для компьютера часто бывает необходимо подробно прописать динамическое нарастание p – mp – mf – f, после чего спрятать эти обозначения. Также не нужны на бумаге все MIDI-сообщения, адресованные компьютеру. Чтобы вернуть спрятанный объект, нажмите комбинацию Ctrl+Shift+S (в Sibelius 4 это делается повторным нажатием Ctrl+Shift+H). Для текстовых обозначений существует ещё один способ сделать их невидимыми на бумаге, для этого перед первым словом следует напечатать знак ~ (тильда, расположен в левом верхнем углу клавиатуры компьютера). Этот знак перед текстовым сообщением выполняет двойную функцию: во-первых, это команда перевести сообщение в спрятанный режим, во-вторых, это сигнал для компьютера, что данное сообщение является MIDI-командой, а именно: смена инструмента или изменение значений контроллеров, написанное в соответствующем формате (например, ~P8,0,40 или ~C7,120; подробнее см. на с. 32).
Выделение (Select)
Чтоб быстрее освоиться с предлагаемыми способами выделения и копирования, предлагаю открыть какую-нибудь готовую партитуру, которую вы найдёте в папке Program Files – Sibelius Software – Sibelius 3 – Example Scores, и попрактиковаться одновременно с чтением этого раздела.
Чтобы применить какое-то действие к любому объекту или пустому месту партитуры, сначала этот объект или место надо компьютеру указать, то есть выделить. Выделять можно мышкой, либо с помощью клавиатуры компьютера, либо используя и то и другое. В соответствии с назначением выделяемого объекта, выделение в программе Sibelius может быть или локальным, или системным.
Рассмотрим сначала способы локального выделения. Щелчок мышкой по головке ноты выделяет эту ноту, её цвет меняется на синий или зелёный в зависимости от того, к какому голосу она принадлежит. Выделив ноту, мы получаем возможность совершить с ней множество разнообразных действий. Мы можем изменить её высоту на ступень вверх или вниз (éê), на октаву (Ctrl+é, Ctrl+ê) или проделать то же самое, ухватив мышкой. Мы можем добавить к ней обозначения штрихов или знаки альтерации (Keypad), или произвести энгармоническую замену (Enter). С выделенной ноты может начаться лига Slur или Tie, к ней могут быть добавлены трели, форшлаги и украшения. К выделенной ноте "привязываются" все оттенки, динамические и технические обозначения, подтекстовка и т. д. Двойной щелчок по головке одной из нот аккорда выделяет весь аккорд. Нажатие клавиш курсора è и ç перемещает выделение на соседнюю ноту. Комбинации Ctrl+è и Ctrl+ç перемещают выделение на первую долю следующего либо предыдущего тактов. Комбинации Shift+è и Shift+ç добавляют к выделенной ноте соседнюю ноту, аккорд или паузу. На экране появляется рамка синего цвета, обозначающая область выделения. Комбинации Ctrl+Shift+è и Ctrl+Shift+ç раздвигают эту рамку до границ соседнего такта. Все эти манипуляции можно повторять неограниченное количество раз. Аналогичным образом щелчком мыши можно выделить не только ноту, но и любой текстовый объект или символ (напомним, что двойной щелчок по текстовому объекту переводит нас в режим его редактирования). В практике часто возникает необходимость одновременного выделения нескольких текстовых объектов, например, для копирования их не по отдельности, а группой. Такое выделение осуществляется мышкой с одновременным удерживанием клавиши Ctrl.
Щелчок по свободному от нот месту такта выделяет этот такт, появляется рамка. Комбинации Shift+é и Shift+ê раздвигают эту рамку на соседний нотоносец, а Ctrl+Shift+è и Ctrl+Shift+ç добавляют к выделенному соседний такт. Щелчок по свободному пространству между нотоносцами отменяет любое выделение аналогично действию клавиши Esc. Двойной щелчок по свободному от нот месту такта выделяет всю строчку, а тройной – весь нотоносец от начала до конца партитуры. Последним способом удобно пользоваться, если возникает необходимость полностью удалить какой-нибудь инструмент из партитуры.
Любой фрагмент партитурного пространства можно выделить двумя последователь-ными щелчками мыши в крайних точках по диагонали этого пространства, удерживая при этом клавишу Shift. На экране этот фрагмент будет обозначен синей рамкой. Можно и просто нарисовать эту рамку, удерживая Shift и проведя на экране соответствующую диагональ мышкой.
Все системные объекты также выделяются щелчком мыши, но при этом их цвет становится не синим, а фиолетовым. Сюда относятся титул, названия инструментов слева от нотоносца, обозначения темпа и метронома, размер и ключевые знаки, цифры, тактовые черты и репризы и т. п. Выделив их щелчком мыши, мы можем производить с ними любые действия – редактировать, перемещать, копировать, удалять и т. д. Существует и своя "системная" рамка, обозначить которую можно так же, как и локальную, мышкой, но удерживая при этом комбинацию Ctrl+Shift. На вид отличие системной рамки в том, что она двойная (из двух линий) и фиолетового цвета. Чтобы понять, для чего нужна эта рамка, рассмотрим пару примеров. Предположим, вам нужно удалить один такт в середине или конце вашей партитуры. Если вы выделите его локальной рамкой и нажмёте Del, то у вас удалится весь нотный материал из этого такта, а на его месте вы обнаружите тактовые паузы. Если же надо вообще удалить этот такт, следует выделить его системной рамкой (Ctrl+щелчок по свободному месту любого нотоносца) и нажать Del. Другой случай – транспорт всей пьесы целиком (например, когда тональность неудобна певцу). Если вы назначите транспорт при локальном выделении, то, соответственно, все ноты странспонируются на выбранный вами интервал, но ключевые знаки останутся без изменений. Чтобы странспонировать правильно, нужно выделить всю пьесу целиком системной рамкой (для этого существует горячая клавиша Ctrl+A) и назначить соответствующий транспорт в меню Notes – Transpose.
В меню Edit имеется функция Select, повторяющая некоторые описанные выше действия, но с помощью горячих клавиш выполнять их несравненно удобнее. Другое дело – расположенная там же функция Filter (Фильтр). Эта чрезвычайно полезная функция предназначена для того, чтобы из выделенного любым способом партитурного пространства вычленить только те объекты, к которым необходимо применить ваши действия. Эту функцию рационально использовать, когда таких объектов не один-два, а множество. Советую вам открыть и внимательно исследовать эту таблицу. Приведём несколько примеров её использования.
· На каком-то пространстве партитуры вы решили заменить уже выставленные динамические оттенки. Если их много, то удаление каждого по отдельности займёт много времени. Гораздо быстрее совершить эту операцию, выделив нужный фрагмент целиком, а затем воспользоваться функцией Edit – Filter – Dynamics (Shift+Alt+D) и нажать Del.
· Вы пишете четырёхголосную партию валторн на двух нотоносцах. Процесс этот можно упростить следующим способом. Сначала напишем всё четырёхголосными аккордами на верхнем нотоносце и скопируем эту запись на нижний. Затем, выделив верхний нотоносец, воспользуемся возможностями, которые даёт нам Filter. Комбинация Ctrl+Alt+2 оставит выделенной в каждом аккорде лишь вторую сверху ноту (по традиции – это должна быть партия III валторны). Затем таким же образом удаляем все нижние ноты (Ctrl+Alt+B). В верхнем нотоносце остаются партии I и II валторн. Ту же операцию проделываем с нижним нотоносцем, но на этот раз удаляем из аккордов верхний (Ctrl+Alt+1) и третий звук (Ctrl+Alt+3), на нотоносце остаются партии II и IV валторн.
· Подтекстовка вокальной строчки "налезает" на нижние ноты вокальной партии. Выделяем весь вокальный нотоносец тройным щелчком мыши, а затем в таблице Filter выбираем Lyrics и стрелкой ê двигаем текст на нужное место.
С помощью таблицы Filter можно совершать множество разных операций выделения, некоторые из них дублируются горячими клавишами, как это было описано выше. Так например, комбинация Ctrl+Alt+1(2,3,B) выделяет верхнюю, вторую, третью или нижнюю ноту аккорда, а комбинация Ctrl+Shift+Alt+1(2,3,B) – первый, второй, третий или нижний голос. Ещё большие возможности сортировки выделяемого материала предоставляет строчка Advanced Filter вверху таблицы. Внизу окна Filter расположены строчки Player 1 и Player 2, с их помощью выполняются некоторые операции, совершенно необходимые при выписке партий с симфонической партитуры, но их мы рассмотрим позднее.
Дата добавления: 2015-07-11; просмотров: 359 | Нарушение авторских прав