
|
Читайте также: |
Итак, вы закончили работу над партитурой и теперь приступаете к выписке оркестровых партий. Но прежде советую вам создать отдельную папку для вашего произведения и вложить туда партитуру. Это избавит вас от дальнейшей путаницы, партитура и будущие партии будут храниться в одной папке.
Далее вы открываете вашу партитуру на любой (но удобнее на первой) странице и нажимаете комбинацию Ctrl+Shift+X, которая соответствует пункту Extract Parts… в меню File (рис. 31). В списке слева вы найдёте полные названия всех инструментов, использованных в вашей партитуре, в том же порядке, как и на её первой странице. Всё остальное есть различные кнопки управления процессом выписки. В одной из трёх верхних строчек справа вы можете пометить, какую именно партию вы хотите получить. One staff – один нотоносец, One instrument – один инструмент (это также может быть инструмент на одном нотоносце, но может быть и на двух, например, Piano из списка слева), All selected staves – используется, когда несколько инструментов необходимо свести в одну партию (например, в партиях ударных, когда один исполнитель играет сразу на нескольких инструментах). Следующий выбор нужно сделать в графе Save Parts. Если активизирована нижняя строчка Save to folder, то при извлечении каждой партии из партитуры компьютер автоматически будет записывать их на жёсткий диск. Ниже расположено окно, в котором вы должны назначить папку, куда компьютер будет "складывать" извлечённые партии. По умолчанию он сам автоматически создаст такую папку там же, где находится ваша партитура. Эта папка создаётся один раз при извлечении первой партии, при этом компьютер задаёт вам вопрос, на который следует ответить OK. Папка с партиями будет иметь то же имя, что и партитура, но с добавлением слова Parts. Наконец, для того, чтобы сразу получить возможность просмотра и редактирования партий, следует поставить галочку в графе View parts.
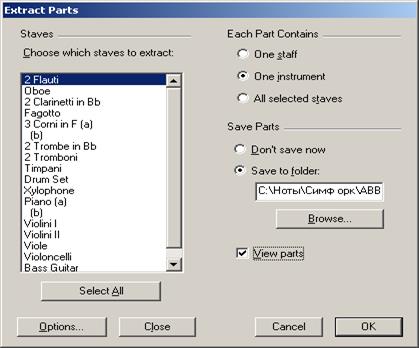
Рис. 31
Затем следует уточнить некоторые настройки в окне Options… (рис. 32), которое открывается расположенной внизу кнопкой.
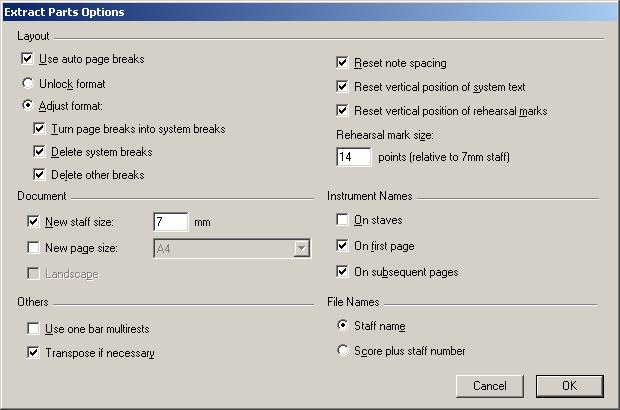
Рис. 32
Здесь вы прежде всего должны определиться, хотите ли вы использовать функцию Auto Page Breaks (автоматическое разделение страниц). Управление этой функцией расположено совсем в другом месте, а именно – в меню Layout - Auto Page Breaks (рис. 33), но "выключатель" находится здесь (т. е. в Extract Parts Options).

Рис. 33
Предназначение этой функции в следующем. Оркестровый музыкант, играющий "с листа" абсолютно привязан к нотам, в то же время он не может одновременно играть и переворачивать страницы – руки заняты. Таким образом, переписчик партий должен позаботиться об удобстве переворотов с тем, чтобы они обязательно приходились на паузу. В программе Sibelius заботу об этом может взять на себя компьютер, для этого и предназначена функция Auto Page Breaks. Если же подходящих пауз в нотном тексте на окажется, программа нарисует очки в конце страницы – знак "внимание" для музыканта. А чтобы воспользоваться этой функцией при выписке партий, поставьте галочку в левой верхней строке окна Extract Parts Option. Автоматическое разделение
страниц можно назначить или отменить и позднее, уже корректируя саму партию, воспользовавшись окном Auto Page Breaks.
Если в исходной партитуре вы использовали "принудительное" разделение страниц (Page Breaks), то оно сохранится и в извлечённых партиях, но уже в виде разделения систем. Чтобы отказаться от этого, советую активизировать строку Unlock format в окне Options. Остальные кнопки трогать не рекомендую, они прекрасно настроены "по умолчанию".
Теперь можно непосредственно приниматься за извлечение партий. Вернитесь в окно Extract Parts, выделите в левом списке нужный инструмент и нажмите OK. Появившуюся на экране партию можно редактировать (обычно это касается расположения титульных надписей наверху первой страницы) или сразу отправлять на печать. Если в вашей партитуре по одному инструменту на каждом нотоносце, то никаких проблем не возникает.
Иное дело, если это симфоническая партитура, где принято писать по два, а иногда три инструмента на одной строчке, например, I и II флейты, I и II гобои и т. д., включая все деревянные и медные духовые инструменты. Оркестровые партии должны быть написаны для каждого инструмента в отдельности, но Extract Parts выписать только весь нотоносец целиком. Встаёт задача разделения. Делается это с помощью описанной выше функции Filter, расположенной в меню Edit. Сначала извлекается весь нотоносец, к примеру, I и II флейты, и под названием 2 Flauti записывается в качестве временного файла. После этого приступаем к его редактированию. Тройным щелчком мышки выделяем всю строчку от начала до конца и из меню Filter выбираем команду Player 2 (for Deletion) – исполнитель 2 (для стирания). Партия второго инструмента будет выделена синим и зелёным цветом (синим – при совпадающей ритмике и зелёным, когда она записана вторым голосом). Однократное нажатие клавиши Delete уничтожит синие ноты, а зелёные заменит на паузы. Синее выделение частично перейдёт на партию первого инструмента – его необходимо снять, нажав клавишу Esc. Следующая задача – убрать паузы, заменившие ноты второго голоса. Для этого вновь выделяем весь нотоносец и в меню Filter выбираем строку Voice 2, или с тем же успехом можно воспользоваться комбинацией Ctrl+Shift+Alt+2. В результате выделенным остаётся только то, что относится ко второму голосу, в данном случае – паузы. Нам остаётся нажать Delete для их удаления. В результате проделанных операций мы избавились от нот, относящихся ко второму инструменту, на экране осталась искомая партия первой флейты. Теперь мы можем подредактировать её и записать в ту же папку Parts под новым именем Flauto I.
Теперь вновь открываем временный файл 2 Flauti и таким же способом приступаем к "изничтожению" первого инструмента. Естественно, что в меню Filter теперь следует выбрать Player 1 (for Deletion). Однако процедура удаления первого инструмента оказывается несколько более сложной. После нажатия Delete и снятия выделения видим, что в местах с совпадающей ритмикой (там, где оба инструмента были записаны на один штиль) первый голос благополучно исчез, а вот в местах двухголосия на его месте остались ненужные паузы. Для того, чтобы эти паузы удалить способом, описанным выше (Ctrl+Shift+Alt+2), нужно поменять голоса местами везде, где встречаются эти паузы. Это действие выполняется с помощью комбинации Shift+V, которая делает первый голос вторым, а второй первым. Только после этого мы получаем возможность ненужный второй голос (паузы) удалить. Выделять участки партии для такого удаления нужно аккуратно и последовательно, чтобы сохранить в неприкосновенности те места, где пауз нет. В результате всех этих действий мы должны получить партию второго инструмента, но записанную "первым" с точки зрения компьютера голосом. Теперь её следует записать, как Flauto II, а временный файл 2 Flauti удалить.
Конечно, чтобы избежать всей этой "мороки", можно сразу в партитуре писать каждый инструмент на отдельном нотоносце. Но такой способ противоречит традициям и сильно загромождает партитуру, затрудняя её чтение. Поэтому для "симфонических" авторов я советую следовать описанным выше принципам и не экономить усилия, ведь удобство чтения нот дирижёром и музыкантами всегда сказывается на качестве исполнения.
Заключение
Разработчики программы Sibelius постоянно совершенствуют и обновляют своё детище, добавляя всё новые функции и расширяя возможности. Однако "ядро" программы – система ввода нот и обозначений, принципы выделения и редактирования, сама логика программы остаются неизменными. В последующих 4-й и 5-й версиях Sibelius заметно стремление разработчиков к максимальной автоматизации многих процессов, таких как создание партитурной строки, выбор инструментов, назначение каналов, выписка партий с партитуры и др., что ограничивает доступ к ручным регулировкам и тем самым усложняет первоначальное освоение программы. Поэтому автор этого руководства и выбрал Sibelius 3, как наиболее оптимальный вариант для начинающего пользователя. Начиная с 3-й версии разработчики стремятся увязать работу программы со специально разработанными под неё виртуальными звуковыми устройствами – такими как Kontakt Player Silver и Kontakt Player Gold для 3-й и 4-й версий и Sibelius Essentiale для 5-й. Это очень хорошие по качеству звучания наборы оркестровых инструментов, но, к сожалению, пока мало доступные в России вследствие дороговизны и отсутствия местных дилеров.
Что же нового привнесено разработчиками в более поздние версии программы? Если не останавливаться на мелких малосущественных изменениях, типа переноса некоторых пунктов из одного меню в другое, а также изменение внешнего вида некоторых окон в связи с более подробной расшифровкой команд, основные отличия заключаются в следующих добавлениях.
В Sibelius 4:
В Sibelius 5:
Завершая эту статью, хочу заметить, что в её задачу отнюдь не входило дать исчерпывающее описание возможностей программы Sibelius – это лишь привело бы к загромождению текста множеством деталей, мало полезных практически. Целью наших заметок было дать начинающему пользователю руководство для первоначального освоения программы, а ответы на более сложные частные вопросы, которые неизбежно возникнут в процессе этого освоения, можно найти в меню Help. Самым быстрым и продуктивным способом освоения нам представляется практический. Поэтому советую: откройте программу, положите перед собой это руководство и вперёд!.. Сначала попробуйте набрать простой нотный текст, но "чужой", с типографского образца. Только в процессе работы можно приобрести необходимые навыки, запомнить горячие клавиши, выработать некоторый автоматизм действий, увеличивающий скорость работы. Постепенно к вам придёт интуитивное понимание устройства программы, её логики. Всегда полезен метод "научного тыка" – пооткрывайте наугад пункты программных меню и попробуйте разобраться в их назначении и функциях. Через некоторое время вы почувствуете, что работа начинает доставлять вам удовольствие, между вами и компьютером возникает некое взаимопо-нимание. Теперь можно приниматься и за собственные аранжировки, а может быть, и сочинение.
Литература: В. Белунцов – Новейший самоучитель работы на компьютере для музыкантов. Изд. "ДЕСС", Москва, 2003.
Содержание
1. Вступление 1
2. Подготовка к работе. Toolbar 2
3. Общие установки (Preferences) 4
4. Взаимодействие с MIDI-устройствами 5
5. Создание партитурной строки (системы) 7
6. Набор нотного текста 10
7. Введение лиг, символов и текстовых обозначений 16
8. Выделение (Select) 22
9. Копирование 24
10. Микшер (Mixer) и воспроизведение 26
11. Dictionary (словарь) и MIDI-сообщения. 28
12. House Style – "Домашний стиль" 32
13. Форматирование (Layout) 36
14. Выписка оркестровых партий 39
15. Заключение (Sibelius 4 и 5) 42
Дата добавления: 2015-07-11; просмотров: 234 | Нарушение авторских прав