
|
Читайте также: |
Итак, вы установили Sibelius 3 на свой компьютер. Теперь, чтобы получить представление об общем виде программы, откройте какой-нибудь прилагаемый демо-файл, например, партитуру вальса И. Штрауса "Голубой Дунай", входящую в установочный комплект. Она находится в папке Program Files – Sibelius Software – Sibelius 3 – Example Scores – Orchestral. Ваш экран должен принять следующий вид:

Рис. 1
Наверху открывшейся картинки мы видим типичные атрибуты окна Windows – заголовок с кнопками управления окном и строку меню. Если попробовать внести в открывшуюся партитуру какое-либо изменение (хотя бы самое минимальное, например, подвинуть мышкой тактовую черту), то в строке заголовка рядом с названием файла появится звёздочка, которая сигнализирует, что этот файл отличается от записанного на диске. Теперь, чтобы сохранить изменения, вы должны сделать Save (Ctrl+S).
Ниже строки меню располагается Панель инструментов (Toolbar).

Рис. 2
Несколько беглых пояснений, касающихся действия его кнопок. Почти все они имеют горячие клавиши, укажу их в скобках. Пять левых кнопок дублируют стандартные действия из меню File: Новый файл (Ctrl+N), Открыть (Ctrl+O), Сохранить (Ctrl+S), Записать как аудио-трек (действует только при использовании виртуальных синтезаторов) и Печать (Ctrl+P).
Следующая секция распоряжается масштабом изображения. При наведении лупы на нотный текст его масштаб изменяется на один порядок – левая кнопка мыши увеличивает изображение, правая – уменьшает. То же самое можно производить с помощью горячих клавиш Ctrl+ и Ctrl-. Рядом в окошке масштаб изображения в цифровом выражении.
Три следующих кнопки заведуют записью и воспроизведением: треугольник включает Воспроизведение (P), красный кружок – звук метронома, позволяющий начать Запись в реальном времени (Ctrl+Shift+F). При этом появляется панель, напоминающая кнопки управления магнитофоном. Выключаем запись и воспроизведение квадратиком, горячая клавиша – буква О (английская). Кнопка с изображением молнии включает режим Live Playback. Мы не будем на нём останавливаться, так как действует он только в том случае, когда набор нот произведён в реальном времени.
Далее расположены две кнопки Undo – Redo, предназначенные для отмены последнего действия при ошибке, горячие клавиши для них Ctrl+Z и Ctrl+R.
Правая секция состоит из четырёх кнопок: кнопка с двумя бемолями переключает вашу партитуру между транспонирующей и нетранспонирующей (Ctrl+Shift+T); кнопка с пятью линейками позволяет включить просмотр партии какого-либо отдельного инструмента; кнопка с розеткой управляет цветом и имеет смысл только при наличии цветного принтера; кнопка с вопросом открывает Помощь (F1), которая дана в формате программы Acrobat 5, поэтому наличие этой программы на вашем компьютере необходимо.
Вернёмся к открытой выше партитуре. В поле, где нотный текст, мы видим ещё три окна, которые можно свободно передвигать по экрану, ухватив мышкой за заголовок.

Рис. 3

Рис. 4

Рис. 5
Они называются соответственно Navigator, Properties (свойства) и Keypad. Назначение первого очевидно из названия – перемещение по страницам нотного текста, который в этом окне условно обозначен в виде партитурной строки с нотоносцами. Всё станет понятно, если подвигать мышкой высветленную часть изображения.
Но кроме этого есть и другие способы перемещения. Если, установив курсор на белое поле партитуры, удерживать нажатой левую кнопку мыши, то вместо курсора-стрелки появляется изображение ладони, которым можно двигать нотные страницы в любом направлении. Ещё более простой способ перемещения – клавиши Home, End, Page Up, Page Down. Если же надо переместиться на заранее известную страницу, можно воспользоваться горячими клавишами Ctrl-G, и в открывшемся окне ввести номер страницы.
Таким образом, отпадает необходимость постоянного присутствия на экране окна Navigator и я советую его закрыть (при необходимости его всегда можно восстановить из меню Window). Так же можно поступить и с редко используемым окном Properties. Дело в том, что в практической работе чрезвычайно важно видеть на экране как можно больший кусок партитуры и всё, что мешает этому следует убирать и прятать. Даже Toolbar с набором инструментов необходим только на первых порах, а в дальнейшем все его операции лучше производить с помощью горячих клавиш. Идеальный вариант использования экранного пространства – режим Fool Screen (полный экран, Ctrl-U), при котором исчезает даже строка меню. Но это вовсе не мешает работе, так как эта строка превращается во всплывающую и появляется при приближении курсора мыши к верхней границе экрана. Мой совет – работать именно в этом полноэкранном режиме, оставляя на экране только партитуру и окно Keypad, которое постоянно необходимо при наборе нот.
Общие установки (Preferences)
Перед началом работы рекомендую также проверить установку некоторых настроек программы, которые вы найдёте в окне File-Preferences-General.

Рис. 6
Многое из предлагаемого в этом окне достаточно очевидно, но кое-что требует пояснений. Прежде всего советую поставить галочку в графе Enable auto-saving (включить автоматическую запись). Как известно, в процессе работы случается всякое, бывают сбои в компьютере или неожиданное отключение электропитания. Как же бывает обидно при этом безвозвратно потерять плоды своего труда, если вовремя не сделал Save! Именно от этого страхует функция Auto-saving. Через определённый промежуток времени она незаметно для вас периодически записывает вашу работу в состоянии на данный момент и складывает эти файлы в автоматически создаваемую папку Auto-save. А промежуток времени можно установить в окошечке рядом.
В графе Default zoom level можно установить удобный для вас масштаб изображения при открытии нового файла, который зависит от размера и типа вашего монитора. Ниже следует графа Save scores in… Если вы нажмёте кнопку Set, вы сможете установить постоянную папку, в которую будут складываться все ваши работы, и указать её место. В дальнейшем команда Open будет открывать для вас именно эту папку. По умолчанию эта папка располагается в месте, куда вы установили Sibelius, обычно – Program Files. Это неудобно, слишком далеко, поэтому я рекомендую расположить "шкаф" с нотами отдельно от программы – скажем, в "Мои документы" создать папку Score. Автоматически там же будет располагаться папка Backup Score, а в ней – Auto-save. Backup Score – это ещё один способ страховки от потери наработанного материала, придуманный разработчиками программы. Когда вы в процессе работы над своей партитурой осуществляете Save, программа автоматически дублирует этот файл в папку Backup Score, что даёт вам возможность вернуться к любому из предыдущих записанных вариантов, а в случае "аварии" предлагает восстановить последний из них. Обращаю ваше внимание, что после месяца-другого работы таких файлов-дублей накапливается в этой папке сотни и даже тысячи, если вы занимаетесь выпиской партий с партитуры. Происходит это совершенно незаметно для пользователя, но в какой-то момент компьютер понемногу начинает тормозить. Поэтому папку Backup Score необходимо время от времени очищать от мусора и делать это надо "вручную", автоматическая чистка здесь не работает.
В нижней правой части окна General Preferences расположены настройки, относящиеся к работе мыши. Активизация строчек It appears near… и Drag освободит вас от лишнего шага и позволит выполнять команду не в два действия, а в одно. Ещё важнее присутствие птички возле строки Enable copying with mouse, которая позволяет копирование всех выделенных объектов с помощью мыши одновременным нажатием её левой и правой кнопок.
Полезно также заглянуть в окно File – Preferences – Menus and Shortcuts (рис. 7), где вы найдёте полный список всех горячих клавиш, заложенных в программу разработчиками.
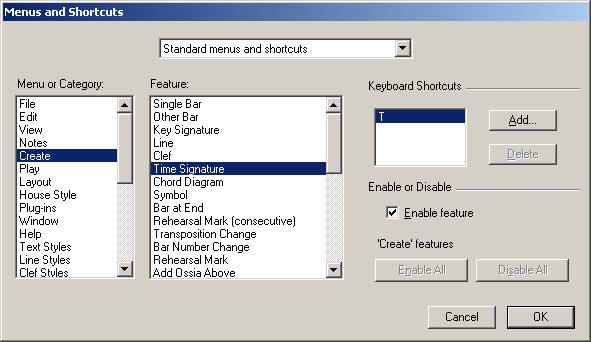
Рис. 7
Позднее, когда вы освоитесь с программой, вы сможете через это окно создавать собственные горячие клавиши или редактировать существующие.
Чтобы окончательно отладить настройки программы для первоначальной работы,
откройте меню View (вид) и проверьте, стоят ли птички против строк "Hidden Object", "Layout Marks" и "Attachment Lines", если нет – поставьте. О назначении этих функций скажу позднее.
Дата добавления: 2015-07-11; просмотров: 108 | Нарушение авторских прав