
|
Читайте также: |
Далее следует приступить к установке взаимодействия программы с вашей MIDI-клавиатурой или синтезатором (подразумевается, что они уже соединены с компьютером соответствующим MIDI-кабелем или проводом USB). Для этого откройте окно Play-Devices и сначала установите Input Device (устройство входа). Активизируйте его, выбрав из списка (если на вашем компьютере установлена только одна звуковая карта, например, Creative Labs, то и в списке будет лишь одна строчка, которую необходимо активизировать). Проверьте действие соединения, нажимая любую клавишу на вашей MIDI-клавиатуре. Если соединение правильное – в момент нажатия на экране должен вспыхивать зелёный сигнал. Чтобы в дальнейшем слышать звук при игре на MIDI-клавиатуре, установите галочку в окошке MIDI Thru.
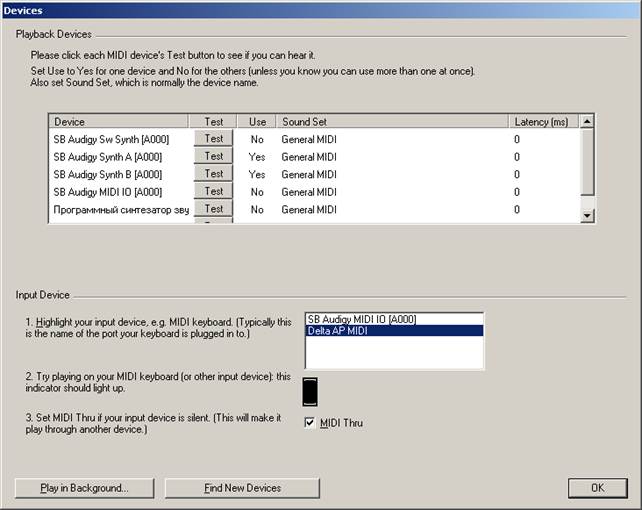
Рис. 8
Теперь установим взаимодействие программы с вашей аудиосистемой – MIDI Out. В верхнем окне вы увидите список доступных устройств (Device). Если у вас звуковая карта Live! или Audigy, то таких устройств будет не менее 4-х. Протестируйте их кнопкой Test. Устройство SB MIDI будет работать только в том случае, если у вас к компьютеру подключён внешний синтезатор. Неиспользуемые устройства можно отключить, щёлкнув мышкой в графе Use, слово Yes при этом меняется на No и наоборот. Важно также сразу установить правильное соответствие в графе Sound Set (установка звука). Первоначально в качестве соответствия каждому устройству программа устанавливает стандарт General MIDI. Если на вашем компьютере стоит недорогая звуковая карта, поддерживающая этот стандарт, то можно оставить всё, как есть. Однако, в последнее время получили распространение ряд других стандартов. Фирма Roland разработала стандарт GS, фирма Yamaha – стандарт XG, часто встречается также новый стандарт GM2. Поэтому загляните в технические характеристики вашей звуковой карты, и, выяснив, какой стандарт она поддерживает, установите его в графе Sound Set в строке данного устройства. Для этого щёлкните мышкой по надписи General MIDI, откроется выпадающее меню, вам остаётся выбрать нужный стандарт из списка. Из того же списка можно выбрать и название внешнего синтезатора, если вы хотите воспользоваться его звуками.
Если тестирование прошло нормально, то можно вернуться к открытой партитуре "Голубого Дуная" и, нажав кнопку Play или горячую клавишу P, послушать воспроизведение этой партитуры звуками вашей звуковой карты. Останавливается воспроизведение кнопкой Stop или горячими клавишами O, P или Esc. Можно также попробовать звучание каждого инструмента партитуры в отдельности, играя на MIDI-клавиатуре. Для этого нужно щёлкнуть мышкой по свободному от нотных знаков месту любого нотоносца, например, по партии гобоя. На такте, где вы щёлкнули, появится голубая рамка (выделение). Таким образом, вы активизируете звучание данного нотоносца и включаете режим набора нот с этого места. Но сейчас у нас другая задача – послушать звучание через игру на MIDI-клавиатуре. Поэтому щёлкните мышкой по любому пустому пространству партитуры (белому полю) или нажмите клавишу Esc. Рамка исчезает, выделение снимается, но в памяти компьютера остаётся назначенный вами нотоносец-инструмент. Теперь вы можете играть на клавиатуре любые ноты голосом гобоя. Повторите ту же процедуру с другими инструмента-ми партитуры.
Создание партитурной строки (системы)
Прежде, чем приступить к набору нот, необходимо подготовить соответствующую вашему замыслу партитурную строку, на которой эти ноты будут располагаться. Ещё каких-нибудь 10 лет назад в "докомпьютерную эру" композитор начинал свою работу с того, что выбирал партитурную бумагу с необходимым для данного сочинения числом нотоносцев (существовало несколько разновидностей такой бумаги: клавирная, ансамблевая, для малого и большого состава оркестров), затем по линейке расчерчивал эту бумагу акколадами и тактовыми чертами в строгом соответствии с установленными традициями и в зависимости от состава оркестра. Затем нужно было на каждом нотоносце написать нужные ключи, ключевые знаки альтерации и размер, повторяя эту процедуру на каждой новой странице партитуры. Сегодня за вас это сделает компьютер быстро и безошибочно.
При каждом запуске программы Sibelius на экране появляется окно, называющееся Quick Start (его и в дальнейшем можно открыть через меню File). Нажав в этом окне кнопку New вы дадите старт созданию новой партитуры, откроется окно New Score (рис. 9).
В левой стороне этого окна располагается список партитурных шаблонов для всевозможных составов оркестров, ансамблей разных жанров (симфонический, хор, джаз, поп), а также некоторых сольных инструментов. По терминологии создателей программы эти шаблоны называются Manuscript Paper; впоследствии, когда вы научитесь сами создавать подобные шаблоны, этот список можно пополнять.
Для пробы выберите из списка какой-нибудь оркестровый состав, например, Orchestra Classical – в правой стороне окна появится изображение партитурной строки малого симфонического оркестра. Разработчики уже позаботились о правильном расположении инструментов по вертикали, акколадах и разрывах в тактовых чертах, соответствующих объединению инструментов в группы. В данном случае партитурная строка занимает целую страницу, если же вы выберете не оркестр, а небольшой ансамбль или хор, на странице поместится несколько таких строк. Авторы программы вместо термина "партитурная строка" пользуются термином "система", подразумевая систему нотоносцев, и мы в дальнейшем для удобства будем пользоваться этим же названием. Если в выбранной вами системе нехватает какого-либо инструмента, его можно добавить с помощью кнопки Add Instrument, но об этом позднее. Замечу также, что все названия инструментов обозначаются по-английски, если же вам нужны итальянские или русские названия, их можно заменить уже на самой партитуре.
Нажатие кнопки Next переведёт вас в окно выбора шрифта – не советую что-либо менять в этом окне, так как разработчики уже позаботились о стандарте шрифтов, наиболее
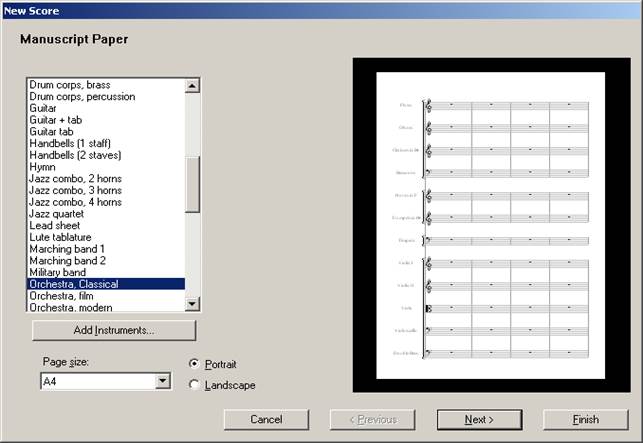 Рис. 9
Рис. 9
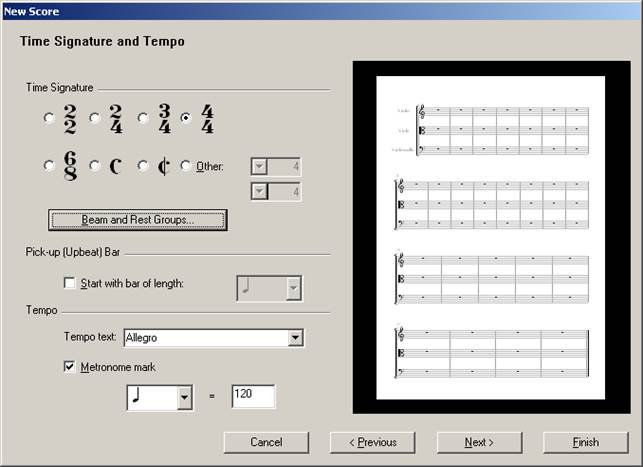
Рис. 10
привычных глазу музыканта, что при чтении с листа очень немаловажно.
Следующее нажатие Next открывает окно выбора размера и темпа (рис. 10). Размер (Time Signature) устанавливается соответствующей пометкой в предлагаемом наборе, если же необходимого размера здесь нет, его можно установить через окошечко Other, набрав цифры или выбрав из списка (можно даже установить сложный размер типа 3+4). Расположенная ниже кнопка Beam and Rest Groups заведует группировкой восьмых и шестнадцатых в такте и без особой необходимости ей пользоваться не стоит, так как программа сама группирует достаточно безошибочно. Необходимость специфической группировки встречается довольно редко – например, ритм румбы, который нагляднее записывается восьмыми в группировке 3+3+2. Следующая ниже строка Pick-up Bar предназначена для создания затакта, если таковой имеется, нужно её активизировать и набрать требуемое число длительностей. В следующей строке вам предлагается выбрать темп из выпадающего меню или вручную написать своё обозначение темпа в соответствующем окошке, можно по-русски. При этом следует иметь ввиду, что разработчиками программы все наиболее распространённые обозначения темпов завязаны на соответствующий метроном, например, Allegro = 120, а Adagio = 60 (эти цифры видны в окошке метронома ниже). Если же вас не устраивает метроном по умолчанию, его следует указать, активизировав соответствующее окошко ниже.
Совершив указанные операции, нажмём кнопку Next и выберем ключевые знаки (Key Signature) для нашей партитуры. Ещё раз Next, и мы можем написать название нашей партитуры, имена композитора и автора стихов, они появятся наверху нашей первой нотной страницы, а если поставить галочку Create Title Page, то и на отдельном титульном листе. Теперь остаётся нажать кнопку Finish, и наша партитура готова к работе.
Есть и другой путь создания собственной партитуры, не прибегая к шаблонам. Предположим, вы сочинили песню и хотите сделать к ней аккомпанемент для небольшого ансамбля, состоящего из саксофона-альта, гитары и бас-гитары, синтезатора и ударных. В этом случае при появлении окошка Manuscript Paper вам следует выбрать слово Blank и нажать кнопку Add Instrument. Появится таблица Instrument and Staves, где все доступные инструменты достаточно понятно объединены в группы (рис. 11).
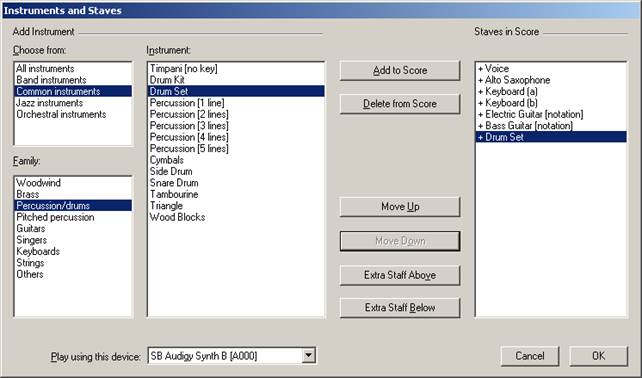
Рис. 11
Последовательно выделив нужные инструменты в списке Instrument, нажмите кнопку Add to Score (добавить в партитуру). Но перед этим не забудьте указать в нижней части окна, через какое MIDI-устройство (device) должен играть выбранный вами инструмент. Когда инструменты (в том числе голос) появятся в правой части окна – высветятся кнопки Move Up (переместить вверх), Move Down (переместить вниз), Extra Staff Above (дополнительный нотоносец вверху) и Extra Staff Below (дополнительный нотоносец внизу). С помощью этих кнопок вы можете установить свой порядок расположения инструментов в вашей партитуре, а так же создать дополнительный нотоносец для какого-либо инструмента или группы (например, валторны в симфонической партитуре). Следует иметь в виду, что инструменты на дополнительном нотоносце по умолчанию будут играть через тот же MIDI-канал, что и на основном. Описанное нами окно не обязательно открывать из Quick Start, можно воспользоваться им и позднее, уже непосредственно при работе над нотным текстом, через меню Layout-Instruments and Staves, горячая клавиша I. Дальнейший путь создания партитурной системы уже описан нами выше. После нажатия кнопки Finish и появления партитуры на экране следует проверить её связь с вашей MIDI-клавиатурой, все ли инструменты звучат правильно. Как это сделать описано на стр. 7.
Дата добавления: 2015-07-11; просмотров: 235 | Нарушение авторских прав