
|
Читайте также: |
Как мы уже писали выше, Sibelius при воспроизведении "понимает" многие чисто музыкальные термины и обозначения: темп, метроном, ускорение/замедление, сенио и знаки повторения, динамические оттенки и технические обозначения типа pizz. и con sord. Однако, как известно, машина не может понимать человеческий язык, и для того, чтобы ваша звуковая карта или синтезатор исполнили записанные в партитуре указания, их нужно сделать понятными для машины, то есть перевести на язык MIDI-сообщений. Вот для этого и предназначен расположенный в меню Play словарь (Dictionary).
В открывшемся окне мы видим список-таблицу, содержание которой меняется в зависимости от того, где поставлена точка под заголовком. Предлагается два варианта: System text – для системных сообщений, т.е. предназначенных для всех нотоносцев, и Staff text – для локальных сообщений, предназначенных для одного нотоносца. В данном случае мы видим именно системную таблицу, а точнее, её верхнюю часть. Чтобы спуститься ниже подвигайте ползунок. Левый столбец этой таблицы – знакомые каждому музыканту темповые обозначения. В столбце Effect указана группа, к которой эти обозначения относятся. Далее – значение в цифрах (Value) и единица измерения (Unit). Чтобы понять смысл, рассмотрим несколько строк из этой таблицы (рис. 21).
Верхняя строка: Adagio – Tempo – 60 – Quarters означает, что слово Adagio относится к группе темповых обозначений и за ним закреплён метроном 60 ударов (четвертных нот) в минуту. Последние два значения можно менять, активизировав их щелчком мышки. Например, в сочинённом вами Adagio вы хотите иметь темп не 60, а 64, для этого надо просто вписать соответствующее значение в таблицу.
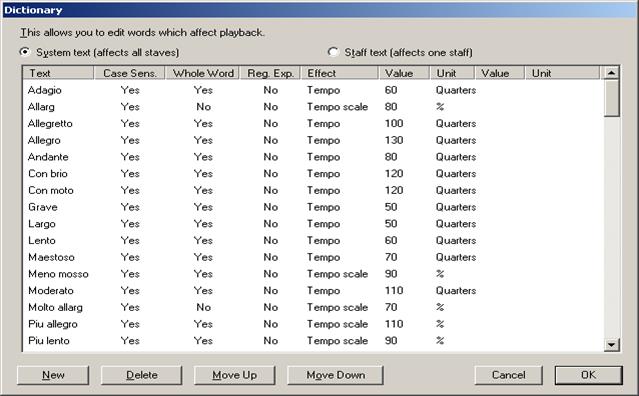
Рис. 21
Следующая строка: Allarg – для чего же понадобилось неполное слово? Дело в том, что в нотном тексте одинаково часто встречается как полное слово Allargando, так и сокращение Allarg. В данном случае машина одинаково среагирует на то и другое, так как в графе Whole Word (целое слово) указано No. Далее мы видим надпись Tempo scale – 80 - %, что означает указание для машины, чтобы с данного места темп составлял 80 % процентов от предыдущего, т. е. замедлился. С помощью правого ползунка двинемся дальше по этому списку.
Передвинув вертикальный ползунок, мы можем сместиться в нижнюю часть открытой нами таблицы (Рис. 22) Сейчас в левом столбце обозначения, относящиеся к группе Rit./Accel. (замедл./ускор.). Здесь уже мы видим 4 колонки Value-Unit. Рассмотрим верхнюю строку, где против неполного слова rit (ritenuto) стоят значения 73 - % - 3 – Quarters. Это означает команду постепенно замедлить темп так, чтобы он составлял 73 % от предыдущего и продолжительность этого замедления должна составлять 3 четверти. Разумеется, для того и цифровые значения в этой таблице, чтобы вы могли менять их по своему желанию.
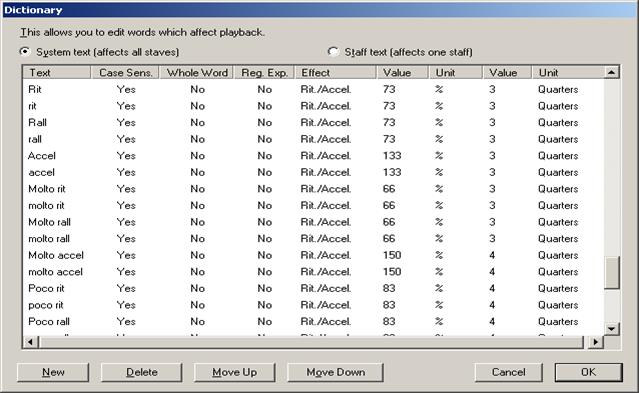
Рис. 22
Приведём пример практического использования системных значений Dictionary.
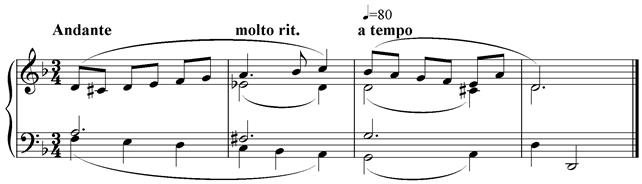
Первоначальное обозначение темпа Andante в нашей таблице имеет расшифровку, как метроном 80. Во втором такте встречается обозначение molto rit. Чтобы компьютер понял это указание, в таблице Dictionary должна быть прописана следующая строка: molto rit. – 60 - % - 2 – Quarters. Почему 2 четверти, а не три, ведь такт трёхчетвертной? Дело в том, что на первую долю следующего такта предстоит возвращение первоначального темпа 80, а программа так устроена, что перед переменой ей надо давать одну четверть на размышление, иначе она не поймёт следующей команды метронома. Указание a tempo Sibelius, увы, не понимает. Поэтому, чтобы вновь вернуться к первоначальному темпу, необходимо дополнительно прописать указание метронома. Делается это через меню Create – Text – Metronome Mark. А так как это указание адресовано лишь компьютеру, а не музыканту, играющему по вашим нотам, его можно спрятать горячими клавишами Ctrl+Shift+H или поставив перед ним знак ~ (тильда). Заглянем ещё раз в таблицу Dictionary, но теперь уже в ту её часть, которая имеет отношение к локальным объектам (Staff text).
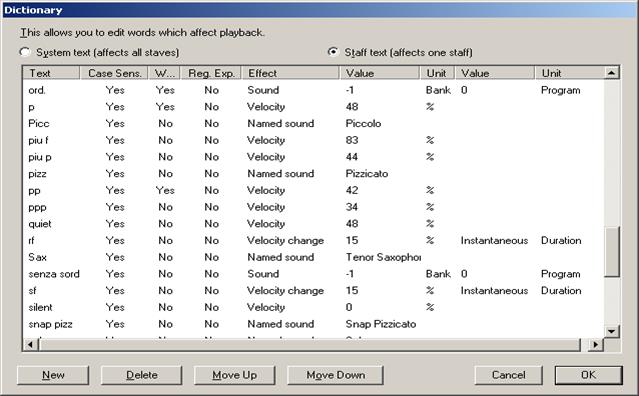
Рис. 23
В этой таблице (Рис. 23) расположены различные обозначения динамики (f, p, sf), приёмов игры (arco, pizz., con sord.) и многие другие. Обратите внимание, что все динамические оттенки в программе Sibelius реализуются через значение Velocity в процентном выражении от 100 %. Максимальная громкость fff имеет значение 100, минимальная ppp – значение 34, вся остальная палитра распределена в этих границах. Изменяя эти значения, вы можете влиять на динамический диапазон звучания вашей партитуры. Не буду вдаваться в подробности относительно прочих составляющих этой таблицы, попробуйте разобраться сами. Замечу лишь, что вы можете отключить действие любого обозначения, нажав на слово Yes в графе Case Sens. и заменив его на No. Можно и вовсе стереть любую строку этой таблицы или переместить её вверх-вниз с помощью нижних кнопок. Наконец, если вы хорошо понимаете суть дела, можно и дописать собственные команды, воспользовавшись кнопкой New. Заметьте также, что все команды из списка Staff text, касающиеся смены инструмента или приёма игры будут выполняться правильно только в случае, если ваше проигрывающее устройство (Device) поддерживает стандарт General MIDI.
Далеко не все MIDI-команды можно перевести в слова с помощью Dictionary, встречаются случаи, когда необходимо такую команду передать напрямую с помощью MIDI-сообщения. В программе Sibelius такая возможность предусмотрена – она касается только локальных сообщений, т. е. относящихся к одному инструменту. Реально на практике приходится применять два типа таких команд – для смены инструмента и для смены значения контроллера.
House Style - "Домашний стиль"
Как мы убедились выше, Sibelius автоматизирует, ускоряет и упрощает множество операций, из которых состоит процесс работы музыканта на компьютере. Это касается и набора нот, и воспроизведения партитуры в реальном звучании, и общего вида нотного текста, его наглядности и красоты. Я думаю, что последнее, хотя и не имеет существенного значения, всё же не безразлично каждому музыканту. Однако, охватить все задачи во всём их многообразии не может ни одна программа, кроме того, каждый музыкант имеет свои музыкантские предпочтения и индивидуальные привычки. Поэтому часто возникает необходимость скорректировать некоторые стандартные действия компьютера по выполнению ваших команд, изменить "алгоритм", изначально заложенный в программе. Sibelius предоставляет вам такую возможность.
В начале этого пособия мы уже рассматривали, какие общие настройки программы можно изменить, используя окно Preferences в меню File. Все изменения, которые вы сделали в этом окне, относятся ко всей программе и будут сохраняться при каждом её новом открытии. Но в Sibelius кроме того предусмотрена возможность изменения множества других настроек, которые будут сохраняться только в данном файле, но не будут действовать при открытии нового файла (в этом случае программа вернётся к прежним "изначальным" установкам). Такого рода настройки объединены разработчиками в понятие House Style (домашний стиль) и, как мы видим, на верхней панели программы имеется меню под таким названием. Множество настроек и регулировок подпадает под это понятие, в том числе: шрифты, нумерация тактов и страниц, расположение нотоносцев и систем на странице, цифры, названия инструментов, типы нотоносцев и многое, многое другое. Даже очень развёрнутое меню House Style не смогло вместить в себя всех настроек, входящих в это понятие (например, к House Style относятся также настройки Performance и Dictionary из меню Play). Все изменения, которые вы сделали в настройках House Style останутся свойствами только данного файла, но программа предусматривает возможность их импорта и экспорта через создание промежуточного файла-библиотеки. Соответствующие команды расположены там же – в меню House Style, с их помощью нотные файлы могут обмениваться этими установками. С помощью этой же команды Import House Style вы можете вернуться к первоначальным "заводским" настройкам House Style, выбрав соответствующий стандарт в открывшемся меню. В этой же папке я советую хранить и ваши собственные редактированные "домашние стили" из предыдущих работ (например, если вы создали свою собственную систему записи ударных инструментов на пятилинейном нотоносце).
Откроем окно Import House Style (Рис. 24):
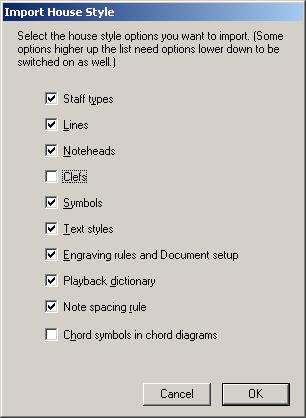
Рис. 24
Из открывшегося списка наглядно видно, что именно разработчики подразумевают под понятием House Style. Это окно позволяет также импортировать не весь список целиком, а выбрать из него желаемые разделы, для чего нужно поставить галочку в соответствующей графе.
Рассмотрим теперь содержимое меню House Style и остановимся на наиболее важных в практическом отношении его разделах. Верхние шесть строк этого меню предназначены для редактирования стилей различных групп обозначений и символов. Не буду подробно разбирать эти установки, так как, на мой взгляд, изначальные настройки хорошо продуманы разработчиками программы Sibelius и полностью соответствуют стандартам набора нотного текста, принятым в мировой практике. Поэтому я бы не советовал изменять что-либо в этих настройках. Исключение составляет графа Edit Staff Types, где можно перенастроить
систему записи партии ударной установки в соответствии со стандартами, принятыми в России.
Следующая ниже графа Engraving Rules (буквально – правила гравировки) открывает окно, имеющее большое практическое значение, и к которому многократно приходится обращаться в процессе работы. Левый столбец этого окна постоянный и представляет собой список музыкальных обозначений и символов, написание которых может потребовать вашего вмешательства. При активизации любой строки этого списка в правой части окна возникает некая таблица, предоставляющая нам возможность изменения настроек выделенной группы обозначений (рис. 25).
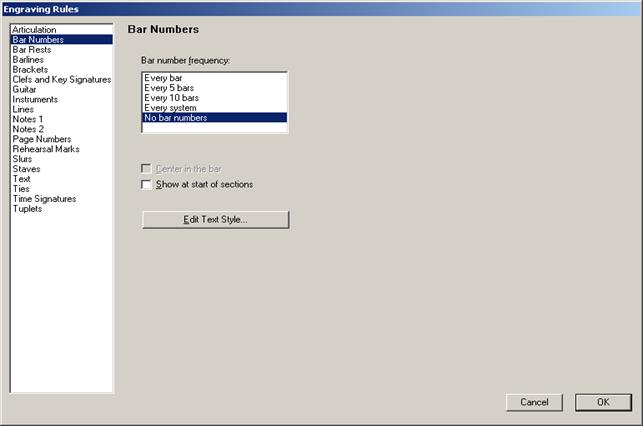
Рис. 25
Для примера щёлкнем мышкой по строке Bar Numbers и рассмотрим, как осуществляется регулировка нумерации тактов. По вашему выбору номера тактов появятся либо над каждой тактовой чертой, либо через 5 или 10 тактов, либо в начале каждой системы. Если нумерация тактов вам не нужна – выберите No bar numbers. Если же нумерация тактов нужна вам только для работы, но вы не хотите, чтобы она присутствовала в напечатанной партитуре – активизируйте её в окне View – Staff Names and Bar Numbers. Вы также можете начать нумерацию заново с любого такта через окно Create – Other – Bar Number Change.
Аналогичные функции, но уже в отношении нумерации страниц, выполняет окно Page Numbers. Из соображений экономии места мы не будем его здесь приводить, оно достаточно интуитивно понятно. Бывает, что при печати эту нумерацию приходится часто менять, при этом окно Page Numbers "запрятано" достаточно далеко, чтобы до него добраться, нужно трижды щёлкнуть мышкой. Поэтому в Sibelius 5 эта функция перенесена в меню Create. Окно Rehearsal Marks "заведует" расстановкой цифр. Здесь их можно поменять на буквы и обратно, а также начать отсчёт цифр не с первой, а с любой другой (это может потребоваться, когда следующую часть своего сочинения вы набрали в отдельном файле, но желаете продолжить последовательность отсчёта цифр).
В окне Staves (рис. 26) вы можете изначально назначить некоторые элементы форматирования вашей партитурной страницы: расстояние по вертикали между нотоносцами и системами (в двух верхних окошках). При этом важно понять назначение третьего окошка Justify Staves…, где стоит какая-то цифра, означающая процент (по умолчанию 50%). А процент этот означает вот что: если на вашей партитурной странице заполнено нотами менее 50% бумажного листа – будут действовать установки расстояний, назначенные в верхних окошках, если же нотный текст займёт более половины листа, Sibelius автоматически раздвинет нотные строчки чтобы подравнять низ страницы и бумажный лист окажется заполненным целиком. Таким образом, изменяя значение в этом окошке, можно регулировать автоматическое заполнение страницы (например, чтобы отказаться от него, следует просто увеличить процент).
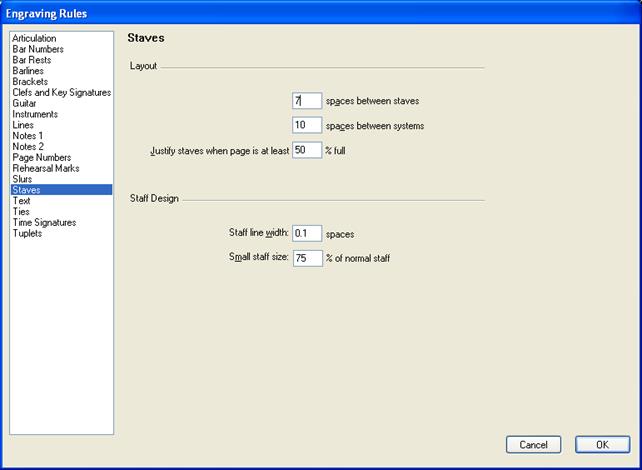
Рис. 26
Рассмотрим ещё одно окно, где находятся немаловажные настройки, - Instruments.
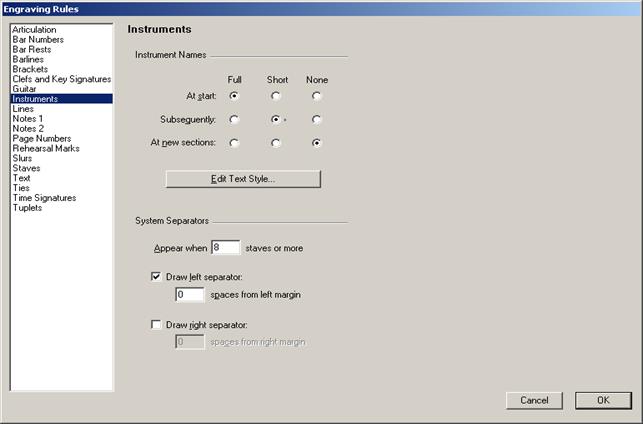
Рис. 27
Здесь вы можете назначить, какие названия инструментов слева от каждого нотоносца будут использоваться в партитуре – полные или короткие, или же их не будет совсем. При расстановке точек как на рисунке на первой странице партитуры будет написано Violini I, а на всех последующих – V-ni I. В нижней половине этого окна можно обозначить, в каких случаях на партитурной странице, состоящей из двух и более систем будет появляться значок из двух наклонных полосок, разделяющий эти системы. В данном случае цифра 8 означает, что он появится только если в системе 8 нотоносцев и более.
Вернёмся теперь к меню House style.
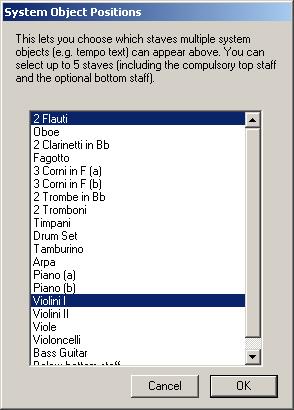
Рис. 28
Пункт System Object Positions (Рис. 28) предоставляет нам возможность все системные обозначения (темп, метроном, характер) дублировать в партитуре над партией какого-либо инструмента (по выбору), либо оставить их только сверху партитурной строки. Дублирование темповых обозначений над партией первых скрипок было характерно для старинных партитур, сейчас такой способ малоупотребителен, поэтому в приведённом окне лучше снять все выделения, оставив только верхнее.
Пункт Timecode предназначен для синхронизации воспроизведения вашей партитуры с видеоизображением или многоканальным магнитофоном. Здесь же вы можете узнать с точностью до секунды продолжительность звучания вашей партитуры. Для этого следует активизировать окошки Duration… и Seconds, ответ появится внизу последней страницы вашей партитуры. Пригодится в дальнейшем также и пункт Use Multirests,
когда вы приступите к выписке оркестровых партий с вашей партитуры.
Если вы в своей аранжировочной работе часто пользуетесь одним и тем же или близким составом инструментов, то, чтобы не повторять каждый раз заново настройки House Style, рекомендую сделать себе болванку-шаблон, который сохранял бы все эти настройки. Для этого возьмите свою законченную и выверенную партитуру, сотрите в ней весь нотный текст, оставив только пару страниц с паузами, и запишите её в виде отдельного нового файла. Открыв его при начале новой работы, вы сможете заниматься только нотами, не тратя время на настройки. Если этот файл вы ещё запишете с помощью строки Manuscript Paper в меню File, то он будет появляться в списке New при открытии программы.
Форматирование (Layout)
Но вот, наконец, ваша работа по набору нот закончена, расставлены все оттенки, штрихи, лиги, обозначения темпа и характера и в принципе партитуру уже можно выводить на принтер. Однако не торопитесь. Ведь для музыканта, который берёт в руки ваши ноты, немаловажно, как они выглядят, масштаб печати, расположение на странице, удобные перевороты и вообще зрительное эстетическое восприятие. Всё это и входит в понятие "форматирование".
Начните с выбора подходящего для вашего сочинения или аранжировки масштаба изображения (заметьте, что масштаб изображения на бумаге совершенно не зависит от масштаба на экране – zoom). Для установки нужных настроек воспользуйтесь окном Document Setup (рис. 29) в меню Layout.
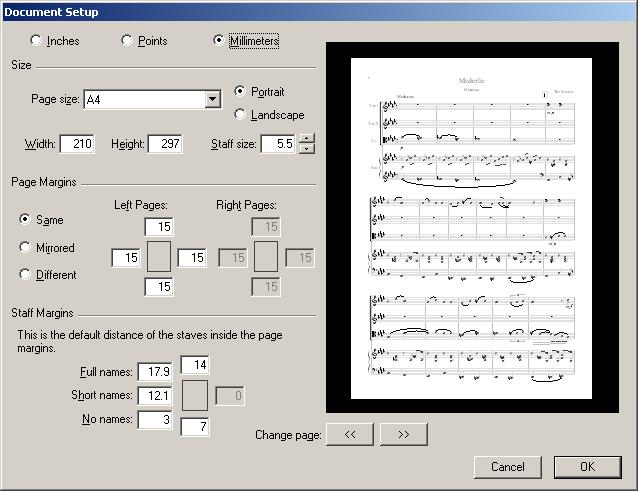
Рис. 29
Прежде всего обозначьте формат бумаги, которым вы пользуетесь, как правило, это будет А4. Пометьте, какое расположение страницы вы предпочитаете – портретное или альбомное – портретное, естественно, удобнее. Если вы выбрали А4, размеры страницы в миллиметрах установятся автоматически, а вот цифры в правом окошке Staff Size (размер нотоносца) следует установить вручную. Понятно, что от размеров нотоносцев зависит, какое их количество сможет уместиться на одной странице, то есть эти цифры и определяют масштаб изображения на бумаге. Наиболее подходящие значения здесь 7.0, если это ноты для сольного инструмента, и 5.0, если это несложная оркестровая партитура. Все прочие составы ансамблей укладываются в промежуток между этими крайними значениями: клавир песни – 6.5, камерный оркестр – 6.0 и т. д. Ниже расположена наглядная таблица Page Margins (поля страницы). Здесь можно скорректировать величину полей, но имейте ввиду, что значения эти действуют не на отдельную страницу, а на весь файл целиком. Строка Change Page с двумя кнопками "влево" и "вправо" предоставляет нам возможность просмотреть, как будет выглядеть каждая страница партитуры после внесённых изменений (особенно обратите внимание на последнюю страницу, желательно, чтобы она была заполнена целиком).
Теперь вновь вернёмся к нотному тексту и подкорректируем внешний вид каждой страницы в отдельности. Можно, конечно, ничего не менять, Sibelius сам по себе очень хорошо регулирует равномерность распределения систем на странице, нотоносцев в системе, тактов на строке и нотных знаков в такте. Но всё же иногда потребность в изменениях возникает. Все необходимые команды можно отыскать в меню Layout, но гораздо проще и скорее сделать это с помощью горячих клавиш. Чтобы уменьшить количество тактов в строке, нужно мышкой выделить ту тактовую черту, на которой эта строка должна оканчиваться, и нажать клавишу Enter на основной клавиатуре компьютера. Строка укоротится, при этом, если тактов в ней будет маловато, программа "займет" их у строки, расположенной выше. Этим достигается равномерность распределения нотных знаков в строке, что очень немаловажно для зрительного восприятия музыканта, читающего с листа. Над тактовой чертой, где вы сделали "перелом" строки появится значок синего цвета в виде стрелки с поворотом направления для того, чтобы вы могли видеть, что именно в этом месте компьютер подчинился вашей команде, и при необходимости отменить её (Ctrl+Z). Знак этот существует только на экране и не будет напечатан на бумаге.
Если же, выделив таким же образом тактовую черту, нажать комбинацию Ctrl+Enter (на основной клавиатуре), то весь нотный текст справа от черты перейдёт на новую страницу. Над чертой, где страница заканчивается, появится знак в виде бумажного листа синего цвета, который также не идёт на печать.
Если вам, наоборот, нужно не уменьшить, а увеличить количество тактов в строке и строк на странице, то для этого следует сначала выделить тот участок нотного текста, который вы хотите "втиснуть" в строку или страницу, а затем воспользоваться комбинациями клавиш Shift+Alt+M или Ctrl+Shift+Alt+M соответственно.
Весьма пригодиться вам может и пункт Split System в меню Layout, который не имеет горячих клавиш. Его функция – разделить систему промежутком, который может быть как в конце, так и в середине строки. Так же, как и в предыдущих случаях, дело нужно начинать с выделения тактовой черты. Такое разделение обычно применяется для отделения коды от основной части произведения и дополнительно помечается знаком "фонарь".
Любое форматирование систем и страниц можно быстро отменить, выделив соответствующий участок нотного текста или весь текст (Ctrl+A) и нажав комбинацию Ctrl+Shift+U.
Теперь в случае необходимости мы можем подкорректировать промежутки между отдельными нотоносцами. Нужда в этом возникает, когда нотоносцы расположены слишком темно друг к другу и лиги, подтекстовка или обозначения одного нотоносца "налезают" на другой. Делается это очень просто – выделяете рамкой один такт на нужном нотоносце и тянете его мышкой вверх или вниз – промежуток над ним увеличивается или уменьшается. При этом программа автоматически слегка двигает и остальные нотоносцы, равномерно распределяя их так, что нижний всегда оказывается на одном и том же месте.
Чтобы не повторять эту процедуру на каждой странице и сделать общий вид партитуры достаточно единообразным, программа Sibelius предлагает нам специальное окно Align Staves (выравнивание нотоносцев) в меню Layout (рис. 30).
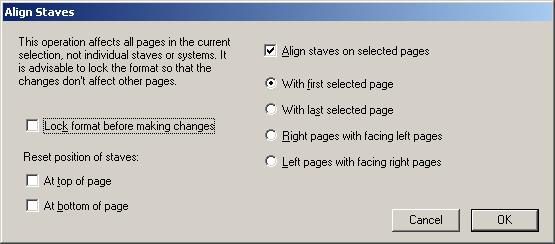
Рис. 30
Принцип, по которому действуют установки этого окна, заключается в следующем. Сначала "вручную" форматируется одна какая-нибудь страница, а затем она берётся в качестве шаблона и по ней подгоняется расположение нотоносцев на других страницах. При этом соответствующую группу страниц необходимо выделить, а страница-шаблон должна быть в этой группе первой или последней (заметьте, что все страницы в группе обязательно должны быть с одинаковым составом инструментов и количеством нотоносцев). После чего вам остаётся поставить галочку в строке Align staves on selected pages и точку в зависимости от того, по какой странице – первой или последней – вы равняете, и нажать OK.
Могут оказаться полезными и три избирательные команды выравнивания, занимающие три нижние строчки в меню Layout. Reset Position выравнивает положение динамических оттенков и текстовых обозначений относительно нотоносца, а также написание скобок в триолях. Команда Reset Design исправляет направление лиг. Команда Reset Note Spasing ещё раз проверит и уточнит промежутки между элементами нотного текста с учётом тех пометок, которые вы сделали для разделения систем и страниц.
В оркестровых партитурах инструменты, как правило, достаточно редко играют все вместе (tutti), и в партии каждого инструмента значительное место занимают паузы. Чтобы пустые нотоносцы не загромождали партитуру и из экономии места, стоит воспользоваться пунктом Hide Empty Staves (спрятать пустые нотоносцы), предварительно выделив область, к которой должно быть применено это действие. Горячие клавиши для него: Ctrl+Shift+Alt+H. Пустые нотоносцы исчезнут из партитуры как на экране, так и на бумаге, но останутся в памяти компьютера и при выписке партий будут напечатаны в партиях в виде соответствующего количества пауз. Вы не сможете убрать из партитуры нотоносец, состоящий из одних пауз, если к нему привязаны какие-нибудь "спрятанные" объекты, так как для компьютера он не является пустым. Нельзя также убрать нотоносец, начинающийся с мелких затактовых пауз, чтобы вы могли убрать его, вначале должна быть пауза на целый такт. Если нужно вернуть пустые нотоносцы обратно в партитуру, воспользуйтесь пунктом Show Empty Staves или комбинацией клавиш Ctrl+Shift+Alt+S.
Если вы набираете сборник из нескольких пьес, то удобно сначала набрать каждую в отдельном файле, а затем объединить их в один файл с помощью функции Append Score в меню File.
Дата добавления: 2015-07-11; просмотров: 430 | Нарушение авторских прав