
Читайте также:
|
Лабораторно-практична робота №1.
Ознайомлення з програмно-педагогічною системою Moodle
1. Основні поняття.
Moodle (з англ. – модульно-динамічне, об’єктно-орієнтоване середовище для навчання) – програмний комплекс для організації навчального процесу у локальній і глобальній мережах.
Moodle − це оболонка ППС (програмно-педагогічна система), за допомогою якої можна самостійно в локальній чи в глобальній мережі вивчати навчальний матеріал. Вона надає доступ до численних навчальних ресурсів. Використовуючи Moodle у навчальному процесі ВНЗ, у користувача під керівництвом викладача формуються вміння самостійної пізнавальної діяльності: самостійно опрацьовувати на заняттях навчальний матеріал, який система подає у різному вигляді (текстовому, графічному, анімаційному, мультимедійному); обговорювати проблеми на форумах; виконувати необхідні навчальні завдання; складати іспити, заліки, теми у вигляді тестування, анкетування тощо.
2. Вимоги до технічного і програмного забезпечення.
Єдиною вимогою до користувача є наявність доступу до Інтернету, операційна система не нижче версії Windows XP, браузер Internet Explorer версія 6.0 та вище або браузери сімейства Mozilla. Не рекомендується використовувати Internet Explorer версії 5.0 та нижче, а також Opera будь-якої версії, оскільки буде обмежений ряд можливостей роботи з Moodle. Зокрема, не завантажуватиметься редактор для візуального редагування текстів.
Для роботи з навчальними матеріалами потрібні програми сімейства Microsoft Office (Word, PowerPoint, Excel), Acrobat Reader та ін., стерео-гарнітура з головними телефонами або акустична стереосистема активного типу.
Для перегляду відеоуроків необхідно, щоб на комп’ютері було встановлено кодек Microsoft Windows Media Video 9 – для відеофайлів; Windows Media Video 9 VCM.
Ознайомлення з ППС Moodle.
Крок 1. Ознайомлення з домашньою сторінкою. Для початку роботи з ППС необхідно натиснути мишкою на кнопці «Пуск» і в «Меню», що відкриється, вибрати ярлик « » та клацнути по ньому (у нас він знаходиться зверху ліворуч). Під час відкриття браузер автоматично відкриває домашню сторінку ППС Moodle, якщо цього не відбудеться, необхідно ввести її самостійно − http://udpu.org.ua/moodle/. Вона має такий вигляд (рис. 1)
» та клацнути по ньому (у нас він знаходиться зверху ліворуч). Під час відкриття браузер автоматично відкриває домашню сторінку ППС Moodle, якщо цього не відбудеться, необхідно ввести її самостійно − http://udpu.org.ua/moodle/. Вона має такий вигляд (рис. 1)
|







Рис. 1. Домашня сторінка ППС Moodle
Крок 2. Вибір навчальної дисципліни. Відкриваємо у категорії курсів «Інститут розвитку дитини» (натиснувши один раз лівою кнопкою мишки). На екрані з’явиться категорія курсів «Інституту розвитку дитини» (див. рис. 2). На даний час тут знаходиться навчальна дисципліна «Інформаційні технології навчання» (Викладач: Олексій Муковіз).

Рис. 2. Категорія курсів Інституту розвитку дитини
Крок 3. Реєстрація (ідентифікація). Натиснувши на дисципліну «Інформаційні технології навчання» (ІТН) мишкою (див. рис. 2) програма запропонує Вам зареєструватися (пройти ідентифікацію). Цей параметр роботи є обов’язковим і потребує введення «Логіна» та «Пароля» (див. рис. 3).
Навчальна дисципліна ІТН передбачає також доступ для гостей, для яких не потрібна реєстрація. Але входження гостя є обмеженим при вивченні навчальної дисципліни.

Рис. 3. Вхід в ППС Moodle
Тому розглянемо більш детально приклад введення «Логіна» та «Пароля». Якщо, наприклад, Ваше прізвище Петров то Логін: «petrov» і т.д. Для введення Пароля впишіть цифрами число, місяць та рік Вашого народження. Приблизно так: 250590, цебуде мати такий вигляд: •••••• (див. рис. 3) − для того, щоб інші користувачі не бачили Ваш особистий пароль та не реєструвалися під ним.
Увага! Ваш Логін не повинен співпадати з іншими Логінами користувачів, якщо це відбулося, то ППС запропонує його змінити. Запам’ятайте свій Логін та Пароль або запишіть їх у зошиті.
Після того, як були заповнені цих два поля, натискаємо кнопку «Вхід»,від якої відкриється наступне вікно (див. рис. 4). Введення даних про користувача в цьому вікні є обов’язковим етапом роботи. Програма пропонує заповнити дані лише тоді, коли вперше відбувається вхід ППС Moodle (див. рис. 4).
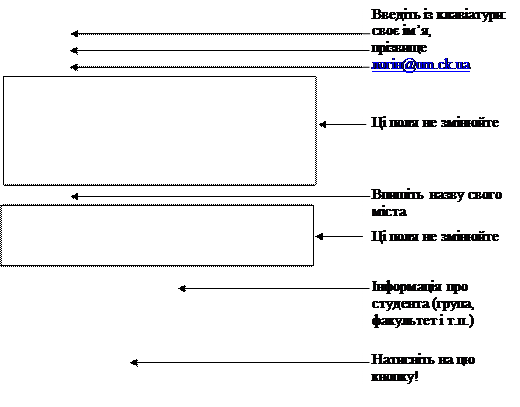

Рис. 4. Введення даних про користувача
Після того, як були введені дані про користувача, натискаємо кнопку «Зберегти» (рис. 4) після чого з’явиться наступне вікно (рис 5) в яке потрібно ввести кодове слово: 7777777 (це захист від небажаних користувачів). Якщо не можна ввести кодове слово потрібно зв’язатися з автором курсу через e-mail (alexs_77@mail.ru).
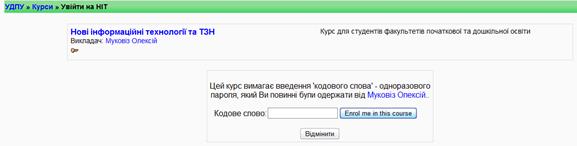
Рис. 5. Введення кодового слова
Крок 4. Ознайомлення з навчальною дисципліною. Далі ППС відкриває навчальну дисципліну ІТН. Цей крок є найважливішим, тому розглянемо більш детально структуру дисципліни по блоках (див. рис. 6).
Блок 1. Теми тижня відображають таке:
1) Навчальні програми дисципліни. Користувачі можуть ознайомитися відповідно до своєї спеціальності із навчальною програмою дисципліни ІТН, натиснувши на неї мишкою.
2) Змістові модулі. Навчальнадисципліна ІТН передбачає опрацювання восьми тем (+ ІНДЗ), які в свою чергу поділяються на лекційний матеріал та презентації до лекцій, лабораторно-практичні роботи, відеозаняття та перевірку знань у вигляді тестування. Для того, щоб ознайомитися з ними, потрібно натиснути мишкою на відповідну кнопку. Наприклад, якщо натиснути на кнопку «  », відкриється вікно, у якому користувач зможе ознайомитися у текстовій, графічній та анімаційній формах із відповідним лекційним матеріалом (див. рис. 7).
», відкриється вікно, у якому користувач зможе ознайомитися у текстовій, графічній та анімаційній формах із відповідним лекційним матеріалом (див. рис. 7).

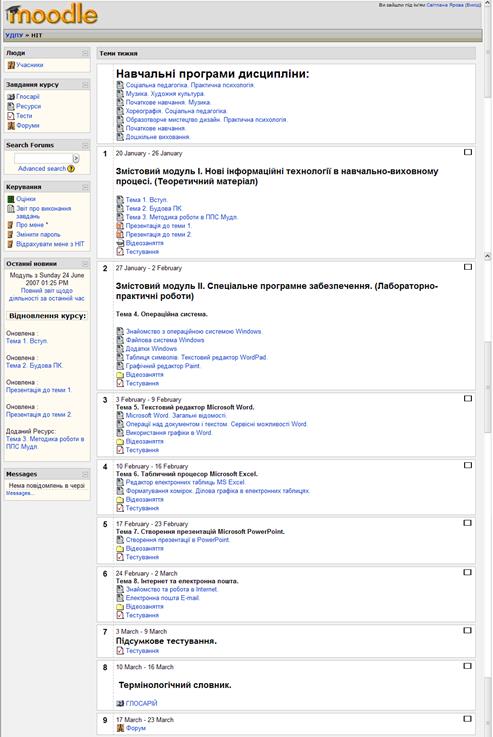
Рис. 6. Навчальна дисципліна ІТН в ППС Moodle

Рис. 7. Ознайомлення з темою
Для перегляду відеозанять потрібно натиснути на кнопку «  », після чого відкриється наступне вікно, у якому користувач зможе по черзі переглянути відеоролики та одержати відповідні знання з теми (див. рис. 8). (Відеозаняття розроблені Сервісно-освітнім центром «ІНТЕРШКОЛА», наданий дозвіл на використання до 20% відеозанять).
», після чого відкриється наступне вікно, у якому користувач зможе по черзі переглянути відеоролики та одержати відповідні знання з теми (див. рис. 8). (Відеозаняття розроблені Сервісно-освітнім центром «ІНТЕРШКОЛА», наданий дозвіл на використання до 20% відеозанять).
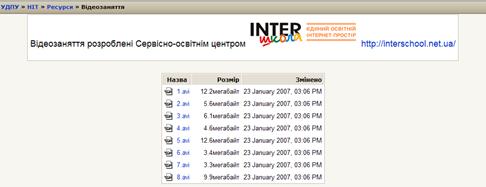
Рис. 8. Перегляд відео занять
Перед тим, як натиснути на кнопку «  » у будь-якій темі, необхідно дуже уважно опрацювати лекційний чи лабораторно-практичний, відеоматеріал та виконати необхідні завдання, які поставлено до теми. Часове обмеження у тестуванні становить 8 хв. (10 питань), за відзначене правильно питання користувач отримує один бал, за успішно складений тест (10 питань) − 10 балів, кількість спроб − одна. Наявність додаткової спроби знижує оцінку на один бал (див. рис. 9, 10).
» у будь-якій темі, необхідно дуже уважно опрацювати лекційний чи лабораторно-практичний, відеоматеріал та виконати необхідні завдання, які поставлено до теми. Часове обмеження у тестуванні становить 8 хв. (10 питань), за відзначене правильно питання користувач отримує один бал, за успішно складений тест (10 питань) − 10 балів, кількість спроб − одна. Наявність додаткової спроби знижує оцінку на один бал (див. рис. 9, 10).
3) Підсумкове тестування. Передбачає тестове опитування по всій дисципліні. Перед тим, як його складати, необхідно опрацювати усі теми та скласти у них тестування, якщо хоча б одна тема не була складена, користувач не зможе відкрити вікно підсумкового тестування. Часове обмеження у підсумковому тестуванні становить 20 хв., кількість питань − 20, кількість спроб − 1, за успішно складене тестування користувач отримує максимум 20 балів (див. рис. 9, 10).
Увага! Стежте за часом, який відведений на тестування. Якщо час закінчився, а на поставленні питання ще не дано відповіді, програма автоматично завершить тестування та оцінить тільки ті відповіді, які були правильно позначені.

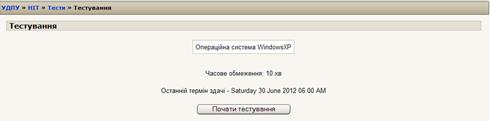
Рис. 9. Початок тестування


Рис. 10. Складання тесту
4) Термінологічний словник включає усі необхідні ключові слова навчальної дисципліни. Перед тим, як його відкрити, необхідно натиснути на кнопку «  ». Глосарій передбачає перегляд визначень в алфавітному порядку та за допомогою спеціального пошуку, в якому потрібно ввести слово з клавіатури та натиснути кнопку «Знайти» (див. рис. 11).
». Глосарій передбачає перегляд визначень в алфавітному порядку та за допомогою спеціального пошуку, в якому потрібно ввести слово з клавіатури та натиснути кнопку «Знайти» (див. рис. 11).
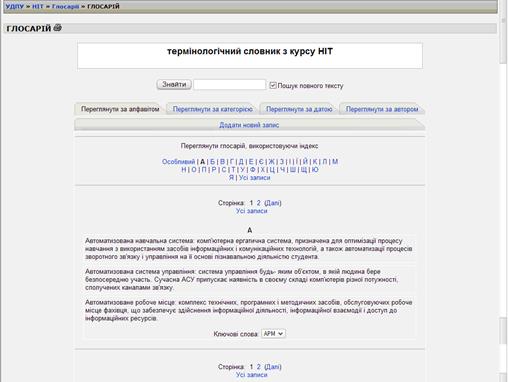
Рис. 11. Глосарій
5) Форум. Дуже важливий інструмент, оскільки це місце, де відбуваються всі обговорення. Форуми можуть мати різну структуру та підлягають оцінюванню. Повідомлення форумів можуть бути видимими в чотирьох різних форматах і містити вкладені файли. Підписавшись на форум, учасник отримуватиме копії всіх нових повідомлень. Викладач може примусово підписати всіх, якщо це потрібно.
Блок 2. Люди. Фіксує користувачів, які працюють в ППС. Якщо натиснути на кнопку «  », то можна побачити побачити перелік їх прізвищ (фото).
», то можна побачити побачити перелік їх прізвищ (фото).
Блок 3. Завдання курсу. У більш спрощеному варіанті відображає «Блок 1. Теми тижня» (див. рис. 12).
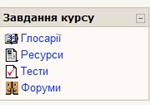
Рис. 12. Завдання курсу

Рис. 13. Пошук форуму
Блок 5. Керування (рис. 14).
 |

Рис. 14. Керування курсом
Блок 6. Останні новини − показує зміни, які відбулися під час вивчення курсу (див. рис. 15).
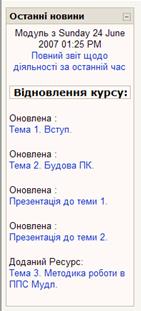
Рис. 15. Останні новини під час вивчення курсу
Блок 7. Messages. Обмін текстовими повідомленнями між користувачами та викладачем під час вивчення курсу (див. рис. 16).
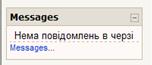
Рис. 16.
Крок 5. Вихід з ППС Moodle. Для виходу користувача з курсу «Інформаційні технології навчання» натискаємо на кнопку «Вихід» (знаходиться в ППС справа вгорі або внизу по центру) або на кнопку «  », яка знаходиться в ППС справа вгорі (див. рис. 6).
», яка знаходиться в ППС справа вгорі (див. рис. 6).
Дата добавления: 2015-10-16; просмотров: 79 | Нарушение авторских прав
| <== предыдущая страница | | | следующая страница ==> |
| Хвороби новонароджених. 3 | | | MS Office Word 2007 |