
|
Читайте также: |
1) Скачать программу можно с сайта «Центр изучения и развития информационных технологий и автоматизированных систем» (источник[1]) с бесплатной лицензией на тридцать дней;
2) На первом этапе необходимо создать новый проект, для этого на панели инструментов следует выбрать соответствующую иконку, во всплывшем окне «Выбор типа проекта» нажать первый пункт – «Проблема выбора» и затем «Ок»;
3) На главном окне программы по умолчанию появляется трехуровневая иерархия, которую можно редактировать, в соответствии с задачей; для этого необходимо на панели инструментов выбрать иконку «Свойства проекта» или дважды кликнуть на изображение иерархии, после чего откроется окно «Редактор проекта» с пятью вкладками;
4) 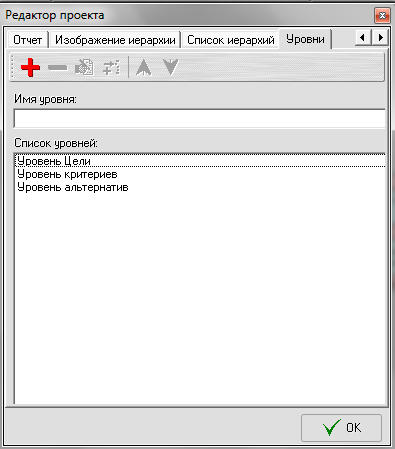
Для коррекции стандартной иерархии необходимо перейти на последнюю вкладку «Уровни» (рисунок 1);
Рисунок 1 – Редактор проекта
5) В нашей иерархии будет четыре уровня: уровень цели, уровень сторон, уровень критериев и уровень альтернатив; по умолчанию имеется три из них, поэтому для создания последнего необходимо нажать на красный плюс в верней части окна;
6) Название по умолчанию необходимо сменить, для этого переходим в строку «Имя уровня» и вписываем его (в данном примере это «Уровень сторон»);
7) Уровни в списке идут в том порядке, что и на главном окне, поэтому добавленный уровень необходимо сместить (так как по умолчанию он стоит последним). Для этого необходимо выделить «Уровень сторон» и нажать на синюю стрелку, указывающую вверх в верхней части окна, столько раз, сколько необходимо для того, что он оказался на втором месте (рисунок 2);

Примечание: пункты 6 и 7 можно заменить путем нажатия на иконку «Вставить уровень», при этом необходимо выделить тот уровень, который следует за тем, который необходимо вставить и после редактировать имя нового уровня.
Рисунок 2 – Редактор проекта
8) Далее необходимо редактировать каждый уровень в отдельности, это можно сделать с помощью окна «Редактор уровня», перейти в него можно посредством двойного нажатия на имя уровня (рисунок 3);
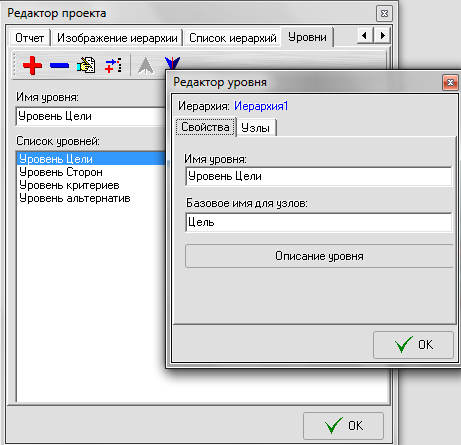
Рисунок 3 – Редактор уровня
9) В окне «Редактор уровня» на вкладке «Узлы» можно редактировать количество и название узлов; Уровень Цели содержит только один узел, мы назовем его «Выбор стратегии», для этого выделим узел и в строке «Имя узла» введем название, после этого необходимо нажать «Ок» (рисунок 4);
10) Тоже и так же мы проделаем с остальными уровнями, однако для некоторых придется добавить нужное количество узлов и затем редактировать их названия. Например, для Уровня сторон нам понадобится три узла – производители, покупатели и государство, для Уровня критериев – прибыль, цена, сроки, налоги и рабочие места, на Уровне альтернатив присутствует три узла, соответствующие трем перечисленным выше альтернативам (узлы можно добавить с помощью кнопки «+» или «Вставить узел»);
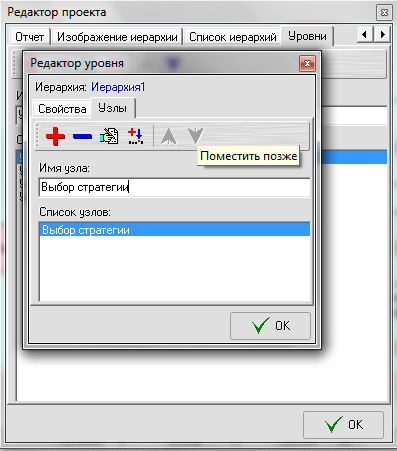
Рисунок 4 – Редоктор уровня
11) Когда все узлы будут добавлены, следует нажать кнопку «Ок» в окне редактора проекта, для того, чтоб посмотреть какая иерархия получилась (рисунок 5); 
Рисунок 5 – Главное окно проекта
12) Для более удобного представления модели можно редактировать ее внешний вид, для этого нужно открыть окно «Редактор проекта» и во вкладке «Изображение иерархии» установить удобные настройки (рисунок 5), однако для нас важно в окне «Опции вывода информации» поставить галочку около опции «Вес узла»;
13) В получившейся модели связи между узлами отсутствуют, для того, чтоб их установить следует вернуться в окно редактора проекта на вкладку «Уровни»;
14) Начнем добавление связей с первого уровня, для этого переходим в окно «Редактор уровня» двойным щелчком по названию уровня («Уровень цели»);
15) Из вкладки «Узлы», двойным щелчком по названию узла «Выбор стратегии» переходим в окно «Редактор узла» и затем во вкладку «Связи». Здесь во вкладке «Входящие» в выпадающем списке «Уровни» необходимо выбрать название уровня, элементы которого связаны с узлом, который редактируется в данное время (в нашем случае это «Уровень сторон») и поставить галочки со связанными узлами. Так как узел «Выбор стратегии» связан со всеми узлами этого уровня, мы выбираем все (рисунок 6); и далее два раза жмем «Ок», чтоб вернуться в окно «Редактор проекта»;
16) Тоже необходимо проделать со всеми узлами на каждом уровне иерархии. Здесь важно не ошибиться, некоторые узлы связаны не со всеми узлами нижнего уровня (это указано в задании). Узел «Производители» связан с узлами «Прибыль» и «Налоги» уровня критериев, узел «Покупатели» - «Цена» и «Сроки», а «Государство» - «Рабочие места», «Налоги» и «Цена». Каждый узел на уровне критериев связан с каждым на уровне альтернатив; когда редактирование связей окончено, необходимо вернуться в главное окно проекта и проверить все ли связи на месте (рисунок 7);
17) Получение матрицы парных сравнений - основное действие при расчетах методом анализа иерархий. Именно на основании данной матрицы и вычисляются веса альтернатив. Однако, прежде чем переходить к вычислениям необходимо проверить нет ли ошибок в иерархии, для этого необходимо на панели инструментов выбрать иконку «Проверка работоспособности иерархии», если все в порядке, то появится окно «Проект готов к работе»;
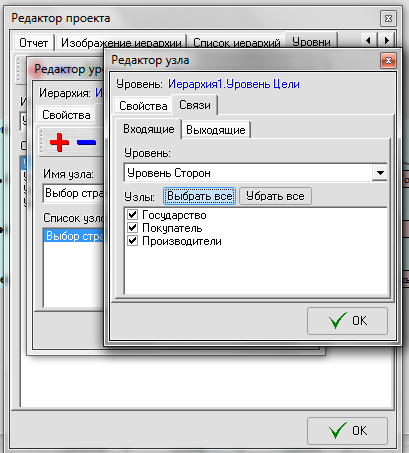
Рисунок 6 – Редактор узла 
Рисунок 7 – Главное окно проекта
18) Для начала вычислений необходимо на панели инструментов нажать на иконку «Выполнение вычислений»; начнут по очереди появляться матрицы парных сравнений для каждого узла проекта.
Инструмент построения матрицы парных сравнений для каждого узла иерархии представляет собой окно. В левой части окна матрицы парных сравнений расположено описание узла, относительно которого необходимо провести сравнение факторов указанного уровня и список факторов, между которыми производится сравнение.
Правая верхняя часть окна отображает саму матрицу парных сравнений. Диагональ матрицы всегда содержит единицы (так как при сравнении узла с самим собой всегда должен быть ответ "Одинаково важны") и не доступна для редактирования. Матрица является обратносимметричной, поэтому достаточно заполнить часть матрицы, которая расположена выше главной диагонали, либо ниже. Симметричная ячейка матрицы при этом автоматически будет заполнена обратным значением.
Правая нижняя часть окна содержит инструменты, помогающие заполнить матрицу:
‒ Какой из факторов предпочтительнее? – область отображения вопросов для заполнения матрицы парных сравнений. Для каждой ячейки матрицы в данной области окна будет отображаться свой вопрос. Ответ на вопрос осуществляется путем переключения на один из предложенных ответов (как показано на рисунке 8 выбор стратегии больше зависит от покупателей);
‒ 
Степень предпочтения – область отображения инструмента для указания степени одной альтернативы над другой относительно указанного фактора (как показано на рисунке 8 покупатели предпочтительнее производителей в два раза на «Промежуточное значение»).
Рисунок 8 – Матрица парных сравнений для узла «Выбор стратегии»
Нижняя часть окна отображает расчетные данные, которые необходимы для контроля согласованности ответов экспертов (однако, в данной работе, мы не учитываем мнение экспертов)[2].
Для каждой матрицы заполняем ячейки только выше или только ниже основной диагонали, как только все ячейки заполнены необходимо нажать «Ок» для перехода к следующей матрице (рисунки 9 - 16). 
Рисунок 9 – Матрица сравнений для узла «Производители»

Рисунок 10 – Матрица сравнений для узла «Покупатели»
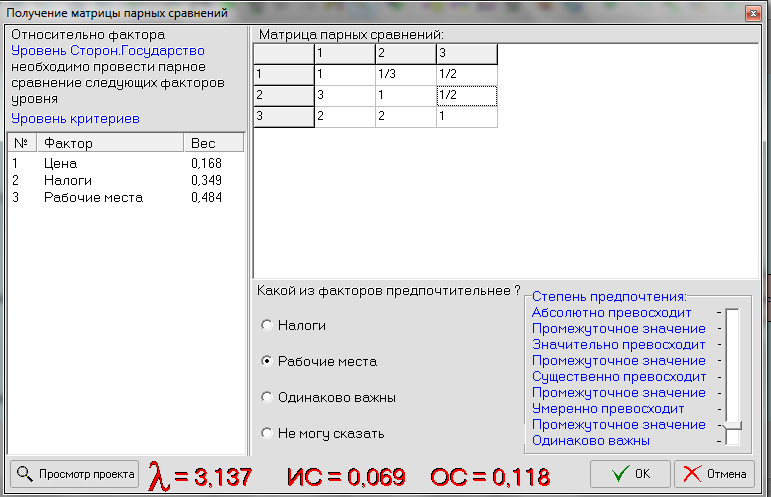
Рисунок 11 – Матрица сравнений для узла «Государство» 
Рисунок 12 – Матрица сравнений для узла «Прибыль»

Рисунок 13 – Матрица сравнений для узла «Цена»


Рисунок 14 – Матрица сравнений для узла «Сроки»

Рисунок 15 – Матрица сравнений для узла «Налоги»
Рисунок 16 – Матрица сравнений для узла «Рабочие места»
19) 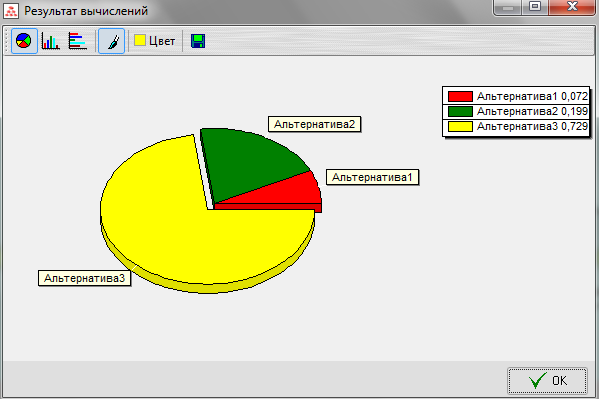
Как только последняя матрица будет заполнена, появится окно «Результат вычислений» из котого можно перейти на окно визуального представления данных, нажав на кнопку «Диаграмма результата» и, для более комфортного просмотра, надать иконку «Цветная диаграмма».Очевидно, самая предпочтительная Альтернатива №3 (рисунок 17);
Рисунок 17 – Результат вычислений
20) 
Так же можно увидеть, что около каждого узла обновилась цифра в скобках около его названия (вес узла) (рисунок 18);
Рисунок 18 – Рабочее окно программы
21) Данная программа предусматривает вывод отчета о проделанной работе, для этого достаточно выбрать иконку «Просмотр отчета» на панели инструментов, где представлены все сведения о проекте, включая матрица парных сравнений.
Литература
1. Сайт «Центр изучения и развития информационных технологий и автоматизированных систем» [http://www.ciritas.ru/];
2. Руководство пользователя программы «Выбор»;
3. Сайт «Политология» [all-politologija.ru].
Дата добавления: 2015-10-16; просмотров: 103 | Нарушение авторских прав
| <== предыдущая страница | | | следующая страница ==> |
| Определите правильные соотношения плотности населения | | | Лекция. Период юношеского возраста |