
Читайте также:
|
В данном учебном пособии технологии работы с архивами рассматриваются на примере программы-архиватора WinZip. Эта программа имеет англоязычный интерфейс, поэтому в Приложении приведены наиболее часто используемые команды и термины с переводом на русский язык.
Запуск программы-архиватора WinZip осуществляется из главного меню ОС с помощью команды Пуск / Программы /... / WinZip (маршрут доступа зависит от расположения архиватора на конкретном компьютере).
Существует несколько способов работы с программой WinZip:
- с использованием элементов интерфейса программы (рис. 8.1);
- с использованием команд контекстного меню в окне Проводника или папки;
- с использованием технологии drag&drop в окне Проводника или папки.

Рис. 8.1. Интерфейс программы WinZip
8.4. Технологии создания нового архива, добавления файлов в архив
и удаления файлов из архива
Создание нового архива с использованием элементов интерфейса WinZip осуществляется командой File / New (или кнопкой <New> на панели инструментов) (рис. 8.1) Þ в диалоговом окне New Archive (рис. 8.2) выбрать стандартным способом диск и папку, в которой создается новый архив, и дать ему имя в поле ввода Имя файла Þ нажать кнопку [ОК].

Рис. 8.2. Диалоговое окно New Archive программы WinZip для создания нового архива
В результате будет создан пустой архивный файл. Если в диалоговом окне New Archive был включен режим Add dialog (отмечен флажком), то программа WinZip сразу открывает диалоговое окно Add (для выбора и добавления в архив файлов) (рис. 8.3). Иначе в окне программы WinZip становится активной кнопка <Add> на панели инструментов (рис. 8.1), с помощью которой выбираются и добавляются файлы в архив.
В раскрывшемся диалоговом окне Add необходимо выбрать стандартным способом папку, из которой берутся файлы для архивирования, затем выбрать в ней нужный файл или группу файлов, установить степень сжатия и щелкнуть по кнопке [Add]. Выбранный файл (файлы) будет сжат и помещен в архив.
Замечание: выбор группы файлов можно выполнять также, как в программе Проводник: группа файлов, идущих подряд, выделяется с помощью клавиши Shift, группа файлов, не идущих подряд, – с помощью клавиши Ctrl.
В поле выбора Action предлагается четыре варианта добавления:
1. Add (добавить) – копирует все указанные файлы в архив.
2. Move (переместить) – перемещает все указанные файлы в архив.
3. Freshen (обновить файлы в архиве) – обновляет уже имеющиеся в архиве файлы на их более новые версии.
4. Update (обновить архив) – обновляет уже имеющиеся в архиве файлы на их более новые версии и добавляет те из выбранных файлов, которых ранее в архиве не было.

Рис. 8.3. Диалоговое окно команды Add программы WinZip
для добавления файлов в архив
Создать новый архив можно также с помощью контекстного меню в окне Проводника или папки. Для этого нужно щелкнуть правой кнопкой мыши на свободной области окна папки или окна программы Проводник, выбрать в контекстном меню команду Создать / WinZip File (рис. 8.4) Þ созданному файлу-архиву с именем WinZip File.zip задать любое имя и добавить в него нужные файлы.
Создать новый архив с помощью контекстного меню можно также и следующим образом: щелчком правой кнопки мыши по имени файла или группе имен выделенных файлов вызвать контекстное меню, в котором выбрать команду WinZip / Add to Zip file… (рис. 8.5). При выборе этой команды автоматически загружается программа WinZip и открывается диалоговое окно Add, работа с которым была описана выше. Добавление файлов осуществляется в еще не существующий архив, который создается автоматически, без использования команды New.
Команда WinZip / Add to имя файла.zip добавляет файл в архив с именем, совпадающим с именем исходного файла или папки, в которой находится выбранная группа файлов (архив с указанным именем создается автоматически).

Рис. 8.4. Создание нового архива с помощью контекстного меню
программы Проводник

Рис. 8.5. Создание нового архива и добавление файлов в архив
с помощью контекстного меню Windows
Можно добавить файлы в архив, используя технологию drag&drop. Для этого следует выделить файл или группу файлов, которые необходимо добавить в имеющийся архив Þ правой кнопкой мыши перетащить их на значок файла-архива и отпустить (рис. 8.6)Þ в появившемся диалоговом окне WinZip щелкнуть по кнопке [I Agree].


Рис. 8.6. Добавление файлов в архив с использованием технологии drag&drop
После добавления файлов в архив в окне WinZip выводятся все файлы архива, дата и время их последней модификации (Modified), размер файлов до архивирования (Size) и после архивирования (Packed), а также процент сжатия (Ratio) (рис. 8.7).

Рис. 8.7. Файлы в архиве Moi_arch.zip
Для удаления файлов из архива следует выделить их имена в списке архива и выбрать команду Delete в контекстном меню (рис. 8.8). Указанные файлы будут удалены из архива. Будьте внимательны: эта операция не может быть отменена.
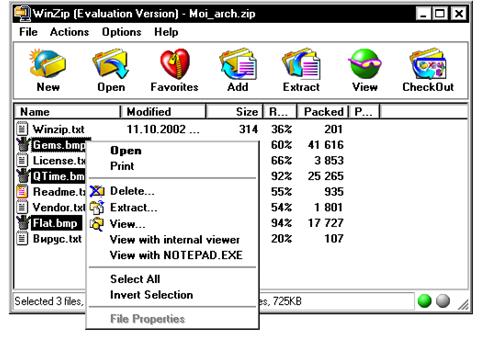
Рис. 8.8. Удаление файлов в программе WinZip с помощью контекстного меню
8.5. Технологии просмотра содержимого архива
и извлечения файлов из него
Для просмотра содержимого архива с использованием элементов интерфейса WinZip необходимо выбрать команду File / Open (или нажать кнопку <Open> на панели инструментов) (рис. 8.7) Þ выбрать стандартным способом диск и папку, в которой находится архив Þ нажать кнопку [ОК].
Если нужно извлечь файлы из архива после просмотра его содержимого, то следует выбрать извлекаемые файлы в списке архива Þ выполнить команду File / Extract (или щелчок по кнопке <Extract>) (рис. 8.7) Þ в диалоговом окне Extract (рис. 8.9) в поле выбора Extract To или Folders/Drives выбрать папку для размещения извлекаемых файлов и щелкнуть по кнопке [Extract].
В окне Проводника или папки можно просмотреть содержимое архива, если выполнить двойной щелчок по его значку.
Извлекать файлы из архива можно используя технологию drag&drop. Для этого надо перетащить значок файла-архива правой кнопкой мыши на значок нужной папки (или в открытую папку), в которой требуется разместить извлеченные файлы Þ выбрать в появившемся меню команду WinZip / Extract to here (рис. 8.10) Þ в появившемся диалоговом окне WinZip щелкнуть по кнопке [I Agree].
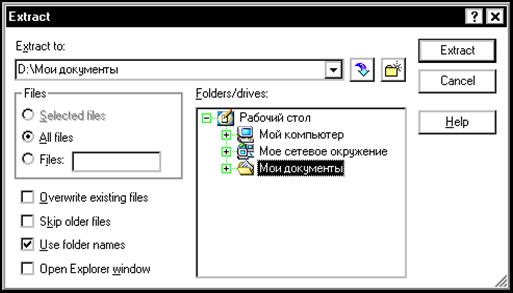
Рис. 8.9. Диалоговое окно программы WinZip для распаковки архивов

Рис. 8.10. Извлечение файлов из архива с использованием технологии drag&drop
Чтобы просмотреть любой файл, содержащийся в открытом архиве, без извлечения его из архива, надо дважды щелкнуть мышью по его имени в окне программы WinZip. При этом архиватор откроет указанный файл с помощью ассоциированного с ним Windows-приложения (приложения, в котором он был создан). Например, файл с расширением.DOC будет отображен в окне программы Word, файл с расширением.TXT – в окне программы Блокнот. Двойной щелчок на файле-приложении (.ЕХЕ) приведет к его запуску. В других случаях файл раскрывается как текст в окне программы Блокнот или средствами указанной пользователем программы просмотра (соответствующий режим можно выбрать в окне WinZip кнопкой <View> на панели инструментов).
8.6. Технологии создания самораспаковывающегося
и многотомного архивов
Создание самораспаковывающегося архива производится в два этапа:
1) создание обычного архива (файла с расширением.ZIP);
2) создание самораспаковывающегося архива (с расширением.ЕХЕ) из Zip-файла.
Самораспаковывающийся архив можно сразу создать на дискете или уже после создания переместить на дискету из той папки, в которой он был создан. Для создания самораспаковывающегося архива следует: в окне Проводника или папки щелкнуть правой кнопкой мыши по имени созданного ранее архива (рис. 8.11) и в контекстном меню выбрать команду WinZip / Create Self-Extractor (.Eхе) Þ в открывшемся диалоговом окне WinZip Self-Extractor Personal Edition (рис. 8.12) в поле ввода Create Self-Extracting Zip file from проверить имя Zip-файла, из которого нужно создать самораспаковывающийся архив Þ нажать кнопку [ОК] Þ в открывшемся диалоговом окне, заканчивающегося вопросом «Do you want to test it now?» («Вы хотите протестировать его сейчас?»), нажать одну из кнопок [Да] или [Нет] Þ закрыть окно WinZip Self-Extractor Personal Edition с помощью кнопки [Close].

Рис. 8.11. Создание самораспаковывающегося архива

Рис. 8.12. Диалоговое окно WinZip Self-Extractor Personal Edition
Для распаковки самораспаковывающегося архива в окне программы Проводник нужно выполнить двойной щелчок по имени архива Þ в диалоговом окне WinZip Self-Extractor (рис. 8.13) в поле ввода Unzip to folder указать папку, в которую будет распакован архив Þ щелкнуть по кнопке [Unzip] Þ закрыть окно кнопкой [Close] Þ убедиться, что архив распакован.

Рис. 8.13. Диалоговое окно WinZip Self-Extractor
Если созданный самораспаковывающийся архив не помещается на одной дискете, программа-архиватор может автоматически создать архив, разбитый на несколько томов (дискет). Этот процесс называется spanning.
Технология создания многотомного архива подобна технологии создания самораспаковывающегося архива. Отличие заключается в том, что при созда-
нии самораспаковывающегося архива в окне WinZip Self-Extractor Personal Editor следует выбрать в поле Spanning Support один из следующих режимов (рис. 8.12):
- No Spanning – WinZip создает один Ехе-файл в текущей папке;
- Safe spanning method – «безопасный метод», при выборе которого пользователю предлагается выбрать диск для архива и программа автоматически определяет емкость выбранного диска. Как правило, диск А: имеет емкость не более 1,44 Мb, накопители Iomega-Zip, магнитооптические и другие могут иметь емкость от 100 Мb и выше. После этого на первую дискету будет помещено два файла: маленький Ехе-файл, необходимый для извлечения данных (распаковщик), и Zip-файл, содержащий сам архив. Следующие дискеты будут содержать только остальные порции архива (.ZIP). Для создания многотомных архивов рекомендуется пользоваться этим методом;
- Old spanning method – метод, при котором на первую дискету помещается один Ехе-файл, содержащий и модуль распаковки данных, и первую порцию архива одновременно. Все остальные дискеты будут содержать только остальные порции архива, но также иметь расширение.ЕХЕ. Это может привести к ошибкам при распаковке, если она будет начата не с первой дискеты и/или порядок смены дискет будет нарушен.
Технология создания архива на рабочем столе. Может возникнуть ситуация, когда в один и тот же архив нужно поместить файлы, находящиеся в разных папках, чтобы потом скопировать архив на дискету. Это можно выполнить на рабочем столе Windows: необходимо щелкнуть в любом свободном месте стола правой кнопкой мыши и выбрать из контекстного меню команду Со-
здать / WinZip File Þ ввести имя архива Þ открыть программу Проводник или нужную папку Þ выбрать требуемый файл или группу файлов Þ перетащить выбранные файлы при нажатой правой кнопке мыши на значок архива (рис. 8.14) Þ в появившемся диалоговом окне нажать кнопку [I agree].

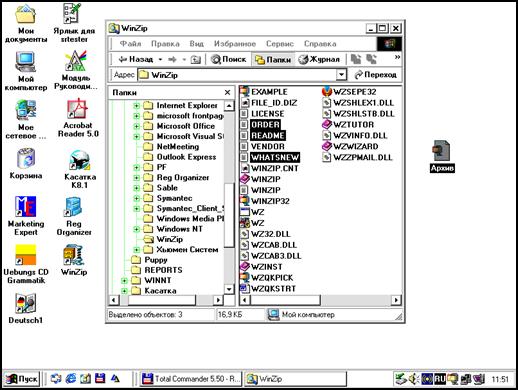
Рис. 8.14. Создание архива на рабочем столе
Дата добавления: 2015-10-21; просмотров: 96 | Нарушение авторских прав
| <== предыдущая страница | | | следующая страница ==> |
| Алгоритмы методов сжатия | | | Понятие и структура Интернета. Браузер. Поиск информации |