
Читайте также:
|
Программы Проверка диска и Дефрагментация диска могут запускаться из окна папки Мой компьютер или программы Проводник. Для этого следует выделить диск Þ выбрать команду Файл / Свойства Þ в окне Свойства (рис. 6.1) на странице Сервис нажать кнопку [Выполнить проверку] либо [Выполнить дефрагментацию].

Рис. 6.1. Окно свойств диска А:
Проверка диска. Пользовательский интерфейс программы Проверка диска изображен на рис. 6.2.
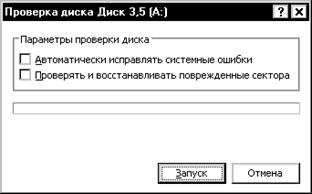
Рис 6.2
Если установлен флажок Автоматически исправлять системные ошибки, то большинство ошибок устраняется автоматически с использованием параметров, принятых по умолчанию, либо выдается предложение выбрать способ устранения ошибок. Чтобы указать способ исправления обнаруженных ошибок, следует снять флажок Автоматически исправлять системные ошибки.
Если флажок Проверять и восстанавливать поврежденные сектора не установлен, то проводится стандартная проверка, иначе проводится полная
проверка. Проверка диска будет выполняться после нажатия кнопки [Запуск]. По завершении проверки на экран выводится окно с информацией об обнаруженных ошибках.
Дефрагментация диска. Запуск программы может осуществляться с помощью команды Пуск / Программы / Стандартные / Служебные. Пользовательский интерфейс программы Дефрагментация диска изображен на рис. 6.3.
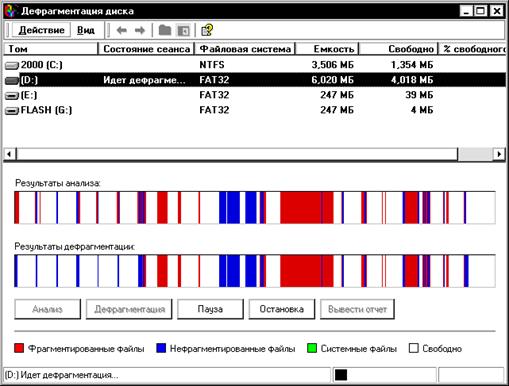
Рис. 6.3
После запуска программы следует выбрать диск для дефрагментации и нажать кнопку [Дефрагментация].
При необходимости можно провести анализ дисков на наличие фрагментированных участков, для этого следует нажать кнопку [Анализ]. В процессе проведения дефрагментации программа показывает, для какой части диска (в процентах) операция завершена (диск дефрагментирован).
Дата добавления: 2015-10-21; просмотров: 72 | Нарушение авторских прав
| <== предыдущая страница | | | следующая страница ==> |
| Назначение и возможности служебных программ | | | Компьютерные вирусы |