
|
Читайте также: |
Градиентные сетки можно получить двумя способами:
а) преобразовать в меш существующий контур.
б) построить нужный контур, взяв за основу шаблон в виде простой геометрической фигуры, конвертированной в меш с предустановленным количеством ячеек. Так как ячейки всегда имеют прямоугольную форму, то и фигурой проще всего назначать прямоугольник.
Рассмотрим сначала первый вариант. Для этого попробуем конвертировать в градиентную сетку правую руку Стюардессы. Вызываем команду Interactive Mesh Fill Tool (горячая клавиша по умолчанию – M) или разыскиваем соответствующую кнопку в панели инструментов. Выставляем в панели свойств формат сетки равным 4х4 ячейки и кликаем курсором на контуре руки.

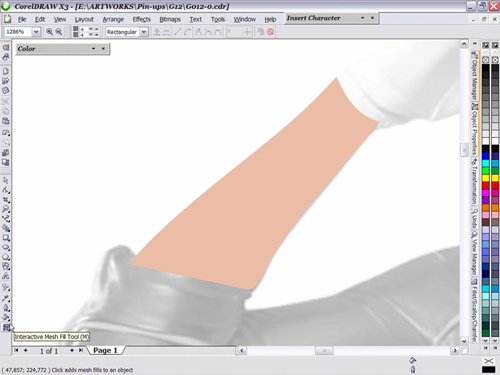
Результат автоматического преобразования не внушает особого оптимизма…
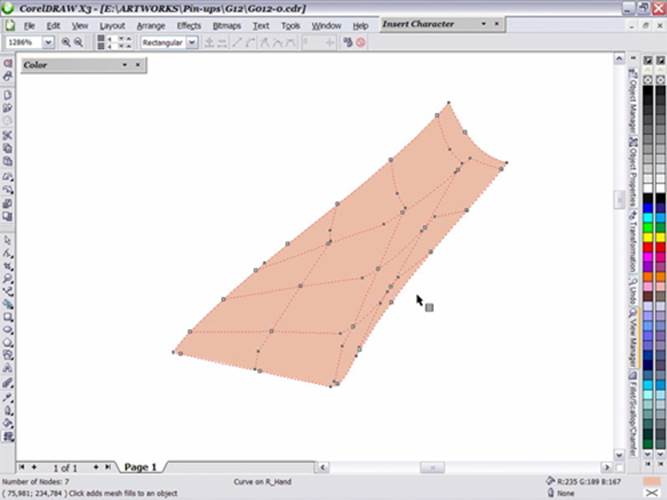
Получившаяся конструкция выглядит очень нескладной, и работать с ней явно будет не слишком удобно. Дело в том, что линии сетки при автоматическом построении с одной стороны более-менее повторяют конфигурацию ближайших к ним сегментов контура, но с другой всегда стремятся к горизонтали и вертикали. В данном случае остается только развернуть исходный объект таким образом, чтобы максимально приблизить возможности программы к нашим потребностям.
Кстати: Если поворачивать несимметричные объекты интерактивно (с помощью указателя), центр вращения смещается вместе с центром координат такого объекта. Это приводит к тому, что при последующем развороте в обратную сторону его исходную позицию приходится отлавливать вручную. Чтобы этого не случилось, перед поворотом следует задать центр трансформации. Для этого нужно либо выделить объект двойным кликом и вручную же сдвинуть центр вращения в новую позицию (которая после этого сохраняется при последующих поворотах), либо воспользоваться палитрой Transformation. Здесь выделяем контур, снимаем галочку в окошке Relative Center, задаем угол поворота (Angle) и жмем Apply. После этого центр вращения объекта также фиксируется в одном положении.
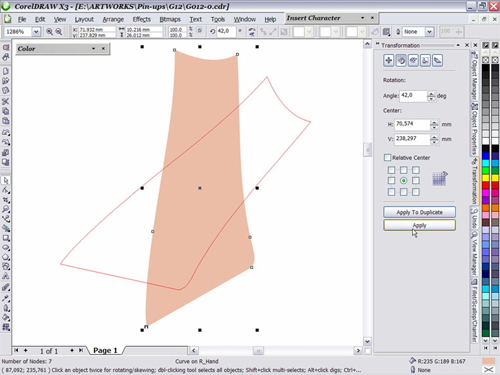
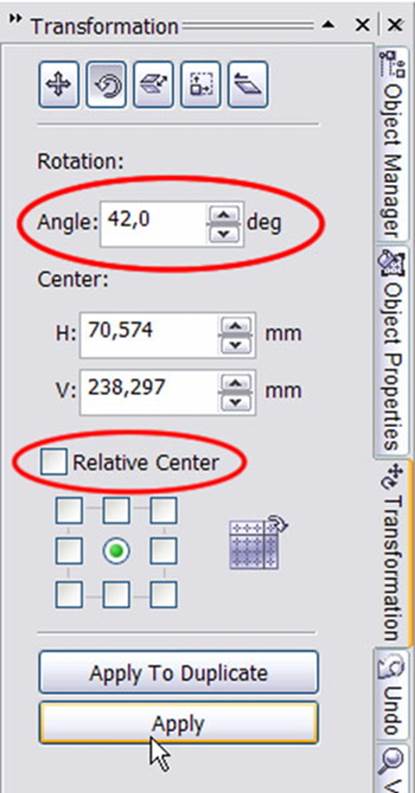
Применяем Interactive Mesh Fill Tool еще раз с теми же установками. Число ячеек в момент создании сетки можно изменять интерактивно с помощью счетчика на панели свойств.
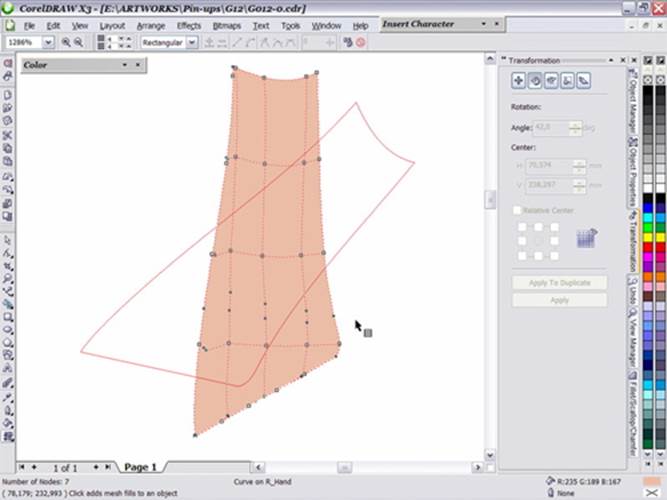
В этом месте опять придется сделать небольшое отступление насчет трансформации. Дело в том что CorelDRAW по каким-то причинам не считает нужным отслеживать угол поворота градиентных сеток в панели свойств объекта. Поэтому наиболее простой способ вернуть объект точно в исходное положение заключается в том, чтобы запомнить значение в градусах, отображаемое в окошке угла поворота на панели свойств перед преобразованием контура в меш, и после генерации сетки вбить то же самое значение, но с противоположным знаком в соответствующем окошке палитры Transformation. (Если поворот на предыдущем шаге был сделан в один прием, достаточно поменять значение Angle, которое все еще значится в указанном окошке на противоположное и нажать Apply).
На следующем этапе имеет смысл сразу же упростить сетку убрав лишние опорные точки. К ним как правило относятся дополнительные узлы (Node), которые в отличии от основных (Intersection) не образуют пересечения линий и обычно не несут особой смысловой нагрузки – им нельзя назначать цвет и в процессе правки геометрии они скорее мешают. Исключение могут составлять дополнительные узлы расположенные на внешних линиях сетки. Они определяют форму объекта и потому их удаление не всегда целесообразно. Узлы расположенные на внешних линиях угловых ячеек являются их неотъемлемым элементом (поскольку каждая ячейка должна включать 4 вершины) и потому не могут быть удалены. Им также можно назначать цвет.
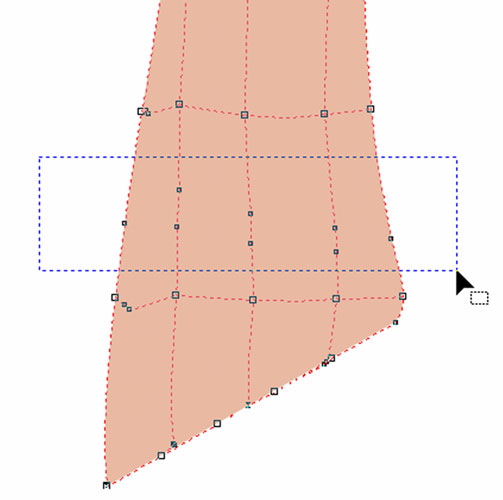
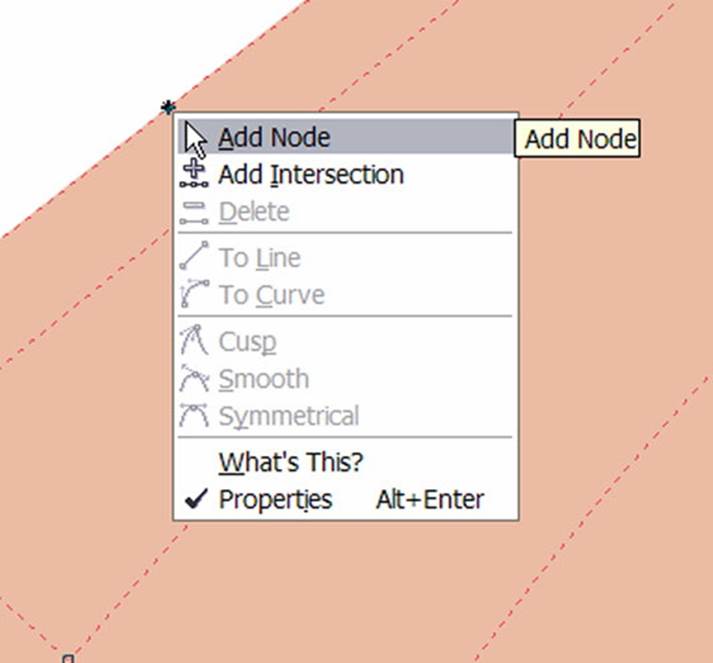
В процессе моделирования сетки можно добавлять новые узлы. Двойной клик на линии или внутри ячейки сразу создает новое пересечение (Intersection), а после одинарного появляется маркер вставки. Вызвав правой кнопкой контекстное меню можно выбрать тип создаваемого узла – основной или дополнительный. Вновь создаваемые линии ложатся параллельно существующим.
Все пересечения, создаваемые программой являются угловыми Для удобства работы обычно стоит сразу конвертировать их в плавные. Делается это обычным для кривых Безье способом.
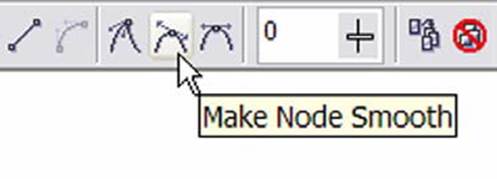
После начальной настройки объект можно вернуть в исходное положение. Для того чтобы свойства сгенерированной сетки зафиксировались достаточно произвести над ней какое- нибудь одно действие, например подвинуть или удалить опорный узел. Если повернуть объект сразу после наложения сетки, все ее свойства теряются. Добавляя или удаляя опорные узлы и передвигая их в нужную позицию в итоге получаем нужную нам форму сетки.
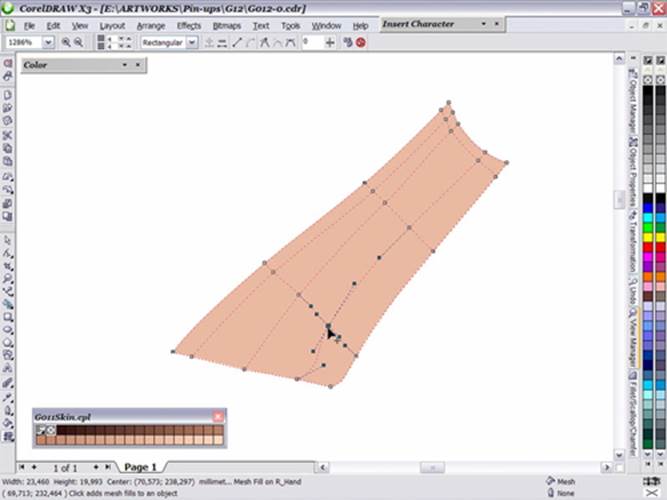
Теперь можно приступать к ее раскрашиванию.
Дата добавления: 2015-10-21; просмотров: 65 | Нарушение авторских прав
| <== предыдущая страница | | | следующая страница ==> |
| Инструмент Interactive Mesh Fill в CorelDRAW | | | Работа с цветом. |