
Читайте также:
|
Практическая работа №14.
Тема: Редактор VBA.
Немного теории.
Для работы с программными кодами используют специальный редактор. В этой работе приводятся примеры, иллюстрирующие методы работы с редактором VBA. В работе рассматриваются такие вопросы как добавление форм,
и модулей к проекту, компиляция программных кодов, отслеживание ошибок и пр.
Пример 1.
Отображение вспомогательных окон и панелей инструментов.
Для запуска редактора VBA выполните команду: Разработчик → Код → Visual Basic. (или нажмите комбинацию клавиш: <Alt>+<F11>). Откроется рабочее окно редактора VBA, см. рис. 1:
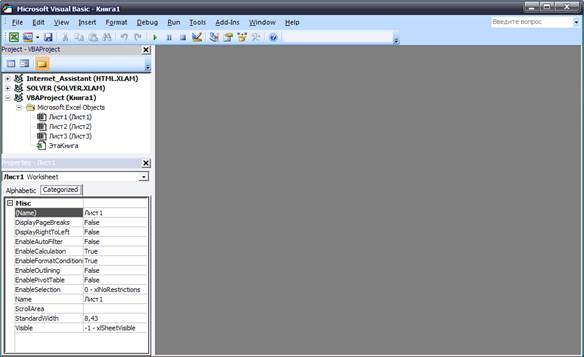
Рис. 1. Окно редактора VBA.
Окно редактора VBA достаточно стереотипно. В верхней части находится панель меню, а под ней − панель инструментов. В основной рабочей части может отображаться несколько вспомогательных окон, например окно проекта Project и окно свойств Properties (см. рис. 1 слева). Чтобы открыть окно Properties нужно выполнить команду: View → Properties Window. Это достаточно полезные и нужные окна. В окне Project отображаются активные на данный момент проекты, представленные каталогами и объекты этих проектов (представлены как элементы и подкаталоги каталогов проектов). Свойства, выбранных в этом окне элементов отображаются и настраиваются в окне Properties.
Окна Project и Properties необязательно должны находиться в левой части окна редактора VBA. Они могут свободно перемещаться в пределах рабочего окна VBA и за его пределами. Попробуйте сами осуществить указанное перемещение: 1) щелкните в области заголовка одного из указанных окон; 2) удерживая нажатой левую кнопку мыши перемещайте выбранное окно.

Рис. 2. Вспомогательные окна Project и Properties после перемещения.
Окна Project и Properties можно убрать совсем, щелкнув на «крестик» в правом верхнем углу в строке состояния вспомогательного окна. Вернуть окна можно выполнив команду: View → Properties Window и View → Project Explorer.
Также добавляются дополнительные панели инструментов. Для этого выполняют команду: View → Toolbars,
а далее выбирают название панели: панель редактирования Edit, панель отладки Debug или панель для работы с формами UseForm (стандартная отображаемая по умолчанию панель Standard). Процесс выбора команды View → Toolbars отображен на рис. 3:

Рис. 3. В окне редактора VBA отображены панели инструментов Edit, Debug, UseForm.
Как и вспомогательные окна, панели лучше размещать вдоль границ рабочего стола. Для этого, щелкните левой кнопкой мыши на названии панели и удерживая кнопку нажатой, перетащите выбранную панель за границу рабочего окна в нужном вам направлении. Результат выполнения указанных действий см. на рис. 4:

Рис. 4. Панели инструментов Edit, Debug, UseForm размещены вдоль границ рабочего окна.
Есть ещё одна очень полезная утилита, которая существенно облегчает работу с программными кодами – это браузер Object Browser. Для его отображения выполните команду: View → Object Browser (см. рис. 5):

Рис. 5. В окне редактора VBA отображено вспомогательное окно браузера объектов Object Browser.
В браузере можно просматривать классы объектов, вместе с их свойствами, что весьма удобно при создании больших проектов.
Помимо этих вспомогательных окон существуют ещё несколько. Они используются при отслеживании и отладке программных кодов, поэтому методы работы с окнами описываются в примерах, посвященных компиляции кодов
и поиску ошибок.
Дата добавления: 2015-10-21; просмотров: 204 | Нарушение авторских прав
| <== предыдущая страница | | | следующая страница ==> |
| Краткий грамматический комментарий контрольной работе № 3 | | | Окно проекта. |