
Читайте также:
|
5.1. Создайте в новой книге макрос под именем «Auto_open», записывающий на лист в диапазон ячеек (В2:В4) три имени (Лена, Зина, Нина) и обрамляющий эти имена красной рамкой. Очистите лист книги от введенных данных и сохраните книгу под именем «Книга_МакОткр» в формате «Книга Excel с поддержкой макросов». Закройте книгу.
5.2. Откройте книгу «Книга_МакОткр» и убедитесь, что созданный макрос выполняется «автоматически» при открытии книги.
6. Предъявите результаты преподавателю.
Задание № 15 (Часть 1). Создание форм «UserForm».
Цель: Создание и использование экранных форм для пользовательских диалоговых окон в приложениях MS Excel.
Темы: Создание пользовательских форм в редакторе Visual Basic. Свойства форм. Элементы управления форм и панель инструментов.
Задачи: Отобразить в табличной области наименование, цену и количество изделий первого или второго сорта, пользуясь табличными данными (рис.15.1) и экранной формой, представленной на рис.15.2.
1. Создайте таблицу, представленную на рис.15.1. Дайте листу имя "Склад" и сохраните в файле «Формы».
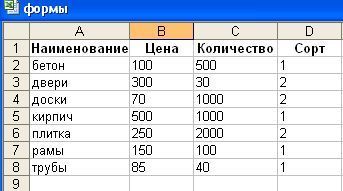
Рис.15.1
2. Создайте макросы, необходимые для выполнения работы.
2.1. Создайте в автоматическом режиме два макроса СОРТ1 и СОРТ2, которые, используя расширенный фильтр, извлекут из списка (рис.15.1) товары 1-го и 2-го сортов. Критерии для извлечения данных следует записать до начала записи макросов, расположив первый (для сорта 1) в диапазоне G1:G2, а второй (для сорта 2) в диапазоне H1:H2. Извлеченные данные разместите в диапазонах, начинающихся с ячеек А15 и А25 соответственно. Запись макроса следует начать с команды активизации листа (щелчком по ярлыку листа). Проверьте правильность работы макросов, пользуясь командой Разработчик – Код – Макросы - Выполнить. Повторно проверьте работу макросов, сделав предварительно активным Лист2 книги.
2.2. Создайте макрос под именем ОЧИСТКА, который очищает содержимое ячеек диапазона результатов выборки (А15:D35) и проверьте его работоспособность.
3. Создайте первую экранную (пользовательскую) форму.
3.1. С помощью команды Разработчик – Код – Visual Basic или сочетания клавиш Alt+F11 активизируйте окно редактора Visual Basic Editor (VBE) и ознакомьтесь с его составляющими:
В верхней левой части редактора расположено окно проекта Project Explorer, а в нижней - окно свойств Properties Window, отображающее свойства активного объекта. Каждый проект содержит совокупность кодов и объектов VBA, обеспечивающих работу данного проекта и принадлежащих книге Excel. Компоненты, содержащие коды представлены в виде иерархии папок – Microsoft Excel Objects. К ним относятся листы книги Excel, модули (Modules) и формы (Forms), создаваемые пользователем.
3.2. Просмотрите созданные в автоматическом режиме макросы в Модуле1, находящемся в папке Modules. Для этого раскройте папку Modules и дважды щелкните на Модуле1.
3.3. Создайте пользовательскую форму, пользуясь командой меню редактора Visual Basic Insert - UserForm. Новая форма по умолчанию имеет имя UserForm1 (свойство Name) и такой же заголовок (свойство Caption), который отображается в строке заголовка окна формы.
3.3.1. Познакомьтесь с содержанием окна свойств формы, предварительно выделив объект – форму (View – Properties Window). Свойства могут быть сгруппированы по категориям или по алфавиту. Замените значение свойства формы Caption, которое отображается в заголовке на "Выбор сорта". Обратите внимание на имя формы – свойство объекта Name, которое используется для обращения к объекту и пока остается прежним, но может быть изменено по желанию пользователя.
3.3.2. Используйте по собственному усмотрению свойства формы, устанавливающие ее фон (BackColor)и расположение на экране (StartUpPosition).
3.3.3. Сохраните файл и активизируйте форму, нажав клавишу F5 или выбрав команду Run - Run Sub/UserForm, предварительно выделив форму. Закройте окно формы и вернитесь в редактор VBE.
3.3.4. Активизируйте панель инструментов (Toolbox), содержащую элементы управления, которые могут быть размещены в окне формы, выбором команды View – Toolbox, если она не отображена на экране.
3.3.5. Выберите на панели инструментов кнопки (CommandButton) и расположите их на форме как показано на рис.15.2. Используйте команду Format для изменения размеров кнопок и упорядочивания их расположения.
3.3.6. Активизируйте поочередно каждую кнопку и измените ее свойство Caption, которое обеспечивает вывод надписи на кнопке, в соответствии с рис.15.2
3.3.7. Выполните двойной щелчок мыши на первой кнопке. При этом в правой части экрана появится область кодов данной формы и шаблон процедуры обработки события, которая выполняется при щелчке мыши на выбранной кнопке. Название процедуры стандартно и состоит из имени объекта - CommandButton1 и события, которое ее вызывает – Click, записанные через подчеркивание.
Дата добавления: 2015-10-21; просмотров: 80 | Нарушение авторских прав
| <== предыдущая страница | | | следующая страница ==> |
| Задание № 14 (Часть 2). Настройка интерфейса. | | | End Sub |