
Читайте также:
|
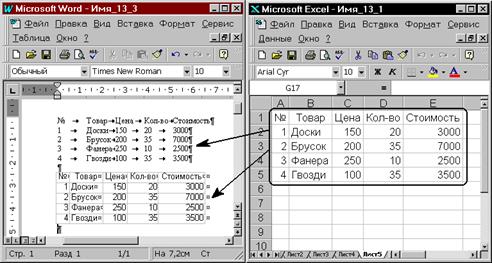
Рис.13.6
2.3.1.1. Создайте на новом листе книги Имя_13_1 таблицу, приведенную на рис.13.6. В окне документа Word внедрите таблицу из листа Excel, установив связи с таблицей-источником. Тип внедренной таблицы - "Неформатированный текст".
Для выполнения связывания выполните последовательность действий:
· скопируйте таблицу-источник в документе Excel в буфер редактирования;
· перейдите в приложение-приемник (Word);
· выполните команду Главная – Буфер обмена - Вставить – Специальная вставка, выбрав тип данных "Неформатированный Текст";
· включите режим установления связи (переключатель "Связать").
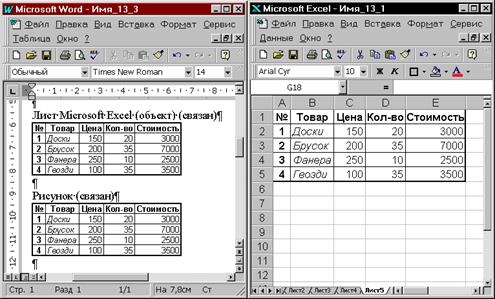
Рис.13.7
2.3.1.2. В окне документа Word внедрите таблицу из листа Excel, установив связи с таблицей-источником. Тип внедренной таблицы - "Текст в формате RTF". Образец представлен на рис.13.6 (вторая таблица).
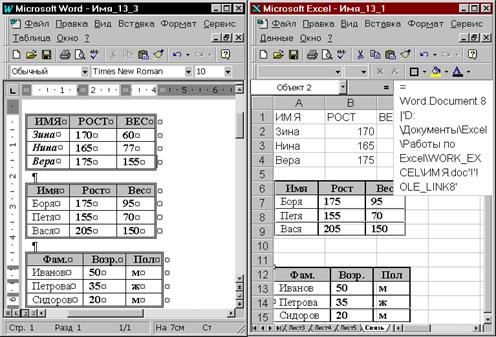
Рис.13.8
2.3.1.3. В окне Word внедрите таблицу из Excel, установив связи с таблицей-источником. Тип внедренной таблицы - "Лист Microsoft Excel" (рис.13.7).
2.3.1.4. В окне Word внедрите таблицу из Excel, установив связи с таблицей-источником. Тип внедренной таблицы - "Рисунок" (рис.13.7).
2.3.1.5. Для созданных связанных таблиц просмотрите действие механизма связи, меняя в исходной таблице числовые данные.
Дата добавления: 2015-10-21; просмотров: 70 | Нарушение авторских прав
| <== предыдущая страница | | | следующая страница ==> |
| Задание № 13. Обмен данными. | | | Задание № 14 (Часть 1). Работа с макросами. |