
|
Читайте также: |
Цель: Знакомство с методами оформления таблиц.
Темы: Форматирование текстовых и числовых данных. Оформление ячеек. Защита данных.
1. Форматирование текста.
1.1. Выравнивание текста.
1.1.1. Создайте на первом рабочем листе таблицу по приведенному образцу (рис.4.1) и сохраните ее в файле Имя_4_1 для дальнейшего использования.
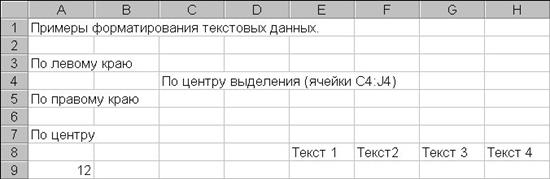
Рис.4.1
1.1.2. Скопируйте таблицу на второй рабочий лист.
1.1.3. Отформатируйте тексты таблицы по образцу, приведенному на рис.4.2. На этом примере научитесь выравнивать текст всеми доступными способами. Перед выполнением этого пункта установите для всего рабочего листа стандартную ширину столбцов и высоту строк (по умолчанию – 8,43 символа и 15 пунктов).
1.1.4. Включите режим автоматической установки ширины столбцов (Главная – Ячейки – Формат – Автоподбор ширины столбца) и посмотрите как изменится внешний вид таблицы. Подстройте параметры таблицы (ширину столбцов и высоту строк) так, чтобы внешний вид таблицы соответствовал рис.4.2. Для выравнивания используйте команды Главная – Выравнивание и вкладку Выравнивание в диалоговом окне Формат ячеек, которое активизируется кнопкой в правом нижнем углу группы команд Главная - Выравнивание.
1.2. Шрифтовое оформление текста.
1.2.1. Воспользовавшись режимом форматирования ячеек (Главная – Шрифт), оформите тексты в таблице второго листа так, как представлено на рис.4.3. В таблице на рис.4.3 использованы следующие варианты шрифтового оформления текста: жирный, подчеркнутый, курсив, жирный курсив, перечеркнутый, а также верхний и нижний индексы.
2. Прорисовка границ.
2.1. Для оформления таблицы (рис.4.3) используйте подчеркивание и границы, используя команду Главная – Шрифт – Границы и вкладку Граница диалогового окна Формат ячеек.

Рис.4.2
3. Заливка и узор.
3.1. Для выделения данных в таблице используйте различные варианты оформления из меню Главная – Шрифт – Цвет текста, Главная – Шрифт – Цвет заливки и вкладку Заливка диалогового окна Формат ячеек.
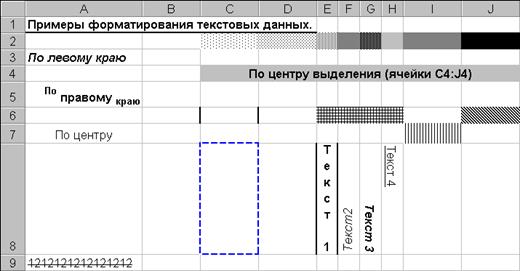
Рис.4.3
4. Форматирование числовых данных.
4.1. Просмотрите все варианты форматирования чисел, предлагаемые табличным процессором Excel, используя вкладку Число диалогового окна Формат ячеек.
4.2. На третьем рабочем листе создайте таблицу, приведенную на рис.4.4. Отформатируйте числовые данные с использованием числовых форматов, как показано на рисунке. Столбец F заполните формулами, вычисляющими отношение значений столбца E ("Продано шт.") к общей сумме, записанной в клетке E15.
4.3. Очистите формат ячеек B4:B5 (Главная – Редактирование – Очистить – Очистить форматы) и объясните полученный результат.
4.4. Отформатируйте ячейку F4, как показано на рис.4.4, и скопируйте созданный формат в диапазон F5:F8 (Главная – Буфер обмена – Формат по образцу).

Рис.4.4
5. Защита данных.
5.1. Защитите заголовки строк и столбцов таблицы, приведенной на рис.4.4, и оставьте возможным изменение числовых данных таблицы. Для защиты используйте вкладку Защита диалогового окна Формат ячеек и команду Рецензирование – Изменения – Защитить лист.
6. По собственному выбору используйте для форматирования созданного документа одну из предложенных тем (Разметка страницы – Темы).
7. Предъявите результаты преподавателю.
Дата добавления: 2015-10-21; просмотров: 78 | Нарушение авторских прав
| <== предыдущая страница | | | следующая страница ==> |
| Задание № 3. Способы адресации. | | | Задание № 4 (Часть 2). Условное форматирование. |