
Читайте также:
|
http://office.microsoft.com/ru-ru/word-help/RZ001021662.aspx
Цели
По завершении этого курса вы научитесь:
|
Колонтитулы — это маленькие определители содержания страницы документа, предоставляющие о нем общие сведения. Они могут включать нумерацию страниц, заголовок, имя автора, номер главы и дату.
Колонтитулы значительно повышают удобство и простоту использования документа, а также придают ему более профессиональный вид.
Раскройте роман и взгляните на страницы. Вероятнее всего, вверху первой из них вы увидите имя автора, а вверху второй — название книги. Внизу страниц будут стоять их номера. Все эти детали содержатся в колонтитулах документа.
Колонтитулы в Word имеют много преимуществ, одно из которых состоит в возможности автоматического изменения нумерации страниц при добавлении или удалении содержания документа.
Колонтитулами называют области, расположенные в верхнем и нижнем полях страницы. Они содержат краткие сведения о документе, представленные в определенном формате, и помогают выделить различные части документа. Используя колонтитулы, можно также:
· 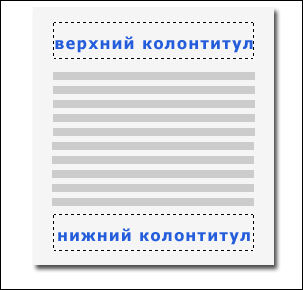
· Области колонтитулов
·· Работа с колонтитулами выполняется в областях документа, отделенных от основного тела документа. В Microsoft Word они называются областями колонтитулов.
· Чтобы получить доступ к этим областям и добавить нужные сведения, выберите в меню Вид команду Колонтитулы. Когда это выполняется в первый раз, Microsoft Word открывает пустой верхний колонтитул и помещает в него курсор.
· 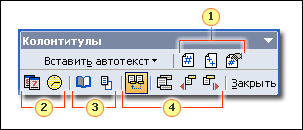
· Появляется панель инструментов Колонтитулы, представленная здесь в виде двух рядов кнопок (по умолчанию она появляется как один ряд кнопок).
·  Кнопки нумерации страниц.
Кнопки нумерации страниц.
·  Кнопки даты и времени.
Кнопки даты и времени.
·  Кнопки макета страницы.
Кнопки макета страницы.
·  Кнопки макета колонтитулов.
Кнопки макета колонтитулов.
· Если нужно добавить текст в колонтитул, можно просто ввести его в области соответствующего колонтитула. Другие сведения можно добавить с помощью панели инструментов Колонтитулы. Например, можно добавить номера страниц в следующем формате: «Стр. 1 из 10», «Стр. 2 из 10» и т. д. Можно даже добавить рисунок или дату и время, которые будут обновляться каждый раз при открытии документа.
· Панель инструментов Колонтитулы — это особый тип панели инструментов: она отображается только во время работы с колонтитулами и отсутствует в подменю Панели инструментов. Чтобы вернуться к основному документу, эту панель инструментов необходимо закрыть.
· Разместив нужное содержимое в колонтитулах, можно отформатировать его так же, как и любой другой текст (например, меняя размер или цвет шрифта и центрируя текст на странице).
· 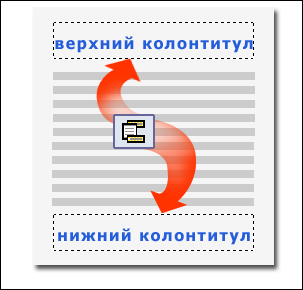
· Воспользуйтесь кнопкой Верхний/нижний колонтитул, чтобы быстро переместиться из верхнего колонтитула в нижний и обратно.
·· Как вы только что узнали, при открытии области колонтитулов курсор оказывается в области верхнего колонтитула. Если нужно изменить нижний колонтитул, можно прокрутить страницу и щелкнуть область нижнего колонтитула. Однако есть и более быстрый способ.
· Кнопка Верхний/нижний колонтитул  на панели инструментов Колонтитулы быстро перемещает курсор из области верхнего колонтитула в область нижнего колонтитула и наоборот.
на панели инструментов Колонтитулы быстро перемещает курсор из области верхнего колонтитула в область нижнего колонтитула и наоборот.
· 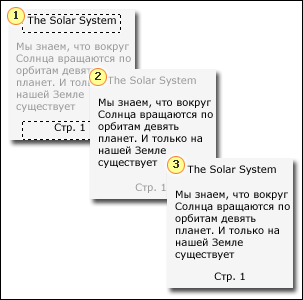
· Документ выглядит по-разному в зависимости от текущего режима.
·· Колонтитулы выглядят по-разному (или даже исчезают) в зависимости от режима просмотра документа, как показано на рисунке слева.
·  При добавлении или редактировании текста в области колонтитула эта область ограничивается пунктирной линией, а основной текст документа становится серым. Пунктирная линия используется только для того, чтобы показать доступную область колонтитула. Эта линия не печатается и не появляется при работе с документом в режиме разметки.
При добавлении или редактировании текста в области колонтитула эта область ограничивается пунктирной линией, а основной текст документа становится серым. Пунктирная линия используется только для того, чтобы показать доступную область колонтитула. Эта линия не печатается и не появляется при работе с документом в режиме разметки.
·  Чтобы увидеть колонтитулы в документе, необходимо перейти в режим разметки (в меню Вид выберите команду Разметка страницы). В этом режиме колонтитулы показаны серым цветом. Это поможет не перепутать текст колонтитулов с остальной частью документа.
Чтобы увидеть колонтитулы в документе, необходимо перейти в режим разметки (в меню Вид выберите команду Разметка страницы). В этом режиме колонтитулы показаны серым цветом. Это поможет не перепутать текст колонтитулов с остальной частью документа.
·  Чтобы увидеть документ во всей красе, со всеми созданными колонтитулами, воспользуйтесь режимом предварительного просмотра, выбрав команду Предварительный просмотр в меню Файл.
Чтобы увидеть документ во всей красе, со всеми созданными колонтитулами, воспользуйтесь режимом предварительного просмотра, выбрав команду Предварительный просмотр в меню Файл.
· 
· Диалоговое окно Номера страниц.
·· Если для колонтитулов нужны только номера страниц и никакие другие данные не требуются, есть отличный вариант — команда Номера страниц в меню Вставка.
· Вставка номеров страниц выполняется очень просто и быстро. В диалоговом окне Номера страниц можно выбрать, где будут находиться номера страниц — вверху или внизу страницы. Это очень просто освоить.
· Если впоследствии понадобится добавить в колонтитулы другие данные, нет проблем. Открыв область колонтитула обычным образом, вы увидите, что номера страниц уже заняли свое место.
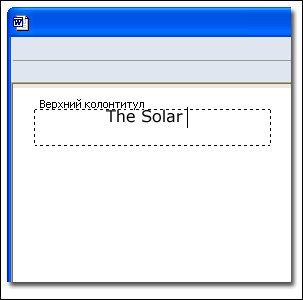
Добавление текста в документ путем ввода прямо в область колонтитула.
Как говорилось ранее, добавление данных в колонтитулы — это несложный процесс. Можно вручную ввести статический текст (то есть текст, который не будет меняться вместе с документом), вводя его в области соответствующего колонтитула. Например, можно вручную ввести название, имя автора и дату создания документа.
Но существуют и другие случаи, когда намного лучше воспользоваться панелью инструментов Колонтитулы, чтобы позволить Microsoft Word вводить данные, которые меняются вместе с документом (динамический текст), например номера страниц. Ввод номеров страниц внизу каждой страницы означает, что придется вводить номер в колонтитуле каждой страницы. При реорганизации документа или удалении страниц придется вручную менять номера множества страниц.
Познакомьтесь с дополнительными возможностями автоматической нумерации страниц в Microsoft Word.
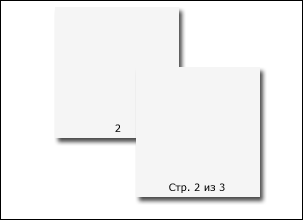
Номера страниц могут быть простыми или содержать более подробные сведения.
Номера страниц в длинном документе делают документ более представительным и удобным. Они вставляются одним щелчком кнопки мыши — это легко.
Во-первых, нужно определить, где должны появиться номера страниц: в верхнем или нижнем колонтитуле? Поместите курсор в нужный колонтитул, а затем переместите его в то место колонтитула, где должен появиться номер страницы (слева, справа, по центру и т. д.). Для этого дважды щелкните нужное место или воспользуйтесь клавишей TAB. Затем на панели инструментов Колонтитулы выберите нужную систему и формат номеров страниц:
 . Все страницы будут пронумерованы последовательно, начиная с единицы на первой странице.
. Все страницы будут пронумерованы последовательно, начиная с единицы на первой странице. вместе с кнопкой Вставить номер страницы
вместе с кнопкой Вставить номер страницы  . Вы попробуете сделать это в ходе практического занятия.
. Вы попробуете сделать это в ходе практического занятия. откроет диалоговое окно Формат номера страницы, в котором можно выбрать нужный формат в списке Формат номера.
откроет диалоговое окно Формат номера страницы, в котором можно выбрать нужный формат в списке Формат номера. · 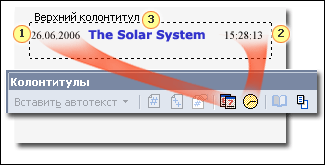
· Несколько способов добавить данные в колонтитулы.
·  Добавление даты с помощью кнопки Дата.
Добавление даты с помощью кнопки Дата.
·  Добавление времени с помощью кнопки Время.
Добавление времени с помощью кнопки Время.
·  Ввод текста вручную.
Ввод текста вручную.
· На панели инструментов Колонтитулы есть еще две кнопки, полезные для добавления в колонтитул сведений о документе. Это кнопки Дата  и Время
и Время  . С помощью указанных кнопок вставляются динамические данные, которые изменяются в соответствии с текущими датой и временем каждый раз при открытии документа, что позволяет легко увидеть, когда документ был изменен.
. С помощью указанных кнопок вставляются динамические данные, которые изменяются в соответствии с текущими датой и временем каждый раз при открытии документа, что позволяет легко увидеть, когда документ был изменен.
· Но если нужно, чтобы в колонтитуле присутствовала только дата создания документа, которая не обновлялась бы в Microsoft Word, просто введите дату создания.
· Помните: можно также использовать все обычные способы форматирования текста. Например, можно выделить название с помощью увеличенного шрифта и полужирного начертания.
· 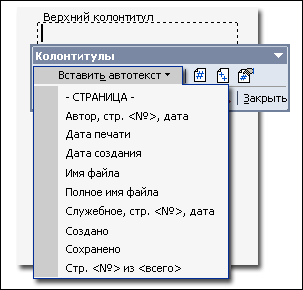
· Список Вставить автотекст.
·· Хотя можно ввести немало данных в колонтитулы вручную и с помощью различных кнопок панели инструментов, существует еще один быстрый и простой способ создавать колонтитулы — использование автотекста.
· Автотекст — это текст, который добавляется автоматически, без необходимости периодического ввода данных вручную. Как показано на рисунке слева, список «Автотекст» предлагает ряд комбинированных возможностей. Например, можно одной командой добавить имя автора, номер страницы и дату.
· Чтобы добавить автотекст, воспользуйтесь списком Вставить автотекст на панели инструментов Колонтитулы. Хотя текст уже будет отформатирован, при необходимости можно изменить макет и отформатировать вставленные данные.
· 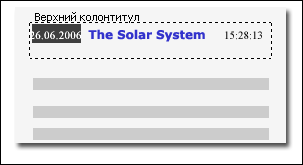
· Чтобы удалить данные в области колонтитула, выделите текст и удалите его.
·· Один раз созданные колонтитулы не являются фиксированными. Их всегда можно изменить, открыв панель инструментов Колонтитулы. Затем в области колонтитулов страницы можно выделить текст, отформатировать или отредактировать его, добавить новый текст — точно так же, как это делается для обычного текста.
· Удаление данных ничуть не сложнее. Номера страниц больше не нужны? Просто выделите номер страницы в области колонтитула и нажмите клавишу DELETE.
· Можно также изменить положение областей колонтитулов. Нажмите кнопку Параметры страницы  на панели инструментов Колонтитулы. На вкладке Макет диалогового окна Параметры страницы можно изменить расстояния от колонтитулов до края страницы
на панели инструментов Колонтитулы. На вкладке Макет диалогового окна Параметры страницы можно изменить расстояния от колонтитулов до края страницы
· Совет. Если нужно изменить данные уже созданного колонтитула, можно быстро открыть области колонтитулов. Дважды щелкните область колонтитула в документе, и колонтитул откроется.
Более сложные колонтитулы
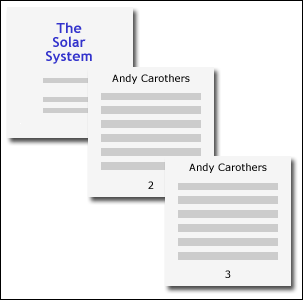
На первой странице этого документа колонтитулы отсутствуют.
Для придания своему документу более профессионального вида можно разработать впечатляющую титульную страницу с отличающимися колонтитулами — или совсем без колонтитулов. Например, на титульном листе документа обычно не принято выводить номер страницы.
Все это делается с помощью панели инструментов Колонтитулы. Нажмите кнопку Параметры страницы  , а затем на вкладке Макет в группе «Различать колонтитулы» установите флажок первой страницы.
, а затем на вкладке Макет в группе «Различать колонтитулы» установите флажок первой страницы.
Над областями колонтитулов первой страницы теперь появится текст «Верхний колонтитул первой страницы» и «Нижний колонтитул первой страницы». (Этот текст выводится только для справки и только в режиме колонтитулов. Он не будет виден в документе.) Теперь можно просто ввести нужные данные в колонтитулы первой страницы. Если колонтитулы на первой страницы не нужны, просто оставьте эти области пустыми.
Теперь, когда колонтитулы первой страницы отличаются от остальных, можно пойти дальше и создать для этой страницы нечто особенное.
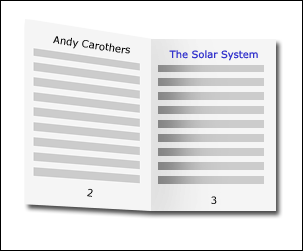
Документ с различными верхними колонтитулами нечетных и четных страниц
Для некоторых документов очень удобно, если колонтитулы нечетных и четных страниц отличаются. Например, как вы, возможно, заметили, во многих книгах название книги приведено на четных, а название главы — на нечетных страницах.
И снова используется кнопка Параметры страницы  . На вкладке Макет в группе «Различать колонтитулы» установите флажок четных и нечетных страниц.
. На вкладке Макет в группе «Различать колонтитулы» установите флажок четных и нечетных страниц.
Совет. Над областью колонтитула Microsoft Word добавляет текст, показывающий, какой — нечетной или четной — является текущая страница. Это напоминание выводится только для справки, только в режиме колонтитулов, а в документе оно не появляется.
Но нечетные и четные колонтитулы применяются ко всему документу. Что случится, если в документе будет несколько глав или разделов? Об этом будет рассказано далее.
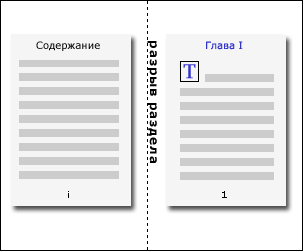
Разрыв раздела позволяет использовать совершенно другие колонтитулы.
В длинных документах для различных частей документа нередко требуются различные колонтитулы. Например, в книге нужно изменить заголовки глав: вы же не хотите, чтобы о главах со второй по пятнадцатую говорилось «Глава 1». Разные колонтитулы для разных разделов не только хорошо смотрятся, но и позволяют читателю легче ориентироваться в документе.
Чтобы настроить различные колонтитулы, сначала нужно разделить документ на разделы. Разделы — это отдельные части документа, содержащие уникальный набор атрибутов форматирования (они используются не только для колонтитулов).
Для создания разделов необходимо вставить разрывы разделов между различными частями документа. Это можно сделать с помощью меню Вставка (команда Разрыв).
Помните, что если документ будет разделен на разделы после того, как будут настроены разные колонтитулы для нечетных и четных страниц, то эти настройки колонтитулов будут применены ко всему документу. Если это не требуется, можно настроить колонтитулы нечетных и четных страниц для каждого раздела отдельно.
Дополнительные сведения о разрывах страниц можно найти в справке по Microsoft Word.
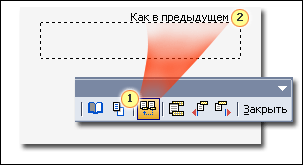
 Кнопка Как в предыдущем.
Кнопка Как в предыдущем.
 Текст над областью колонтитула показывает, что содержание этого колонтитула совпадает с содержанием соответствующего колонтитула предыдущего раздела.
Текст над областью колонтитула показывает, что содержание этого колонтитула совпадает с содержанием соответствующего колонтитула предыдущего раздела.
Разбив документ на разделы, можно пойти дальше и создать различные колонтитулы разделов. Тут нужно применить один прием.
Хотя документ и был разбит на разделы, его колонтитулы не изменились. Понадобится разорвать связи между колонтитулами соседних разделов.
Для этого используется кнопка Как в предыдущем  панели инструментов Колонтитулы. Эта кнопка включает и выключает связь между двумя соседними разделами. Название этой кнопки может ввести в заблуждение: хотя ее нажимают, чтобы сделать раздел похожим на предыдущий, ее же нужно нажимать и для того, чтобы сделать раздел НЕ таким, как предыдущий раздел. Помните, что она действует как переключатель, но название кнопки не меняется с изменением ее состояния.
панели инструментов Колонтитулы. Эта кнопка включает и выключает связь между двумя соседними разделами. Название этой кнопки может ввести в заблуждение: хотя ее нажимают, чтобы сделать раздел похожим на предыдущий, ее же нужно нажимать и для того, чтобы сделать раздел НЕ таким, как предыдущий раздел. Помните, что она действует как переключатель, но название кнопки не меняется с изменением ее состояния.
О том, включена или разорвана связь, можно легко узнать по надписи над областью соответствующего колонтитула. Если связь включена, область колонтитула совпадает с областью соответствующего колонтитула предыдущего раздела, а в верхнем левом углу области колонтитула появляется, как показано на рисунке слева, надпись «Как в предыдущем».
Примечание. Кнопка Как в предыдущем доступна только тогда, когда документ разбит на разделы.

Диалоговое окно Формат номера страницы
Важно запомнить, что связи между верхними и нижними колонтитулами соседних разделов необходимо разрывать отдельно. Поэтому, если понадобятся одинаковые верхние и разные нижние колонтитулы, можно разорвать связь только для области нижнего колонтитула. Вы попробуете сделать это в ходе практического занятия.
Для быстрого перемещения между колонтитулами различных разделов документа можно воспользоваться кнопками Переход к предыдущему  и Переход к следующему
и Переход к следующему  .
.
Дата добавления: 2015-09-06; просмотров: 247 | Нарушение авторских прав
| <== предыдущая страница | | | следующая страница ==> |
| ТЕРМИНЫ И СОКРАЩЕНИЯ | | | Львов – Чоп – Будапешт – Сентендре – Вена – Чоп – Львов |