
|
Читайте также: |
Часть 1 — Фон
Что ж, начнем.
Создадим новый документ в Photoshop размером 1920 на 1200 пикселей и с помощью инструмента градиент (Gradient Tool — G) сделаем коричневый градиент (от #5c3d09 до #1f1409), у вас должно получиться что-то похожее на то, что вы видите на картинке.
Обратите внимание на то, как расположено светлое пятно, оно в верхней части картинки, так как в этом уроке мы хотим сделать, чтобы вершина текста была в огне, а поэтому верхняя часть изображения должна быть освещена немного больше.

Шаг 2
Как и в уроке «травяной текст в Photoshop», мы будем снова использовать текстурированный фон. Поэтому, чтобы начинать не с пустого места, я скопировал фон с выше упомянутого урока, слил все слои, чтобы получить то, что вы видите ниже.
Если же вы не делали предыдущий урок, то сначала посетите bittbox.com, чтобы скачать первоначальные текстуры бумаги и затем следуйте указаниям из урока «травяной текст в Photoshop».

Шаг 3
Что ж, теперь мы можем поменять режим смешивания на «перекрытие» (Overlay) и смешивание текстуры и нашего фона даст такой вот результат.

Шаг 4
Чтобы добавить нашей картинке побольше структуры мы воспользуемся фильтром текстуры (Texturizer filter). Чтобы сделать это, создайте новый слой и залейте его цветом #66500f. Тогда идите в «фильтр» → «текстура»→ «текстурирование» (Filter → Texture → Texturizer) и сделайте установки как на рисунке, установив во вкладке «texture, Canvas» значение scaling 80% и relief 4.
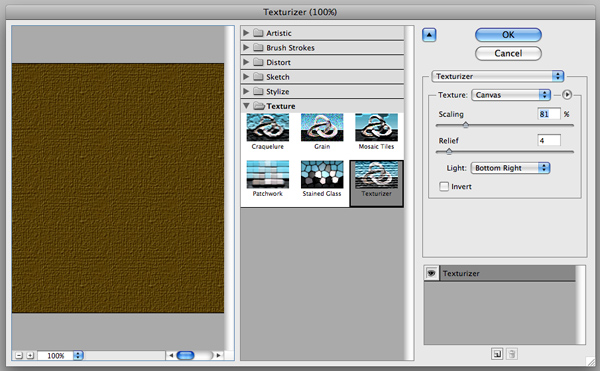
Шаг 5
Когда вы получили текстурированный слой, поменяйте режим смешивания на перекрытие (Overlay). Это добавит некоторые дополнительные прекрасные детали к нашей текстуре, которая получилась довольно хорошей.

Шаг 6
Затем сделаем полученный слой менее насыщенным в нижней части изображения. Это необходимо, для того, чтобы создать впечатление жара в верхней половине, т. к. там будет огонь, в то время как нижняя половина должна выглядеть более холодной.
Для этого создайте новый слой и залейте его цветом #4b4f3b. После добавьте к слою маску с градиентом, чтобы добиться нужного нам эффекта.
Теперь смените тип смешивания на Color и установите прозрачность на 45%.

Часть 2 — Работа с текстом
Итак, у нас получился хороший фон! Теперь нужно добавить некоторый текст. Я использовал шрифт Trajan, потому что это — действительно драматически смотрящийся шрифт. Я покрасил его в цвет #cb9328, затем установил Linear Dodge (Add) со значением opacity 8%.
Мы хотим добиться такого эффекта, что верхняя часть текста как бы выходит из фона и горит красивыми языками пламени. Это означает, что мы собираемся выполнять много эффектов и применять маски к слоям так, чтобы только верхняя половина текста была видна, в то время как нижняя часть постепенно исчезает и имеет вид того, что у нас есть сейчас.

Шаг 8
Итак, в первую очередь, создадим новую группу слоев, чтобы вставить туда текстовые слои, потому что их будет много.
После дублируем имеющийся текстовый слой и назначьте ему цвет #5e3f1c.

Шаг 9
Теперь для последнего текстового слоя измените тип смешивания на Overlay и установите значение opacity в 70%. Это должно выглядеть отчасти красновато (как показано ниже).

Шаг 10
Снова дублируйте слой и установите цвет текста желтоватым — #cb9328. Потом добавьте к нему Linear Dodge (Add) и opacity 30%.
Затем добавим маску к слою и используем градиент, таким образом последний текстовый уровень исчезает, как показано ниже, и вы можете увидеть красноватую цветную комбинацию двух текстовых слоев.


Шаг 11
Дальше дублируем текстовый слой опять, но помещаем его в самый низ стека. Назначаем черный цвет #000000. Потом идем в Filter → Blur → Gaussian Blur выскочит окошко с вопросом, стоит ли преобразовывать в растровый формат ваш текст, щелкаем «да» и ставим радиус размытия 4 пикселя.
После сделайте CTRL-click на любой из других текстовых слоев и вернитесь к черному слою, это вас оставило со своего рода тенью, но она слишком тусклая, поэтому дублируйте черный слой и слейте его с первым слоем, что выше в стеке, тень стала четче, проделайте эту процедуру, пока не получите результата, подобного тому, что видите на картинке.

Шаг 12
Добавьте маску к текстовой группе и с помощью градиента попытайтесь добиться результата, как на картинке. Как мы видим, тень постепенно пропадает, что это создает впечатление, что текст как бы выходит из страницы.

Шаг 13
Теперь дублируйте наш черный слой еще раз и используйте Smudge Tool (R) и средней по величине и жесткости кистью пройдитесь по слою — это создаст эффект шлифовочных прижогов, как на картинке.

Шаг 14
Вот как наш текст смотрится теперь. Я фактически создал 2 набора «огненных» следов, каждый размывал немного больше, чем последний и каждый отошел назад.

Шаг 15
Что ж, пришло время делать основную часть нашего текстового сияния. Прежде всего дублируем текстовый слой снова и ставим этот слой в самом верху стека и красим его в #dc9a08.
Потом применяем Filter → Blur → Gaussian Blur c радиусом размытия 8px. Далее возьмите большой ластик и подотрите нижнюю часть слоя.

Шаг 16
Примените к первому светящемуся слою Soft Light. Вы можете повторить процесс, стирая даже больше в верхней части слоя.

Шаг 17
Теперь дублируйте текстовый слой еще раз и поставьте его в верхнее место в стеке. Он должен быть снова того же самого желтого цвета (#dc9a08).
Теперь идите в Layer → Rasterize → Type — это конвертирует текст в плоский графический символ. Потом нажмите CTRL-Click на слой и идите в Select → Modify → Contract и поставьте значение 1px. Потом нажмите Delete — это удалит все за исключением контура в 1 пиксель.

Шаг 18
Теперь этому слою назначьте тип смешивания Overlay, в результате чего вы должны получить что-то похожее на это.

Шаг 19
Теперь к этому слою свечения примените маску с градиентом, чтобы сделать слой прозрачнее к низу, как мы делали это раньше.
Затем дублируйте слой и назначьте ему Filter → Blur → Gaussian Blur со значением 1px. Снова дублируйте этот слой и сделайте Blur в 2 пикселя.
Потом нажмите CNTRL-click по любому из текстовых слоев, нажмите CNTRL- SHIFT-I, чтобы инверсировать выделение и пройдите по всем слоям свечения, чтобы удалить любое пятно, которое вышло за границы текста.

Шаг 20
Дальше мы дублируем все четыре слоя свечения и объеденяем их вместе. Это должно привести к верхнему слою, который является первоначальным ярким желтым цветом.
Выберите smudge tool и пройдитесь по тексту, это должно будет быть похожим на тепловые волны, отрывающиеся от текста, как показано на картинке.

Шаг 21
Сейчас выбираем последний сделанный слой и меняем тип смешивания на Overlay, в результате должны получить что-то похожее на это.

Шаг 22
Что ж, сейчас мы в значительной степени закончили наш текст. Я продублировал некоторые из слоев свечения, чтобы заставить картинку выглядеть более пламенной. Не стесняйтесь экспериментировать, чтобы получить более реалистичный результат.

Шаг 23
Я добавил в нашу картинку цитату под основным текстом урока. Это обеспечивает хорошее приукрашивание композиции. Пробуйте использовать цвета, которые сходятся с фоновым текстовым слоем, таким образом это не выделяется слишком сильно, потому что мы хотим, чтобы эта надпись была вторичным элементом в работе.

Дата добавления: 2015-09-06; просмотров: 103 | Нарушение авторских прав
| <== предыдущая страница | | | следующая страница ==> |
| Действие 0 | | | Часть 3 — Пламя |