
Читайте также:
|
| ► | Положите фотографии на планшет. |
| ► | Запустите EPSON Scan и выберите профессиональный режим Professional Mode. |
| ► | Появится следующее окно. Выполните настройки, подходящие для вашего документа, руководствуясь приведенными ниже иллюстрацией и таблицей. |

| Original (Оригинал) | Document Type (Тип документа) | Reflective (Непрозрачный) | |
| Document Source (Источник документа) | Document Table (Планшет для документов) | ||
| Auto Exposure Type (Тип автоэкспозиции) | Photo (Фото) | ||
| Destination (Назначение) | Image Type (Тип изображения) | Выбор подходящего типа изображения | |
| Resolution (Разрешение) | |||
| Adjustment (Настройки) | Значения задаются позднее |
►Выберите разрешение, наиболее подходящее для конкретной цели сканирования
►Щелкните Preview (Просмотр) для предварительного просмотра изображений. | |||||||||||||
| ►Задайте выходной размер отсканированного изображения в параметре Target Size (Размер назначения) ► Скорректируйте изображение средствами настройки качества Adjustments (Настройки)(см. п.5.4). |
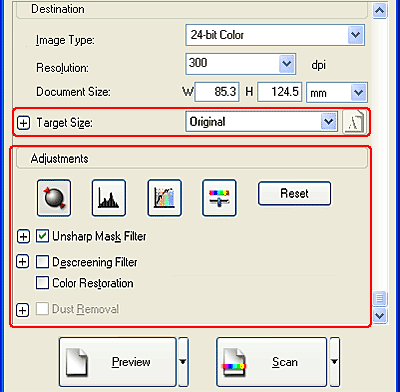
| ► | Щелкните Scan (Сканировать). |
Варианты обработки изображений после предварительного сканирования
v Удаление муара (штрихового рисунка) со сканированного изображения
v Настройка резкости изображения
v Подстройка оттенков сканированного изображения
v Восстановление выцветших изображений
v Удаление пыли на пленке
v Повышение качества сканированного изображения (PRINT Image Matching)
Дата добавления: 2015-09-03; просмотров: 62 | Нарушение авторских прав
| <== предыдущая страница | | | следующая страница ==> |
| Выбор режима сканирования | | | Удаление муара (штрихового рисунка) со сканированного изображения |