
|
Читайте также: |
1.Инструмент «Карандаш» (Pencil).
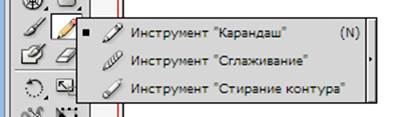
Инструмент «Карандаш» позволяет создавать контуры, повторяющие траекторию движения курсора мыши.
С помощью данного инструмента удобнее всего быстро создавать эскизы или придавать элементам вид нарисованных от руки. Опорные точки появляются автоматически, их расположение не приходится определять вручную.
! Принципы работы инструмента «Карандаш»
Поместите инструмент в предполагаемом начале контура и нарисуйте контур, перетаскивая инструмент. При этом в качестве указателя отображается крестик, сигнализирующий о создании контура произвольной формы, на обоих концах которого появляются опорные точки.
Для получения замкнутого контура после начала перетаскивания надо удерживать клавишу «Alt» (рядом с указателем инструмента появится небольшой круг). Когда будет нарисован контур надо отпустить кнопку мыши и после замыкания контура отпустить клавишу «Alt». При этом фигура будет замкнута кратчайшей линией до начальной точки.
Чтобы продолжить рисование разомкнутого контура инструментом «Карандаш», надо подвести кончик карандаша к конечной точке контура и, когда на определенном расстоянии появится крестик, продолжить рисование.
Чтобы соединить два контура надо:
- выбрать оба контура (с помощью «Shift» или инструмента «Выделение»);
- при активном инструменте «Карандаш» подвести указатель к нужной точке одного контура и после начало рисования соединяющей линии нажать «Ctrl» (рядом с указателем инструмента будет отображаться маленький символ объединения);
- после объединения надо отпустить кнопку мыши и затем «Ctrl».
Для перерисовывания контура надо: поместить карандаш в нужном месте рядом с выделенным контуром и, когда крестик исчезнет, рисовать новый контур.
! Окно «Параметры инструмента «Карандаш» ( вызываетдвойной щелчок по инструменту):

Рисунок 6. Окно «Параметры инструмента «Карандаш»
- Точность/Отклонение (Fidelity). Параметр, управляющийчастотой добавления опорных точек при перетаскивании указателя мыши или пера. Чем больше данное значение, тем более сглаженным и менее сложным будет контур. Чем меньше данное значение, тем больше кривых будет совпадать с движением указателя, в результате чего углы будут более острыми. Диапазон значений точности – от 0,5 до 20 пикселов.
- Сглаживание/Плавность (Smoothness). Параметр, управляющий степенью сглаживания, применяемой при использовании инструмента. Чем больше данное значение, тем более сглаженным будет контур. Чем меньше данное значение, тем больше создается опорных точек и тем больше сохраняется неровностей линии. Диапазон сглаживания – от 0% до 100%.
- Выполнять заливку·новых штрихов карандашом (Fill new pencil strokes). Заливка применяется к обводке инструментом «Карандаш», которая была нарисована после выбора этого параметра, но не применяется к существующей обводке.
- Оставлять контур выделенным (Keep selected). Выделение сохраняется после создания контура.
- Зона редактирования выделенных контуров (Edit selected paths). Определяет, можно ли изменять или объединять выбранный контур, когда указатель находится от него на определенном расстоянии, заданном параметром Within_ pixels (В пределах: _ пикс). Определяет, насколько близко к существующему контуру должен находиться указатель мыши или перо для редактирования с помощью инструмента «Карандаш».
2. Инструмент «Перо» (Pen).

С помощью инструмента «Перо» создаются прямолинейные и криволинейные объекты путем ручной установки точек в нужных местах рабочей области.
! Принципы работы инструмента «Перо»
Данный инструмент позволяет рисовать:
- отрезки прямых путем щелчка указателем мыши в нужных точках рабочей области;
- кривые путем добавления опорной точки в том месте, где изменяется направление кривой, с последующим перетаскиванием управляющих линий, формирующих кривую.
×Форма кривой определяется длиной и наклоном управляющих линий. Чем меньше кривая содержит опорных точек, тем проще ее редактировать и тем быстрее она будет отображаться и выводиться на печать. Опорные точки следует размещать с большими промежутками, а форму кривых рекомендуется изменять корректировкой длины и углов наклона управляющих линий.
I Последовательность рисования контура инструментом «Перо»:
1) Поместите инструмент «Перо» в том месте, где должна начинаться кривая, и удерживайте кнопку мыши. Появится первая опорная точка, и указатель инструмента «Перо» изменится на стрелку.
2) Поместите инструмент «Перо» в том месте, где должен заканчиваться сегмент кривой, и выполните следующие действия:
-перетащите инструмент в направлении, противоположном предыдущей управляющей линии – получится С- образная кривая;
-перетащите инструмент в направлении предыдущей линии – получится S -образная кривая;
-развернуть управляющие линии опорной точки, перетащите указатель, удерживая клавишу «Alt». При этом гладкая опорная точка станет угловой;
-после создания опорной точки с помощью щелчка удерживайте кнопку мыши, нажмите клавишу «Пробел» и, также удерживая ее, перетащите опорную точку в нужное место.
3) Чтобы замкнуть контур, поместите инструмент «Перо» на первую (пустую) опорную точку и при появлении кружка рядом с указателем щелкните.
Чтобы оставить контур открытым можно: щелкнуть, удерживая клавишу «Ctrl», в любом месте на достаточном расстоянии от любых объектов и выбрать другой инструмент.
Дата добавления: 2015-08-21; просмотров: 95 | Нарушение авторских прав
| <== предыдущая страница | | | следующая страница ==> |
| Многоугольник (Poligon). | | | Рідкісні монети України. Скільки коштують рідкісні українські монети. Частина 2 |