
Читайте также:
|
|

т. е. способ ввода координат описывающих его точек. Объект может быть нанесен на карту одним из следующих способов:
- как произвольная линия;
- как горизонтальный прямоугольник;
- как наклонный прямоугольник;
- как сложный прямоугольник;
- как окружность (круг) заданного радиуса;
- как окружность (круг) произвольного радиуса;
- с помощью полуавтоматической векторизации;
- по координатам, описанным в текстовом файле;
- по координатам, введенным непосредственно с клавиатуры;
- как параллельная линия;
- как сглаживающий сплайн;
- как описывающий сплайн;
- как окружность (круг), заданная тремя точками;
- как эллипс.
9.3.1. Произвольная линия 
|

последнюю введенную точку (производится автоматический скроллинг). Отменить последнюю введенную точку можно нажатием клавиши backspace, шаг назад, или выбрав пункт «Удалить последнюю точку» меню, всплывающего при нажатии правой кнопки «мыши».
В процессе создания линейного или площадного объекта доступны вспомогательные режимы копирования L, I, D, T, P, режимы ориентации создаваемой точки H, V, F и режимы навигации M, N и X. Подробно назначение, способы применения и порядок использования вспомогательных режимов описаны в [14, 16].
Способ доступен для создания любого типа объекта. При создании векторного объекта или подписи после ввода второй точки производится автоматическая запись объекта.
При создании точечного объекта запись производится автоматически после отпускания левой кнопки «мыши» (пока кнопка нажата, объект можно более точно позиционировать перемещением «мыши»). Для записи создаваемого линейного или площадного объекта следует выполнить одно из следующих действий: двойное нажатие левой кнопки «мыши», одновременное нажатие левой и правой кнопки «мыши» (удерживая левую, нажать правую), одновременное нажатие Ctrl – левая кнопка «мыши», одновременное нажатие Ctrl – Enter или выбрать пункт «Выполнить операцию» меню, всплывающего при нажатии правой кнопки «мыши». Далее эти комбинации будут называться «Завершение операции». Отказаться от создания объекта можно, если выполнить одно из следующих действий: одновременное нажатие Ctrl – правая кнопка «мыши», одновременное нажатие Ctrl – С или выбрать пункт «Отменить операцию» меню, всплывающего при нажатии правой кнопки «мыши». Далее эти комбинации будут называться «Отмена операции».
9.3.2. Горизонтальный прямоугольник 
|
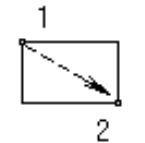
9.3.3. Наклонный прямоугольник 
|

9.3.4. Сложный прямоугольник 
|


9.3.5. Окружность заданного радиуса 
|

ться вспомогательными режимами I, T и «привязать» его к уже существующему объекту карты.
После указания центра окружности следует задать ее радиус (в метрах или километрах).
9.3.6. Полуавтоматическая векторизация 
Процесс векторизации – комбинация автоматического отслеживания непрерывных растровых линий (до пересечения с другими линиями или обрыва векторизуемой линии), ручного ввода точек и топологического копирования.
Начинать векторизацию следует с ввода (нажатием левой кнопки «мыши») или путем копии с существующего объекта. Далее можно аналогично вводить последующие точки, копировать точки и участки существующих объектов или запустить векторизатор.
Для запуска векторизатора следует указать направление векторизации (перемещением курсора) и, не нажимая кнопок «мыши», активизировать векторизацию (клавиша О – лат.). При этом курсор должен находиться над растровым изображением векторизуемой линии. Сохранение объекта производится в момент «Завершение операции» (см. п. 9.3.1).
9.3.7. Параллельная линия 
|

объекта (клавиши «+» и «–»). Кроме того, можно задать фиксированное значение ширины создаваемой «зоны» в миллиметрах на карте или в метрах на местности, настроив параметры сеанса редактирования (шаг цифрования). Отменить последнюю введенную точку можно нажатием клавиши backspace, шаг назад, или выбрав пункт «Удалить последнюю точку» меню, всплывающего при нажатии правой кнопки «мыши». Сохранение объекта производится в момент «Завершение операции» (см. п. 9.3.1).
Дата добавления: 2015-08-21; просмотров: 99 | Нарушение авторских прав
| <== предыдущая страница | | | следующая страница ==> |
| Нанесение на карту нового объекта | | | Порядок векторизации элементов содержания карты |