
Читайте также:
|
При определении порядка векторизации элементов содержания карты следует исходить из «степени доверия» к плановому положению объектов на карте.
Вначале следует нанести объекты, относящиеся к математической и планово-высотной основе (пункты ГГС, пункты нивелирной и съемочной сети и т. д.).
Далее векторизацию рекомендуется производить в следующем порядке:
а) площадные, линейные, векторные, точечные объекты гидрографии;
б) объекты рельефа. При цифровании рельефа объекты согласуются с созданными ранее объектами гидрографии. При этом объекты гидрографии считаются более приоритетными;
в) населенные пункты и объекты промышленного и социально-культурного назначения. При необходимости контуры населенных пунктов согласуются с созданными ранее объектами гидрографии. При этом объекты гидрографии считаются более приоритетными. Например, при нанесении контура населенного пункта, граничащего с объектом гидрографии, следует воспользоваться режимом копирования;
г) дорожная сеть. При цифровании дорожной сети вначале следует нанести линейные объекты, а затем векторные и точечные объекты (используя режимы копирования);
д) растительность. При векторизации объекты согласуются с созданными ранее объектами гидрографии. При этом объекты гидрографии считаются более приоритетными.
СОДЕРЖАНИЕ ЛАБОРАТОРНЫХ РАБОТ
Цель: изучить функциональные возможности ГИС «Карта 2005»; сформировать цифровой топографический план в виде векторного плана средствами программного обеспечения ГИС «Карта 2005».
Лабораторная работа № 1. Изучение структуры данных цифровых векторных, растровых карт (планов). Изучение инструментальной среды ГИС «Карта 2005».
Исходные материалы: НЛ карты (плана) в формате ГИС «Карта 2005», находящийся в каталоге, указанном преподавателем.
Содержание:
- знакомство с содержанием номенклатурного листа цифровой топографической карты (плана);
- знакомство с графическим интерфейсом системы;
- освоение функций работы клавиш и манипулятора «мышь»;
- знакомство с командами панели (меню) управления.
В результате выполнения работы должны быть получены навыки работы с инструментальной средой ГИС «Карта 2005».
Лабораторная работа № 2. Создание цифрового топографического плана по исходным картографическим материалам средствами технологии создания электронных карт в ГИС «Карта 2005».
Исходные материалы: часть НЛ плана в растровом формате, находящегося в каталоге, указанном преподавателем; паспортные данные создаваемого плана.
При выполнении лабораторной работы № 2 необходимо пользоваться [19].
Содержание:
1. Создать рабочий каталог (папку) на диске С:\ Задание-2.
2. Скопировать в созданный каталог файл классификатора Е2000.rsc, папку c файлами зарамочного оформления – Зарамочное оформление.
3. Открыть ГИС «Карта 2005 (2000)».
4. Выбрать команды меню Файл\Создать\План; указать рабочую папку
«Задание-2», задать имя создаваемого плана по своей фамилии или набору букв, цифр, например: Петров.map, 124. map, 125.map. (рис. 10.1).
Нажать кнопку Сохранить, в открывшемся окне, активировав кнопки «…», указать файл ресурсов: Е2000.rsc, ввести название карты, например, Учебная, знаменатель масштаба плана – 2 000, значение координат X, Y по заданию преподавателя. Нажать кнопку Создать.
5. Закрыть ГИС «Карта 2000», последовательно набрав команды:
Файл\Закрыть\ Закрыть карту и все данные\, Файл\ Выход.

Рис. 10.1. Пример диалога при создании рамки плана
6. Открыть ГИС «Карта 2005», выбрать команду Файл \ Открыть.
Выбрать на диске С созданный файл рамки плана: С:\ Задание-2 \ 125.map (рис. 10.2).
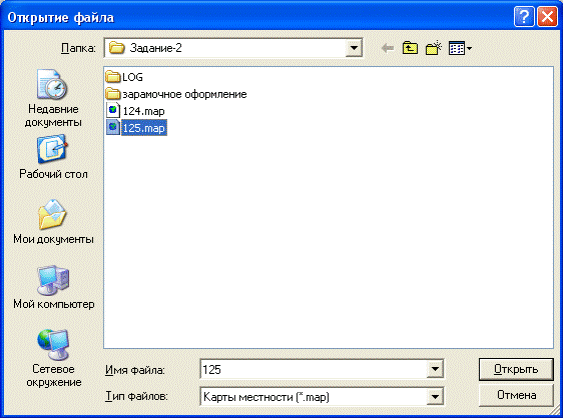
Рис. 10.2. Пример диалога при открытии плана
После успешного выбора на экране будет изображение рамки плана (рис. 10.3).
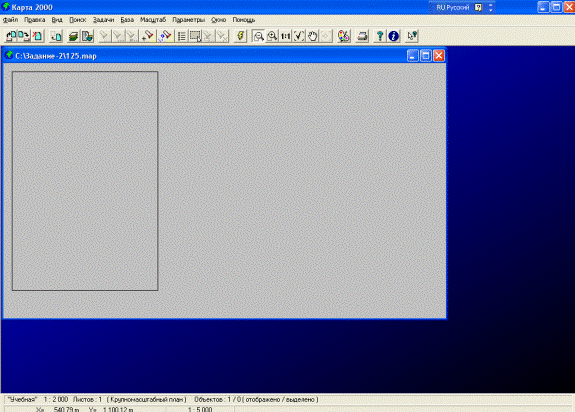
Рис. 10.3. Пример рамки плана
7. Выбрать команду меню Задачи \ Паспорт карты; заполнить строки паспорта (рис. 10.4).

Рис. 10.4. Пример заполнения паспорта
8. Добавить в план растровое изображение, для этого выбрать команды в меню: Вид \ Список растров. Загрузить растр по команде Растр. Активизировать кнопку Параметры, заполнить позиции окна, как показано на рис. 10.5, нажать Выход.
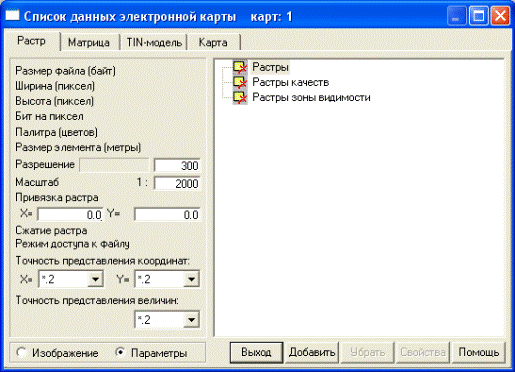
Рис. 10.5. Пример диалога при вводе растрового файла
9. При выборе файла растра в строке Тип файлов выбрать bmp (рис. 10.6).
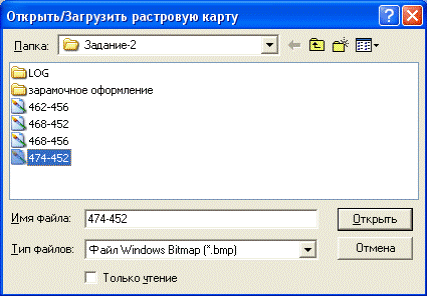
Рис. 10.6. Пример диалога выбора растрового файла
10. Для совмещения растрового изображения и рамки выбрать в появившейся таблице Список данных электронной карты строки Привязка растра, поставить значения 0.0, нажать Ввод, 0.0, нажать Ввод. Значение расширения – 300 (рис. 10.7).
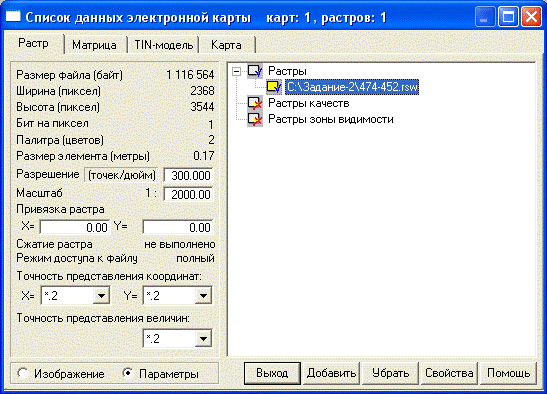
Рис. 10.7. Пример диалога при заполнении значений параметров
11. В главном окне будет отображено растровое изображение плана (рис. 10.8). Для цифрования необходимо вызвать панель редактора. Для этого выбрать команды: Задачи \ Редактор карты. В левом углу экрана откроется панель редактора (рис. 10.8).
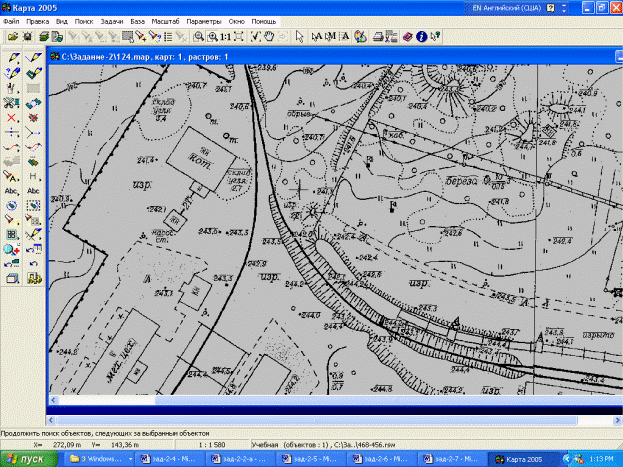
Рис. 10.8. Панель редактора
12. Порядок векторизации элементов изложен в разделе 9.4 данного учебного пособия. Действия оператора для создания нового объекта описаны в разделе 9, кроме того, на всех этапах работы следует пользоваться справочным описанием, которое вызывается нажатием клавиши F1 или команды меню Помощь.
В данном задании рекомендуется использовать средства ручной векторизации объектов. Для правильного определения объектов цифрования следует ознакомиться с тиражным оттиском создаваемого плана или иными дополнительными картографическими материалами.
13. Последовательность действий при создании нового объекта основным способом следующая: выбрать на панели редактора кнопку 2 Создание нового объекта с выбором кода из классификатора, в появившемся окне (рис. 10.9) выбрать последовательно необходимые строки из списка типов Локализация, Слои, Список объектов и необходимую кнопку из Способа нанесения объекта; нажать кнопку Выбор.
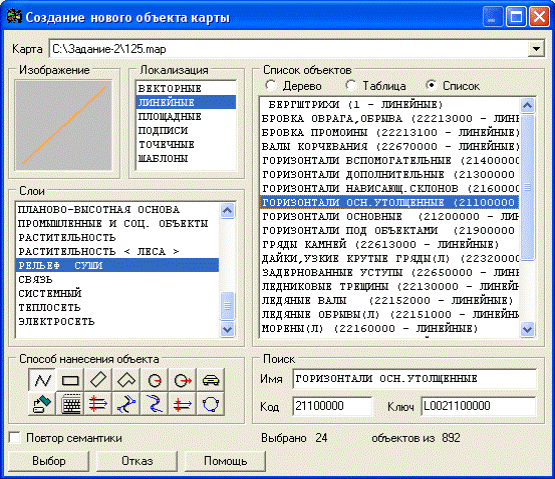
Рис. 10.9. Выбор данных при создании нового объекта
Оцифровка объекта (например, горизонтали) на растровом изображении производится следующим образом:
- указывается начальная точка однократным нажатием левой клавиши «мыши»;
- указываются все последующие точки однократным нажатием левой клавиши «мыши»;
- указывается конечная точка двукратным нажатием левой клавиши «мыши» (либо однократным нажатием левой клавиши «мыши» и «завершением операции»);
- одновременным нажатием левой и правой клавишей «мыши»);
Ошибочную последнюю введенную точку во время создания объекта можно удалить нажатием клавиши Back (при произвольном создании объекта).
При векторизации первых объектов следует пользоваться кнопкой Произвольный контур.
14. При векторизации объектов плана для каждого объекта должна быть введена семантическая информация (рис. 10.10).
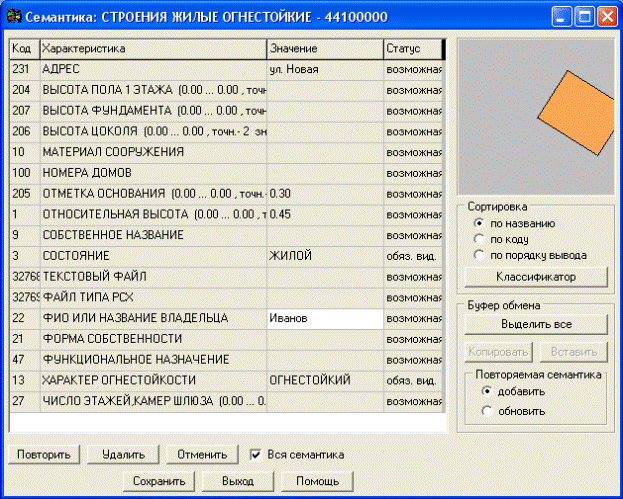
Рис. 10.10. Пример заполнения семантической информации
15. Отчетные материалы по заданию: цифровой топографический план в формате ГИС «Карта 2005» (копия на бумаге), описание выполнения лабораторной работы.
Лабораторная работа № 3. Создание и редактирование условных знаков в ГИС «Карта 2005».
Исходные материалы: цифровой план в векторном формате, созданный при выполнении лабораторной работы № 2.
При выполнении лабораторной работы № 3 необходимо пользоваться [19].
Содержание:
1. Открыть план, созданный при выполнении лабораторной работы 2 на диске С:\Задание-2.
2. Открыть ГИС «Карта 2005», выбрать команду Файл\Открыть. Выбрать на диске С созданный файл рамки плана, например: С:\Задание-2\125.map (см. рис. 10.2).
3. Для запуска редактора карты выбрать команды меню Задачи\Редактор карты.
4. Для запуска редактора классификатора выбрать команды меню Задачи\ Редактор классификатора. Появится окно диалога (рис. 10.11).
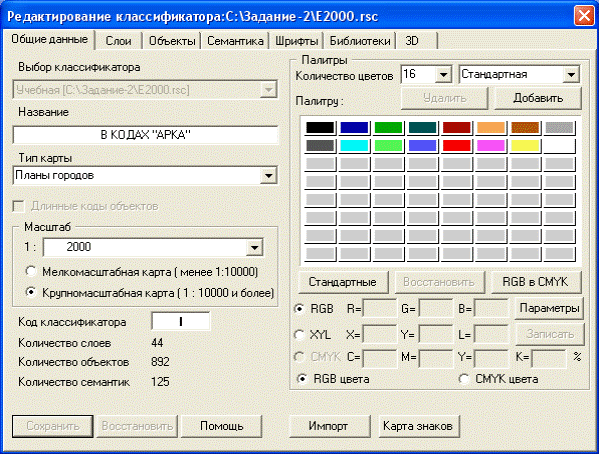
Рис. 10.11. Пример диалога вызова редактора классификатора
5. Выбрать закладку Объекты (рис. 10.12).
6. Выбрать площадной объект, например Строения жилые неогнест. из слоя Населенные пункты < строения > (рис. 10.13). Для выбора активизировать иконку с названием Дерево.
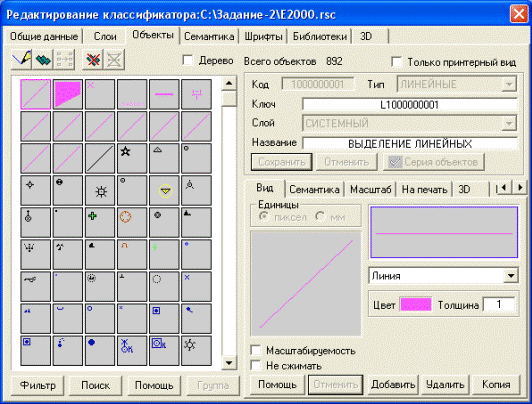
Рис. 10.12. Пример диалога работы с редактором классификатора

Рис. 10.13. Пример диалога работы с выбранным объектом
Площадные объекты, используемые в классификаторе, представлены как комбинация следующих примитивов: для контура объекта – линия, пунктир, пунктир смещенный, векторный знак или векторные по линии, для заполнения площади – полигон, полигон заштрихованный и полигон, заполненный знаками. Параметром полигона является цвет.
Заштрихованный полигон представляет собой сетку из линий. Параметрами его являются наклон (0 – заполнение вертикальными линиями, 90 – заполнение горизонтальными линиями). Шаг штриховки – это расстояние между заполняющими линиями. Параметры линии вводятся по ее типу. Полигон, заполненный знаками, имеет различные параметры для экрана и принтерного вида объектов. Для экранного вида точечные объекты имеют постоянный размер 32 32 пиксела. Площадной объект регулярным образом (знак вплотную к знаку) заполняется точечными знаками.
7. Ввести следующие параметры выбранного объекта в закладке Вид: цвет – красный, полигон заштрихованный с шагом = 5.
8. Отредактировать условные знаки двух площадных объектов из слоя Населенные пункты <части строений> для экранного вида. Объекты – строения жилые смешанные, строения строящиеся. При редактировании изменить цвет (красный, розовый), шаг штриха – 3, толщина линии – 3. Сравнить шаблоны условных знаков с их изображениями (№ 17, 22) в [19].
9. Создание и редактирование точечных условных знаков.
Возможны следующие типы изображения точечных объектов:
- точечные;
- векторные;
- символы True Type.
|
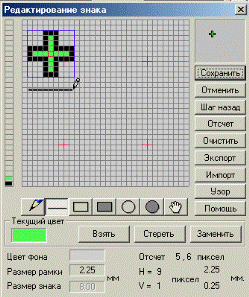
Рис. 10.14. Панель редактирования
точечного знака

Рис. 10.15. Линейка инструментов
Под Рабочим полем расположена линейка инструментов для рисования знака (рис. 10.15).
Возможны следующие режимы:
- заполнить отдельные точки;
- нарисовать линию;
- нарисовать контур;
- нарисовать прямоугольник;
- нарисовать окружность;
- нарисовать круг;
- переместить знак.
Если активен режим Заполнение отдельных точек, то при нажатой левой клавише «мыши», клетки, над которыми перемещается «мышь», окрашиваются в текущий цвет. При нажатой правой клавише «мыши» клетки стираются.
В режиме Нарисовать линию нажатие левой клавиши «мыши» отмечает начало рисования, а ее отжатие – конец рисования линии заданного цвета.
В режимах Нарисовать контур и Нарисовать прямоугольник нажатие левой клавиши «мыши» отмечает одну вершину прямоугольника (контура) заданного цвета, а ее отжатие – диагонально расположенную вершину.
В режимах Нарисовать окружность и Нарисовать круг нажатие левой клавиши «мыши» отмечает центр окружности (круга), а ее отжатие – радиус. Если окружность не вошла в рабочее поле, рисуется только входящая часть.
Если активен режим Перемещение знака, то при нажатии левой клавиши «мыши» вокруг объекта рисуется квадрат, отмечающий габариты знака. При движении «мыши» он перемещается.
При движении «мыши» с нажатой клавишей, выводится величина перемещения по горизонтали (H) и по вертикали (V) в пикселах и в миллиметрах.
Движение заканчивается отжатием левой клавиши «мыши». Часть знака, которая при окончании движения не вошла в Рабочее поле, стирается.
Под линейкой инструментов расположены кнопки для изменения текущего цвета рисования. При нажатии в прямоугольник цвета можно выбрать цвет для дальнейшего рисования. Кнопка Взять позволяет в качестве текущего цвета указать в рабочем поле нужный цвет. Выбор цвета производится при нажатии левой клавиши «мыши» в нужную клетку рабочего поля. Цвет для рисования можно выбрать также из столбика цвета. Достаточно нажать «мышью» на нужный цвет.
При нажатии кнопки Стереть удаляются из изображения все клетки текущего цвета.
Кнопка Заменить позволяет выбрать цвет для замещения текущего цвета.
В правом верхнем углу расположено окно изображения знака в реальную величину.
Под ним расположены кнопки: Сохранить, Отменить, Шаг назад, Отсчет, Очистить, Экспорт, Импорт, Узор, Помощь.
По кнопкам Сохранить, Отменить происходит закрытие диалога (соответственно с сохранением изменений либо без сохранения).
Кнопка Шаг назад позволяет отменить последнюю операцию.
Кнопка Отсчет позволяет указать привязку изображения знака к метрике. После нажатия кнопки укажите нажатием левой клавиши «мыши» точку привязки. Она оконтурена типовой линией.
Кнопка Очистить стирает все Рабочее поле.
10. Отредактировать 2 точечных условных знака из слоя «Населенные пункты <строения>» для экранного вида. Объекты: павильоны, беседки, погреба. При редактировании по возможности задать размеры условных знаков согласно их значениям (№ 58, 63) в [19].
11. Отчетные материалы по заданию: бумажная копия исходных и созданных условных знаков в формате ГИС «Карта 2005», описание выполнения лабораторной работы.
КОНТРОЛЬНЫЕ ВОПРОСЫ
1. Понятие современной ГИС.
2. Что такое пространственный объект и пространственные данные в ГИС?
3. Этапы развития ГИС.
4. Виды интеграции в ГИС.
5. Территориальные уровни применения ГИС в России.
6. Технические компоненты ГИС.
7. Краткая история вычислительной техники, начиная с 40-х гг. прошлого века.
8. Классификация ГИС по назначению.
9. Элементарные типы пространственных объектов.
10. Содержание этапов технологической обработки данных в ГИС.
11. Способы получения цифровых данных в ГИС.
12. Источники данных для ГИС.
13. Какие положения приняты для моделирования фигуры Земли?
14. Какие параметры включает геодезическая система координат?
15. Система координат, принятая в Роскартографии для топографических карт.
16. Системы координат, проекции, принятые для топографических карт.
17. В какое время и кем в России выполнена работа по подготовке цифровых карт России?
18. Достоинства и недостатки векторных, растровых карт.
19. В чем заключается процесс цифрования и что является его результатом?
20. Преимущества дигитайзерного ввода.
21. Назовите ГИС, разработанные в России; ГИС, разработанные за рубежом.
22. Какие геоинформационные технологии включает ГИС «Панорама»?
23. Назначение и возможности векторизатора «Панорама – Редактор».
24. Назначение и возможности кадастровой системы «Земля и право».
25. Назначение и возможности GISTOOLKIT.
26. Назначение и возможности ГИС «Карта 2005».
27. Какие данные обрабатываются средствами ГИС «Карта 2005»?
28. Структура данных цифровой векторной карты в ГИС «Карта 2005».
29. Основа номенклатуры отечественных топографических карт. Обозначения листов, принятые в ГИС «Карта 2005».
30. Назначение и содержание Классификатора картографической информации, используемого в ГИС «Карта 2005».
31. Структура растровых карт.
32. Состав технических средств технологии создания цифровых карт средствами ГИС «Панорама».
33. Исходные материалы для подготовки цифровых карт (планов) средствами ГИС «Панорама».
34. Этапы технологии создания цифровых карт (планов) средствами ГИС «Панорама».
35. Общие правила метрического описания объектов цифровой карты. Виды объектов по характеру локализации. Особенности описания площадных объектов. Приведите пример.
36. Общие правила семантического описания объектов цифровой карты. Приведите пример.
37. Виды объектов по характеру локализации. Особенности описания объектов с точечным характером локализации.
38. Правила хранения цифровой информации. Информационный архив.
39. Состав ДПХ для топографических карт средних и мелких масштабов.
40. Основные требования к качеству исходных материалов.
41. Структура матричных данных о местности. Виды матриц свойств местности.
Дата добавления: 2015-08-21; просмотров: 300 | Нарушение авторских прав
| <== предыдущая страница | | | следующая страница ==> |
| Способы создания объекта | | | Введение |