
Читайте также:
|
Если драйвер некоторого устройства (или некоторая служба) несовместим с текущей версией Windows и запускается автоматически при загрузке ОС, это может не позволить Windows завершить загрузку до тех пор, пока пользователь не отключит такой драйвер или службу.
Как известно, многие проблемные ситуации проще предотвратить, нежели устранять их после возникновения. Это относится и к установке драйверов устройств.
Даже если в процессе установки драйвера никаких видимых затруднений не возникло, и система вроде бы продолжила нормально работать, это еще не является гарантией ее корректной загрузки в следующем сеансе работы. Поэтому перед выключением компьютера (а еще лучше – сразу после подключения нового устройства или установки обновленного драйвера) следует оценить состояние новых устройств. А точнее – то, как их «воспринимает» Диспетчер устройств.
СОВЕТ ____________________
Чтобы быстрее открыть окно Диспетчера устройств со списком установленного оборудования, выберите в меню Пуск пункт Выполнить, введите в поле Открыть имя файла devmgmtmsc и щелкните на кнопке OK.
Если в работе устройства возникли те или иные проблемы, то в списке оборудования рядом с названием устройства будет отображаться соответствующий значок:
черный восклицательный знак на желтом фоне (рис. 5.7) означает, что устройство находится в проблемном состоянии (такое устройство, тем не менее, может работать); именно такие устройства могут вызвать затруднения при очередной перезагрузке системы;
символ «X» красного цвета отображается рядом с отключенными устройствами; такие устройства физически присутствуют в системе и потребляют ее ресурсы, однако для них не загружен драйвер защищенного режима;
синий символ «i» на белом фоне для ресурса устройства в свойствах компьютера означает, что для устройства не включена функция Автоматическая настройка, и ресурс был выбран вручную (это не является признаком отключения или проблемного состояния);
знак вопроса зеленого цвета означает, что для устройства установлен совместимый драйвер, однако он, возможно, поддерживает не все функции устройства.
Если устройство отмечено черным восклицательным знаком, то на панели свойств этого устройства на вкладке Общие в поле Состояние устройства отображается код возникающей проблемы (рис. 5.8).
ПРИМЕЧАНИЕ
Некоторые звуковые карты и видеоадаптеры сообщают операционной системе не обо всех используемых ими ресурсах. По этой причине в диспетчере устройств может отображаться только одно конфликтующее устройство (или вообще ни одного). В подобных случаях попробуйте отключить звуковую карту или используйте стандартный драйвер видеоадаптера VGA и проверьте, приводит ли это к устранению конфликта. Такая проблема наблюдается с видеоадаптерами S3 и 16-разрядными звуковыми картами Sound Blaster, а также звуковыми картами, которые эмулируют Sound Blaster для совместимости с Sound Blaster.
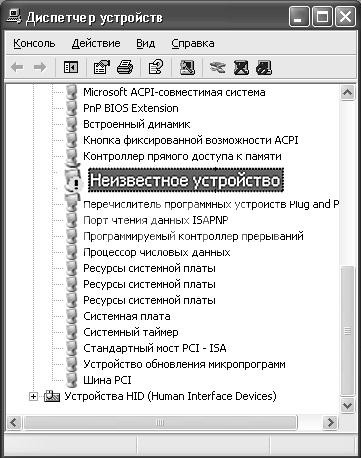
Рис. 5.7. Черный восклицательный знак указывает на проблемы с устройством

Рис. 5.8.Код возникающей проблемы
Всего для Диспетчера устройств предусмотрено 33 типа ошибок с индивидуальными кодами (с 1 по 33). Подробную информацию по ним можно найти на веб-сайте Microsoft (http://support.microsoft.com/kb/310123/). Тем не менее для устранения большинства из таких ошибок достаточно использовать вполне тривиальные средства:
• переустановку физического устройства;
• переустановку драйвера устройства;
• установку более свежей версии драйвера;
• возврат к предыдущей версии драйвера (откат).
Для инициализации перечисленных процедур удобно использовать кнопки, имеющиеся на вкладках Общие и Драйвер панели свойств устройства.
Кардинальная мера – удалить устройство из конфигурации, по крайней мере до завершения загрузки системы. Для этого можно использовать три средства:
• загрузку системы в безопасном режиме;
• отключение устройства с помощью Консоли восстановления;
• программу Настройка системы.
Особенности реализации перечисленных процедур для различных версий Windows описаны в двух следующих разделах.
Если устройство поддерживает функцию Plug-and-Play, то при очередной за– грузке системы Диспетчер устройств вновь попытается автоматически подклю– чить его, что, скорее всего, приведет к повторению проблемы. Чтобы избежать подобного развития событий, можно поступить следующим образом: создать новый профиль оборудования, в котором данное устройство будет установлено, но отключено. После загрузки системы вы сможете включить устройство без перезагрузки системы.
Для подготовки и создания нового профиля выполните следующее действия.
1. С помощью Диспетчера устройств отключите «вредное» устройство; для этого щелкните в списке на значке устройства и выберите в контекстном меню команду Отключить.
2. В панели управления выберите категорию Система и на вкладке Оборудование щелкните на кнопке Профили оборудования.
3. В окне Профили оборудования (рис. 5.9) щелкните на кнопке Копировать, затем в дополнительном окне введите имя для нового профиля, например Without _Net (в имени профиля нельзя использовать кириллицу).
4. Щелкните на двух кнопках OK, чтобы подтвердить создание профиля и вернуться в окно Диспетчера устройств.
5. Восстановите исходное состояние устройств для текущего (исходного) профиля.
При следующей перезагрузке системы на экране появится меню для выбора загружаемого профиля (рис. 5.10). Выберите в нем тот профиль, который, по вашему мнению, должен обеспечить беспроблемную загрузку системы.

Рис. 5.9. Создание нового профиля

Рис. 5.10.Меню для выбора загружаемого профиля оборудования
Механизм использования профилей особенно эффективен в тех случаях, когда в системе есть несколько «подозрительных» устройств и трудно определить, какое из них мешает загрузке. Тогда, создав несколько профилей, отличающихся составом «подозрительных» устройств, вы сможете достаточно быстро «вычислить» виновника.
Дата добавления: 2015-08-21; просмотров: 76 | Нарушение авторских прав
| <== предыдущая страница | | | следующая страница ==> |
| Устранение проблем с файлами управления загрузкой | | | Меню режимов загрузки Windows 98 |