
Читайте также:
|
Несмотря на весьма важную роль, отводимую Корзине в деле сохранения данных, интерфейс для настройки ее параметров – это одно из наиболее слабых мест в интерфейсе Windows (как Windows 98, так и последующих версий). Именно поэтому вопросам настройки параметров Корзины будет уделено несколько больше внимания, чем она (на первый взгляд) заслуживает.
Установка параметров стандартной Корзины
Корзина в современных операционных системах – это средство защиты от случайного удаления нужных данных. Файл или папка, помещенные в Корзину, могут быть восстановлены по прежнему адресу буквально одним щелчком мыши: достаточно в контекстном меню объекта, отправленного в Корзину, выбрать команду Восстановить.
Механизм работы Корзины основан на том, что дескрипторы удаленных объектов перемещаются из их прежних каталогов в скрытую папку Recycled. Сами же объекты при «выбрасывании» в Корзину сохраняют свою «прописку» по прежнему адресу, пока пользователь не удалит их из Корзины или не очистит Корзину.
ПРИМЕЧАНИЕ
На самом деле и после удаления файла из Корзиныс ним практически ничего не происходит. Чем отличается удаленный файл от не удаленного, будет рассказано в четвертой главе.
Начнем с того, что попробуем разобраться, сколько же Корзин использует Windows. По умолчанию для каждого логического диска создается своя Корзина. И открыв корневой каталог любого из дисков, вы увидите (если учли советы из предыдущего подраздела) скрытую папку Recycled. Тем не менее сведения обо всех удаленных файлах отражаются во всех Корзинах. В этом легко убедиться, перетащив какой-либо файл в локальную Корзину, а затем открыв Корзину другого локального диска. Там будет лежать… да-да, тот самый удаленный файл с другого диска.
Очевидно, что это не очень удобно: зачем, например, пользователю видеть две сотни файлов, удаленных неделю назад на дисках E: и F:, если его интересуют конкретные два файла, удаленные день назад на диске D:?
Указанная проблема связана с тем, что с точки зрения программной реализации Корзина представляет собой элемент ActiveX, а для каждого диска создается свой экземпляр этого объекта, который наследует некоторые общие свойства «родителя».
Но вернемся к пользовательскому интерфейсу Корзины. Она способна выполнить свою защитную функцию только при наличии двух условий:
разрешено перемещение удаляемых объектов в Корзину;
емкость Корзины соответствует вашим потребностям, и вы не забываете ее своевременно очищать.
Оптимальным является вариант, когда Корзина «включена» на всех локальных дисках. Это избавит вас от необходимости вспоминать, на каком из дисков файлы удаляются, минуя Корзину.
Чтобы «включить» Корзину на всех локальных дисках, выполните следующие действия.
1. Щелкните правой клавишей мыши на значке Корзины (на Рабочем столе) и в контекстном меню выберите пункт Свойства.
2. В панели свойств на вкладке Глобальные установите переключатель Единые па-раметрыдля всех дисков и затем сбросьте флажок Уничтожать файлысразу после удаления (рис. 3.66).
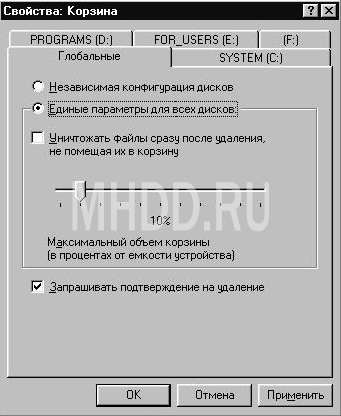
Рис. 3.66. Панель свойств Корзины
ВНИМАНИЕ
Элементы, удаляемые с сетевого или гибкого дисков, не попадают в Корзину, а удаляются сразу, независимо от установленных параметров Корзины.
Однако существует возможность индивидуальной настройки локальных Корзин. Помимо включения-выключения, вы можете указать для каждой из них размер (в процентах от размера соответствующего диска) и условия вывода предупреждающих сообщений, выдаваемых системой при удалении файлов и папок. Для установки параметров конкретной Корзины требуется в панели свойств любой Корзины на вкладке Глобальные установить переключатель Независимая конфигурация дисков, и затем перейти на вкладку с именем соответствующего диска.
ВНИМАНИЕ
Когда Корзина заполняется, Windows автоматически освобождает в ней необходимое место за счет наиболее часто удаляемых файлов и папок. Перемещение в Корзину файла, превышающего ее емкость, может в некоторых случаях привести к зависанию системы.
Перечень возможных предупреждающих сообщений зависит от того, «включена» Корзина или нет. Правила выдачи таких сообщений далеко не очевидны:
если Корзина «включена», то при перемещении файла или папки в Корзину сообщение появится на экране лишь при установленном флажке Запрашивать подтверждение на удаление; предупреждение появится также в том случае, когда размер удаляемого файла превышает размер Корзины;
при удалении объекта из Корзины (а также при очистке Корзины) предупреждающее сообщение также появится на экране лишь при установленном флажке Запрашивать подтверждение на удаление;
если Корзина «выключена», то при удалении файла или папки всегда выдается сообщение с просьбой о подтверждении намерений; поэтому при «выключении» Корзины флажок Запрашивать подтверждение на удаление устанавливается автоматически и переводится в заблокированное состояние; правда, этот механизм иногда не срабатывает, и файл удаляется без дополнительного запроса системы; в связи с этим целесообразно периодически проверять состояние указанного флажка и при необходимости устанавливать его вручную.
На основании изложенного можно сформулировать некоторые рекомендации по использованию Корзины:
хотя Корзина не является абсолютно надежным средством для временного хранения «не очень нужных» данных, нет никаких оснований отказываться от ее использования;
применение нескольких «автономных» Корзин на разных локальных дисках никак не влияет на защищенность помещаемых в них данных; вместе с тем, целесообразно устанавливать индивидуальный размер для каждой Корзины в зависимости от размера диска и характера его предназначения.
Корзина от Питера Нортона
В подразделе «Обслуживание дисков» были представлены некоторые утилиты для работы с дисками, входящие в состав пакета Norton Utilities. Одна из них – UnErase – устанавливается вместе с дополнительным сервисом, который называется Norton Protected Bin (защищенная корзина Нортона).
Norton Protected Bin расширяет возможности стандартной Корзины следующим образом:
по умолчанию все удаляемые файлы, независимо от параметров стандартной Корзины, считаются «защищенными»; это означает, что дескрипторы удаленных файлов помещаются в «список Нортона», который передается утилите UnErase для последующего восстановления;
в панели свойств Корзины появляются две дополнительные вкладки – Norton Protectee (Защита Нортона) и RecycleC Bin (Корзина) (рис. 3.67).
Вкладка Norton Protectee позволяет управлять параметрами работы защищенной корзины. В частности, с ее помощью вы можете:
включить либо выключить защищенную Корзину, изменив состояние флажка Enable Protection (Разрешить защиту);
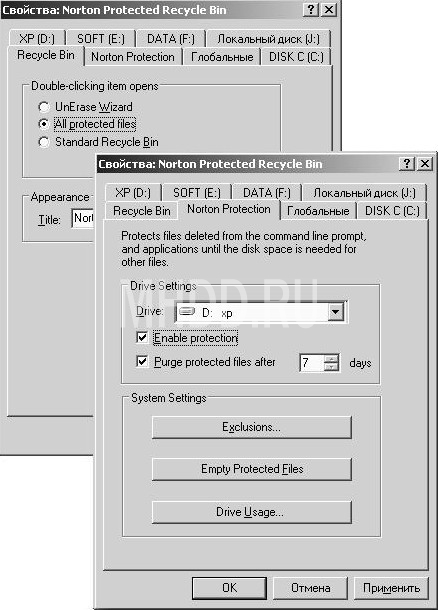
Рис. 3.67.Панель свойств защищенной Корзины
указать длительность хранения (в днях) удаленных файлов в «списке Нортона»; для каждого файла срок отсчитывается индивидуально, со дня удаления этого файла; по истечении указанного срока файл будет удален из этого списка, но останется в стандартной Корзине, пока вы ее не очистите;
настроить фильтр отбора файлов (по типам, по именам или по шаблонам) и папок, которые следует включить либо наоборот исключить из списка защищаемых; для этого требуется щелкнуть на кнопке Exclusions (Исключения) и выполнить необходимые настройки в дополнительном окне.
Вкладка Recycled Bin позволяет указать реакцию любой Корзины на щелчок мышью на ее значке (расположенном на Рабочем столе или непосредственно в корневой папке диска):
UnErase Wizard (Мастер UnErase) – щелчок левой клавишей мыши (двойной или одиночный, в зависимости от настроек интерфейса) приводит к запуску мастера утилиты UnErase, с помощью которого вы можете восстановить удаленные файлы, имеющиеся в «списке Нортона»;
All protected files (Все защищенные файлы) – щелчок клавишей мыши активизирует процедуру формирования «списка Нортона» с учетом настроек фильтра отбора; список отображается в окне утилиты UnErase (точнее, в соответствующем окне мастера восстановления), рис. 3.68); чтобы восстановить один или несколько файлов, достаточно выбрать их в списке и щелкнуть на кнопке Recover (Восстановить);
Standard Recycled Bin (Стандартная Корзина) – щелчок мыши открывает стандартное окно Корзины Windows.

Рис. 3.68. Окно утилиты UnErase
Работа утилиты UnErase и построена на восстановлении файлов из «списка Нортона», поэтому читателям вполне по силам освоить UnErase самостоятельно.
Дата добавления: 2015-08-21; просмотров: 112 | Нарушение авторских прав
| <== предыдущая страница | | | следующая страница ==> |
| Атрибуты папок и файлов | | | Коррекция параметров BIOS |